Как осуществлять беспроводную передачу файлов между Windows, macOS, Linux и мобильными устройствами
Ключевые выводы
- LocalSend позволяет осуществлять беспроводной обмен файлами между устройствами Windows, Mac, Linux, iPhone и Android, находящимися в одной сети Wi-Fi, без предварительной загрузки файлов в Интернет.
- LocalSend может быть более надежным и простым в использовании, чем AirDrop от Apple даже на устройствах Apple, благодаря дополнительным функциям, таким как настраиваемые параметры и автоматический прием файлов.
- В качестве альтернативы пользователи Android могут использовать Quick Share для Windows или LocalDrop для Mac, пользователи настольных компьютеров могут прибегнуть к SMB, а облачный обмен данными остается крайней мерой.
Вы когда-нибудь хотели иметь AirDrop между Android и Windows или Linux и iPhone? Хорошие новости! С помощью одного бесплатного и открытого приложения вы можете отправлять файлы по беспроводной сети между устройствами через Wi-Fi.
Отправляйте файлы по беспроводной сети с помощью LocalSend
LocalSend — это полностью бесплатное и открытое решение для беспроводного обмена файлами, которое доступно практически для всего. Вы можете отправлять и получать файлы, если у вас установлен клиент LocalSend на двух устройствах, которые используют одну и ту же сеть Wi-Fi. Приложение создано на основе REST API и HTTPS, что означает, что оно использует тот же уровень шифрования, что и большая часть сети.
Когда вы отправляете файл с помощью LocalSend, он не загружается в Интернет сначала, а передается напрямую между приложениями LocalSend. Затем файл сохраняется локально на вашем устройстве. Это позволяет вам отправлять файлы по беспроводной сети между операционными системами и устройствами, которые обычно не связаны с таким типом бесшовного взаимодействия.
Сначала установите LocalSend
Программы для Windows, мобильные приложения, игры - ВСЁ БЕСПЛАТНО, в нашем закрытом телеграмм канале - Подписывайтесь:)
Чтобы начать, перейдите на сайт LocalSend или загрузите клиент LocalSend из вашего магазина по выбору. Пользователи Apple могут загрузить версии для iOS, iPadOS и Mac из App Store, а пользователи Android могут использовать Google Play, F-Droid и Amazon Appstore (или взять APK и загрузить стороннюю версию).
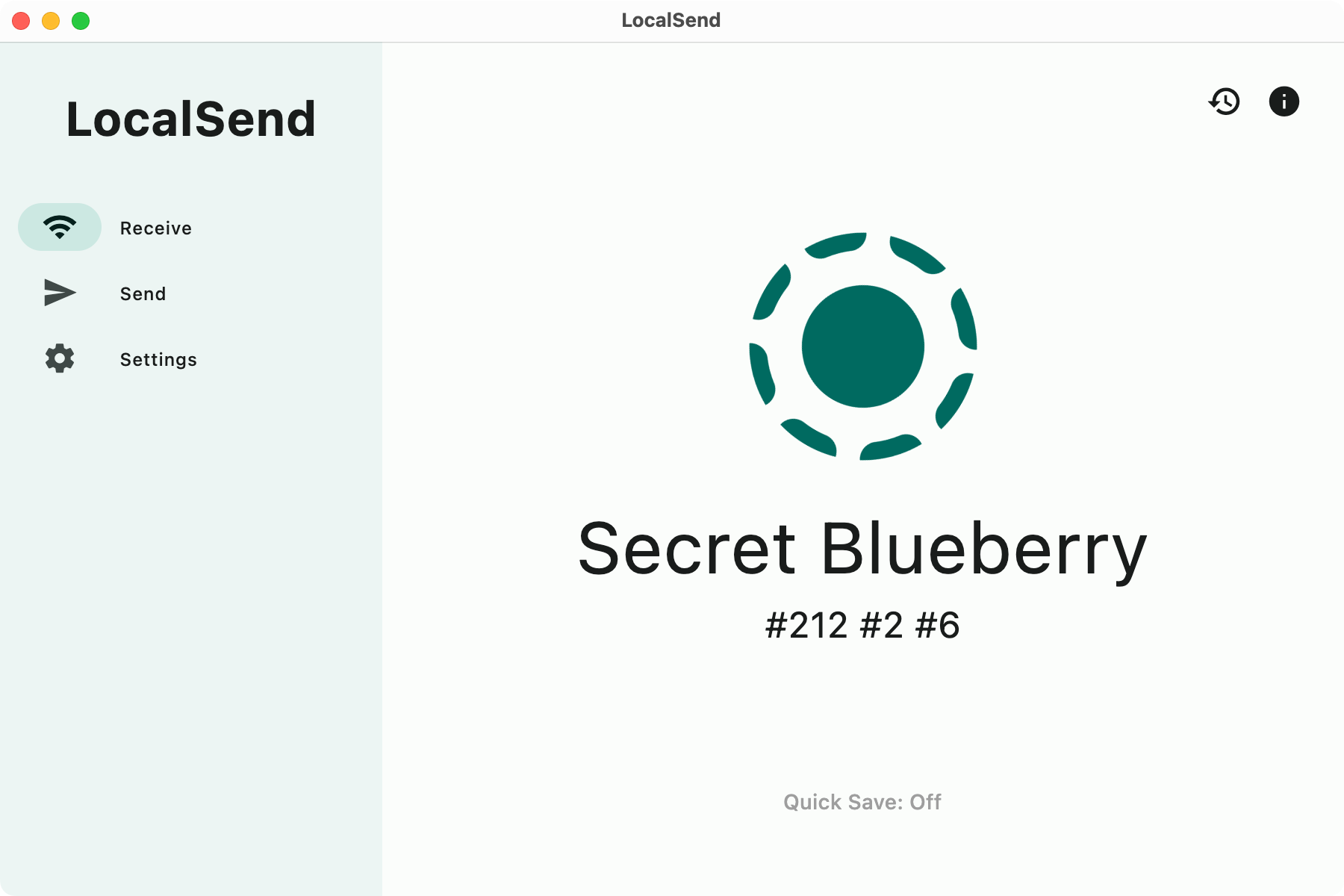
Пользователи Windows могут загрузить EXE или портативную версию приложения в архиве ZIP. Для Linux есть готовые файлы DEB и AppImage, а также пакеты Flatub, Nix, Snap и AUR. Кроме того, любой может собрать LocalSend самостоятельно, взяв исходный код со страницы GitHub.
Отправка и получение файлов с помощью LocalSend
При открытом LocalSend на обоих устройствах, отправляющем и принимающем, все, что остается сделать, это поставить в очередь несколько файлов для передачи. Используйте кнопку «Отправить», чтобы добавить файлы, папки, текст или содержимое буфера обмена. На рабочем столе вы можете перетащить файлы сюда, чтобы поставить их в очередь.
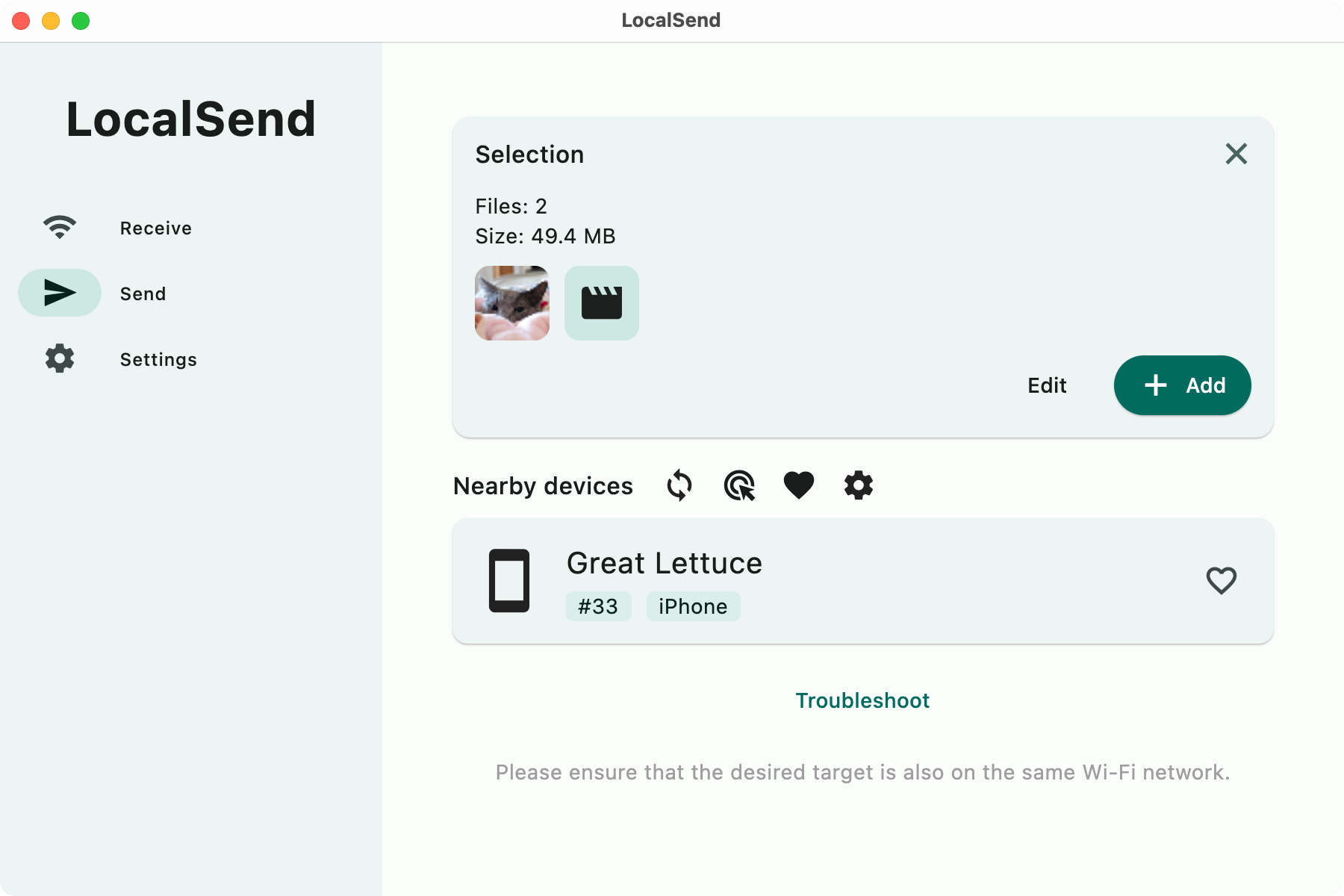
Когда ваши файлы будут готовы к отправке, убедитесь, что принимающее устройство находится на странице «Получить», и запишите (случайно сгенерированное) имя, которое вы видите на экране. Теперь инициируйте передачу, выбрав целевое устройство на исходном устройстве и приняв передачу на принимающем устройстве.
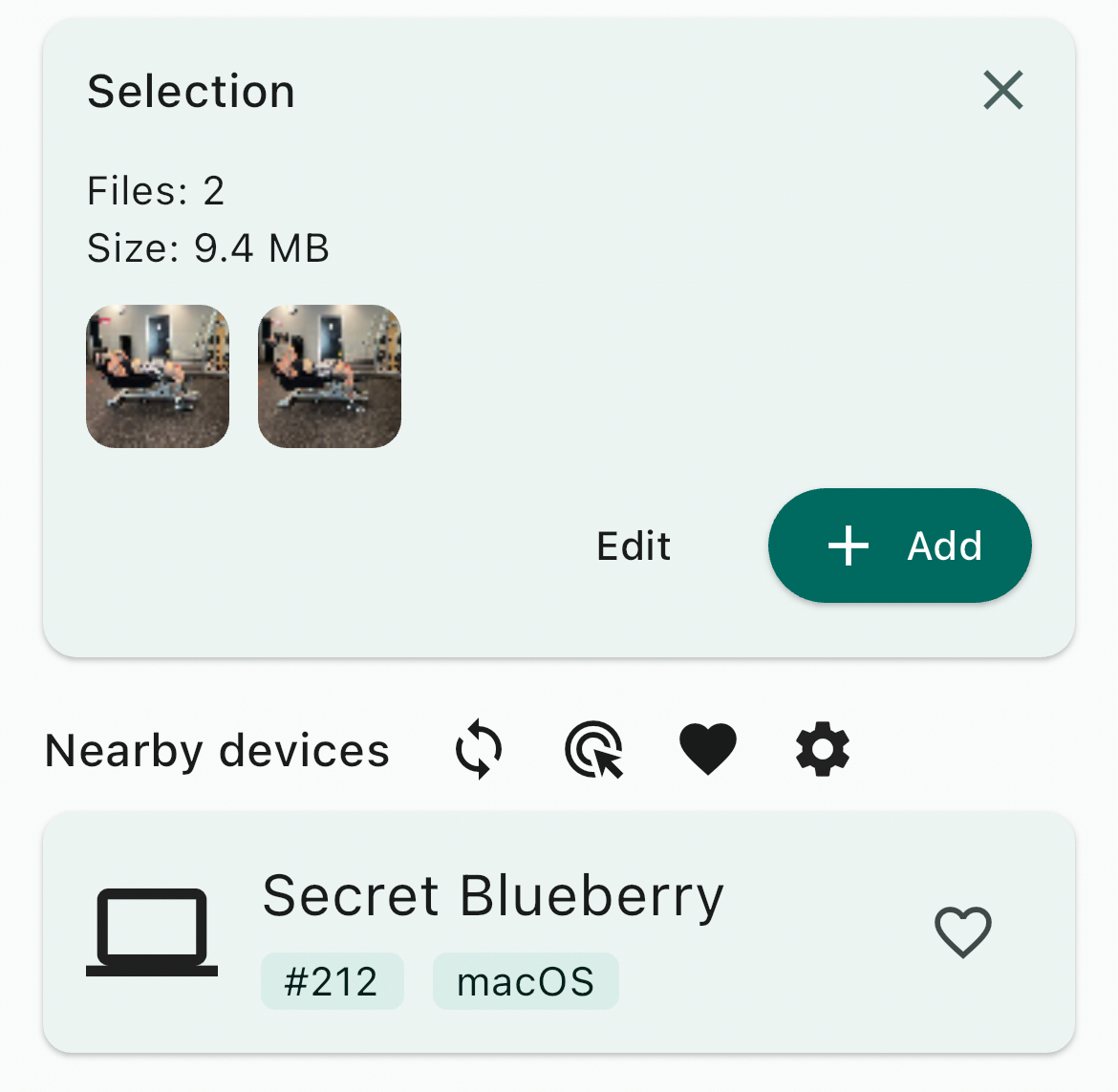
LocalSend должен немедленно включиться в действие. Скорость передачи зависит от того, насколько близко вы находитесь, насколько быстр ваш Wi-Fi и какие помехи есть поблизости. В наших тестах отправка видеофайла размером 30 МБ с iPhone на Mac (оба с Wi-Fi 6E) заняла несколько секунд.
Настройте LocalSend для лучших результатов
На странице «Настройки» клиента LocalSend вы меняете несколько настроек, чтобы немного облегчить себе жизнь. Первое — изменить имя вашего устройства на что-то менее случайное, что легко узнаваемо. Не забудьте использовать случайное имя, если вы хотите скрыть свою настоящую личность.
На компьютере вы можете указать место сохранения, тогда как на iPhone есть только переключатель для сохранения медиа в вашей «галерее» (библиотеке Photos). Отключение этого параметра позволит вам сохранять в Files.

Вы также можете включить функцию «Быстрое сохранение», чтобы автоматически принимать все новые входящие переводы (удобно, если вы используете LocalSend исключительно для своих личных устройств), добавить PIN-код для большей безопасности и включить функцию «Автозавершение», чтобы автоматически закрывать появляющийся экран с резюме перевода.
LocalSend может заменить AirDrop для пользователей Apple
Возможно, самым удивительным, что я заметил при тестировании LocalSend, было то, что сервис оказался более надежным, чем собственный протокол AirDrop от Apple. Это может быть не так для всех пользователей, но как для человека, использующего VPN и на Mac, и на iPhone, AirDrop часто не работает для меня.
Обычно мне приходится отключать VPN, делать передачу AirDrop, а затем не забывать снова включать VPN. С LocalSend это было необязательно. Отправка файла с iPhone на Mac прошла без усилий, оба устройства появились сразу, а передача началась без привычного танца «будут ли они, не будут ли они».
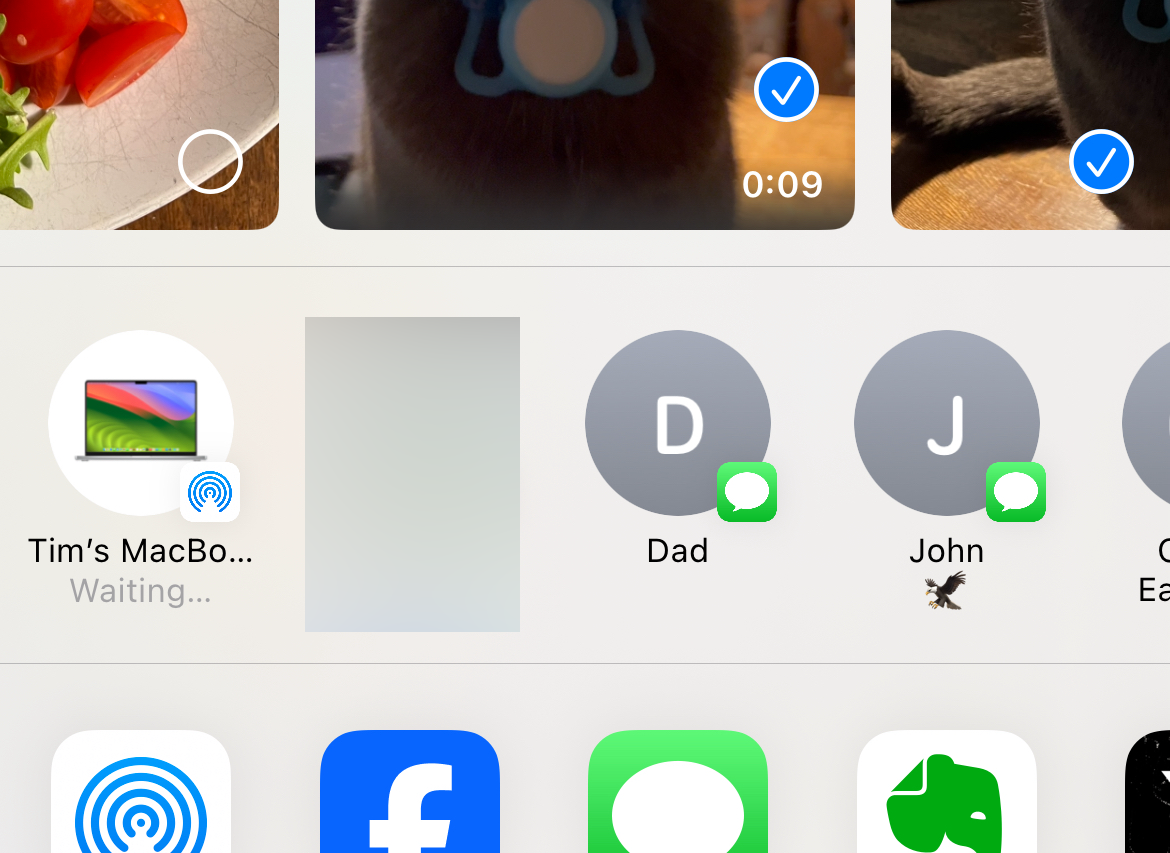
Вдобавок ко всему, LocalSend появляется в меню «Поделиться» на macOS наряду с другими местами, такими как Сообщения, Почта и т. д. Это позволяет легко выбирать медиафайлы из библиотеки «Фото», нажимать «Поделиться», а затем нажимать «LocalSend» для беспроводной передачи файлов.
Благодаря тому, что LocalSend всегда работает в фоновом режиме на моем Mac, я теперь могу легко передавать снимки экрана (например, показанный выше) всего несколькими нажатиями на моем iPhone, автоматически принимая все новые передачи на моем Mac.
Самым большим препятствием, с которым вы, скорее всего, столкнетесь, станет необходимость убедить других людей загрузить приложение, чего, конечно же, нельзя сказать об AirDrop.
Пользователь Android? Попробуйте Quick Share для Windows или NearDrop для Mac
Если LocalSend вам не подходит и у вас есть очень специфическая комбинация Android и macOS или Android и Windows, есть два других приложения, к которым вы можете прибегнуть. Quick Share — это собственное приложение Google для передачи между Android и Windows, которое было обновлено в начале 2024 года.
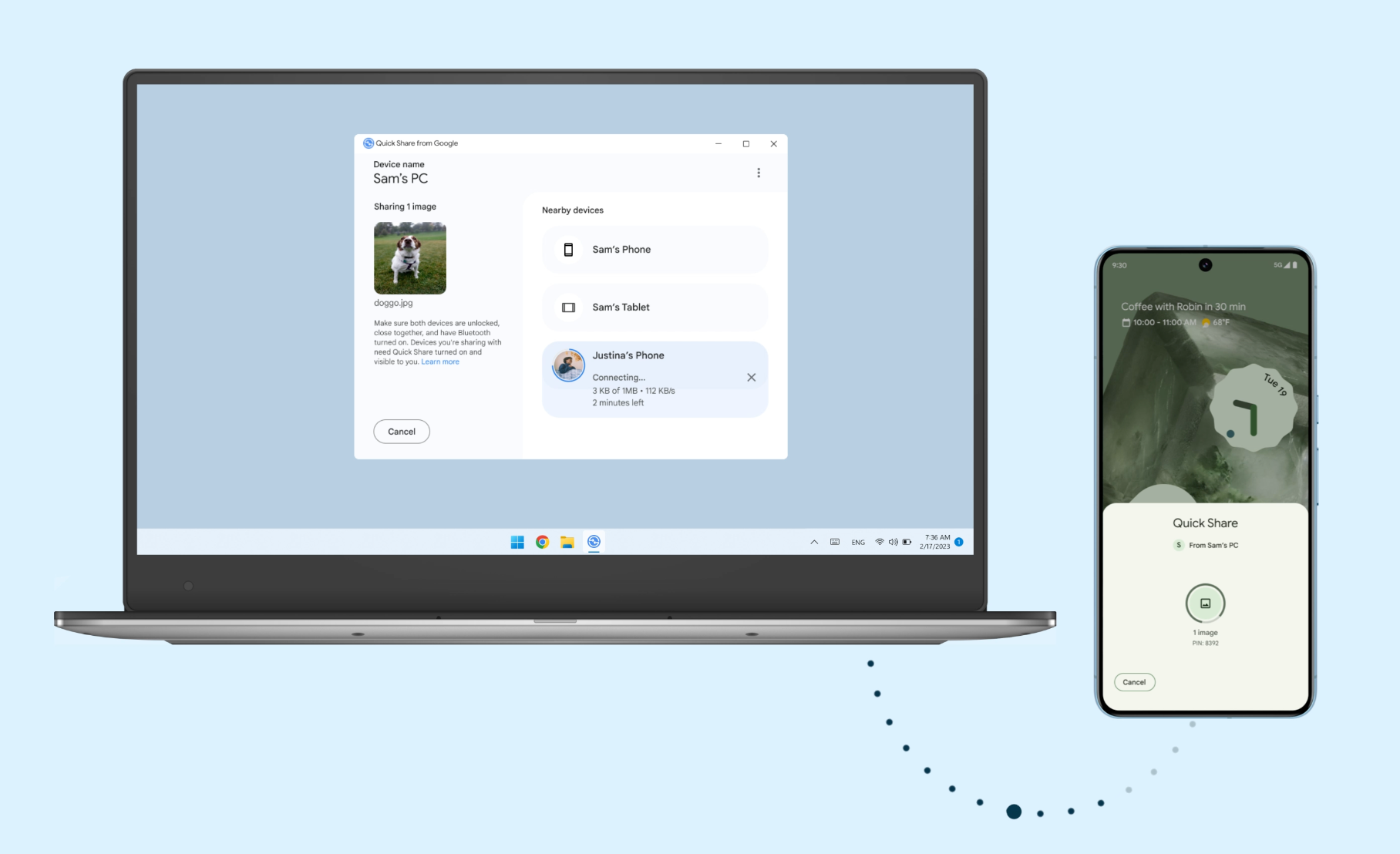 андроид
андроид
Установите приложение на Windows, а затем войдите в систему с помощью своего аккаунта Google. Затем вы можете настроить параметры видимости устройства и обмениваться данными по беспроводной сети между ними, используя собственную технологию Google Nearby Sharing.
NearDrop — это бесплатное приложение для Mac, которое работает примерно так же, за исключением того, что оно вообще не связано с Google. Установите его с помощью Homebrew на свой Mac, затем убедитесь, что ваши устройства находятся в одной локальной сети, прежде чем пытаться отправить данные.
Также рассмотрите возможность использования SMB для совместного использования сети
Если вас больше всего волнует передача файлов между компьютерами, которые обычно находятся в одной сети, вы всегда можете использовать старый протокол обмена файлами SMB в качестве запасного варианта. В Windows и Mac есть встроенная поддержка SMB, что делает обмен между Windows и Mac с помощью SMB довольно простым.
В Windows настройте общую папку, как обычно, щелкнув правой кнопкой мыши по файлу и выбрав «Свойства» > «Общий доступ», а затем «Общий доступ». Вы можете дополнительно уточнить эти параметры в разделе «Центр управления сетями и общим доступом» на панели управления. Windows по умолчанию использует SMB.
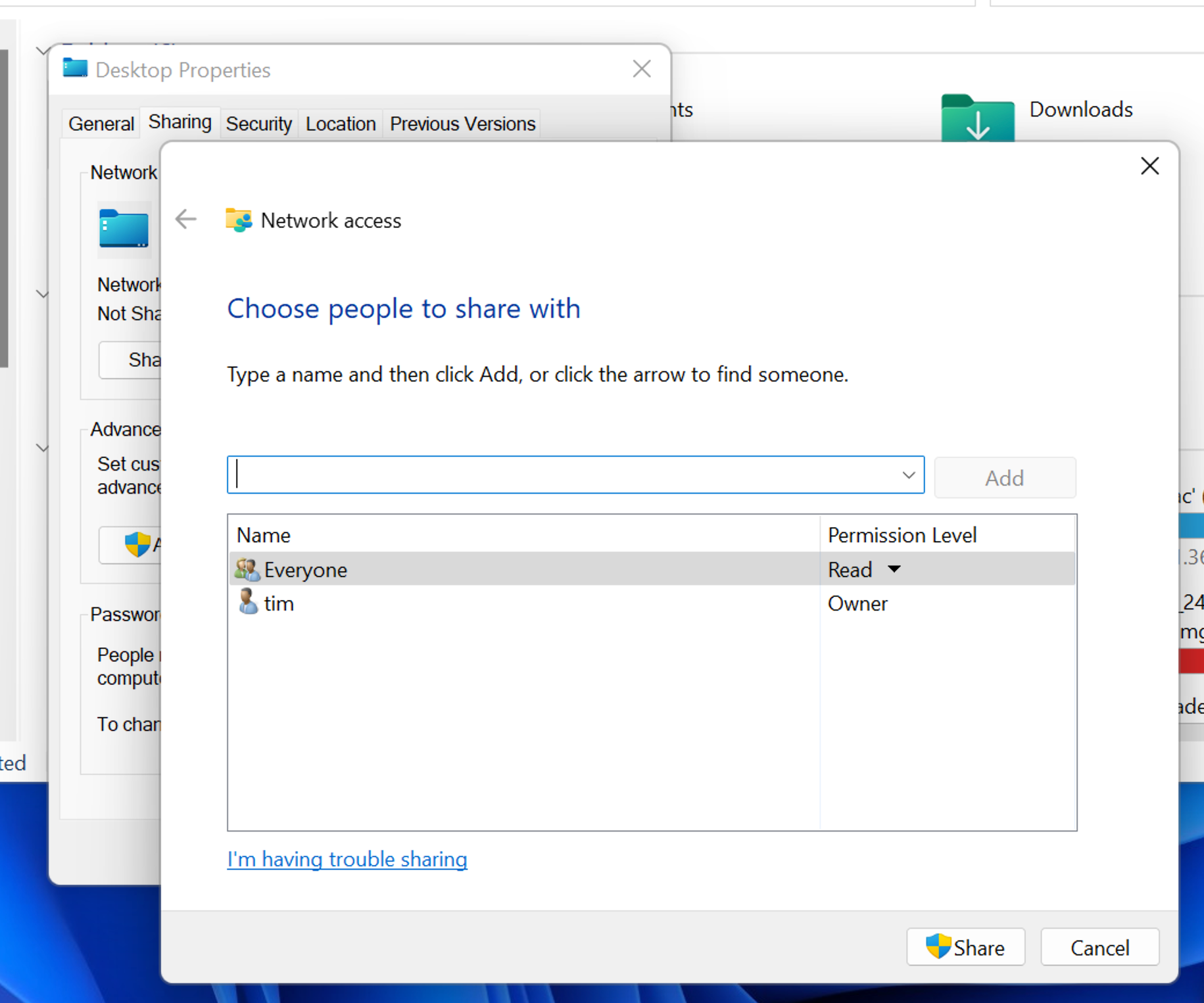
На Mac перейдите в Настройки > Основные > Общий доступ и включите «Общий доступ к файлам», затем нажмите кнопку «i» рядом с настройкой, чтобы добавить папки и задать разрешения. Нажмите «Параметры» и включите «Общий доступ к файлам Windows» для своего имени пользователя. Помните, что любой, кто получит доступ к вашим общим папкам, должен будет пройти аутентификацию с вашим именем пользователя и паролем macOS.
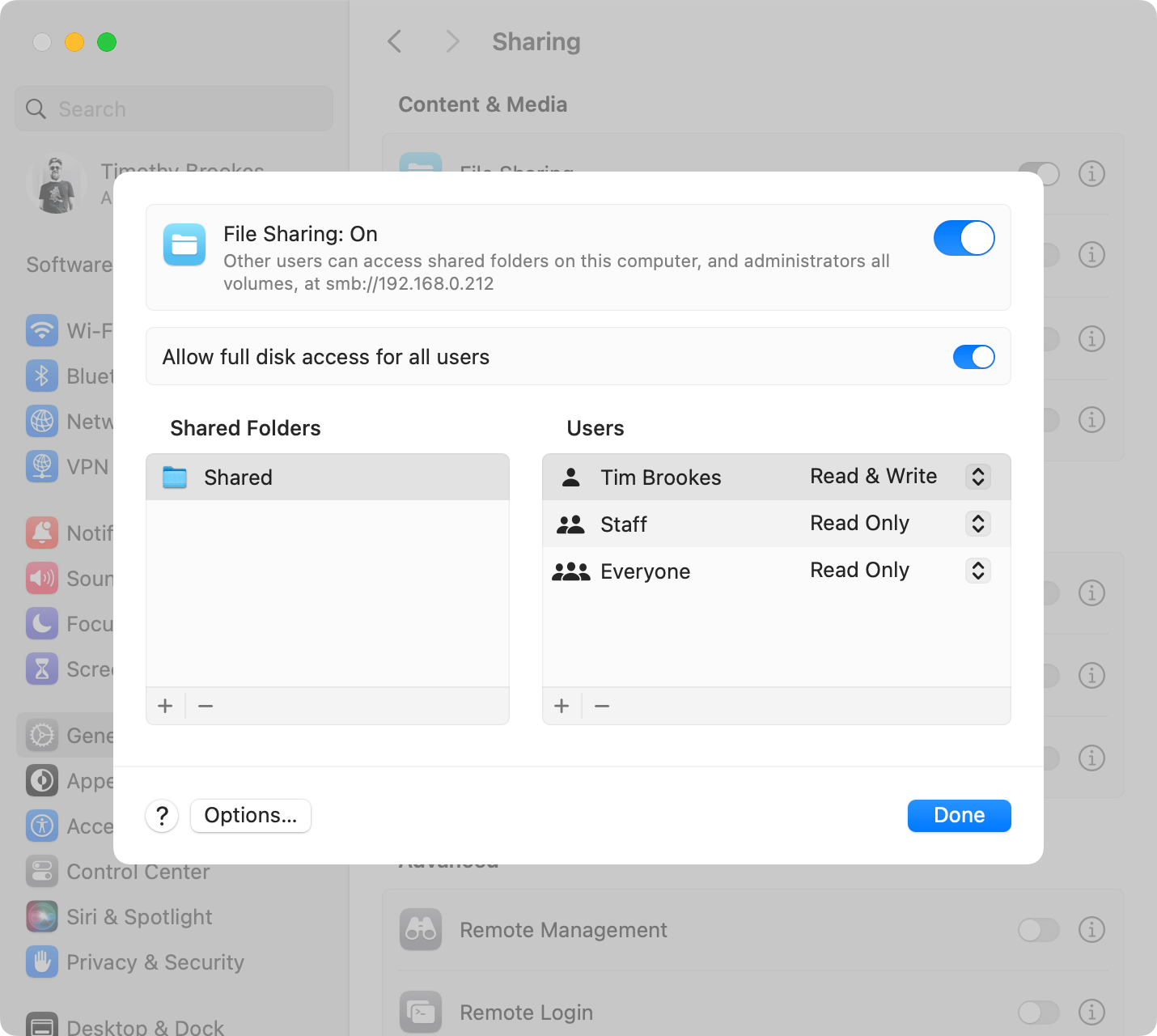
В Linux инструкции будут отличаться в зависимости от используемого дистрибутива. Чтобы создать общий ресурс Windows в Ubuntu, щелкните правой кнопкой мыши папку, которую вы хотите открыть для общего доступа, а затем щелкните Свойства > Локальный сетевой ресурс > Открыть общий доступ к этой папке. Вам будет предложено установить необходимые службы и настроить общий ресурс. Вы также можете установить samba и настроить все это с помощью терминала.
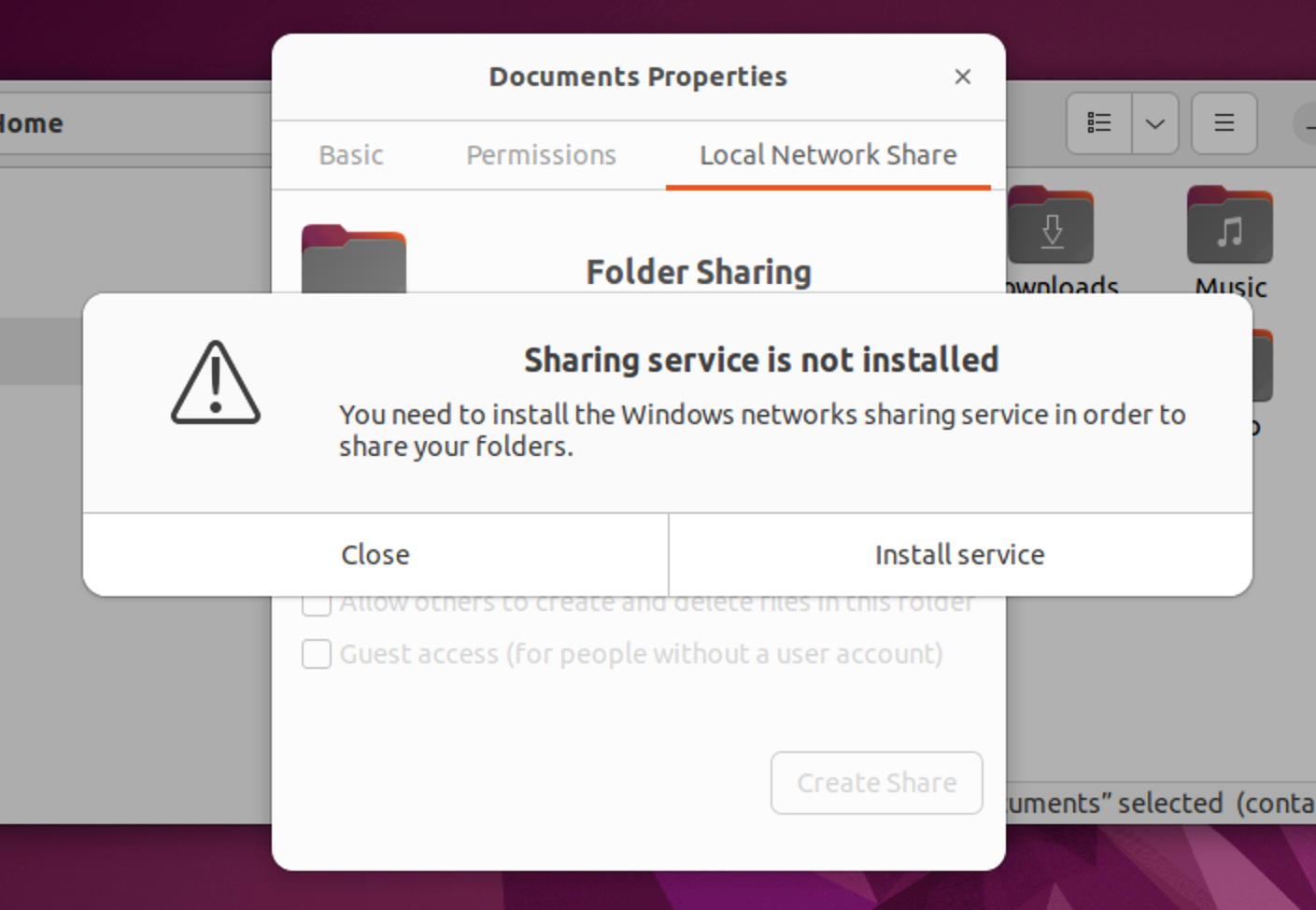
Чтобы использовать SMB, вам необходимо поместить файлы, которыми вы хотите поделиться, в папку, к которой вы предоставили общий доступ.
Когда ничего не работает, используйте облачный обмен данными
Загрузка файла в облако для отправки на устройство, находящееся в пределах досягаемости, немного напоминает отправку письма соседу, а не просто броску его в его почтовый ящик. Конечно, это работает, но это, пожалуй, наименее эффективный способ обмена.
Это не так уж и плохо, когда файл небольшой или вы пытаетесь над чем-то совместно работать (например, над текстовым документом, созданным в Google Docs), но для больших файлов, таких как видео или архивы, размер которых достигает сотен мегабайт, почти всегда есть лучший способ.
Вам придется подождать завершения загрузки, попросить другую сторону загрузить файл, а затем не забыть удалить его, чтобы вернуть себе облачное хранилище. Если все остальное вас подводит, дерзайте (но рассмотрите возможность использования бесплатной платформы облачного хранения).
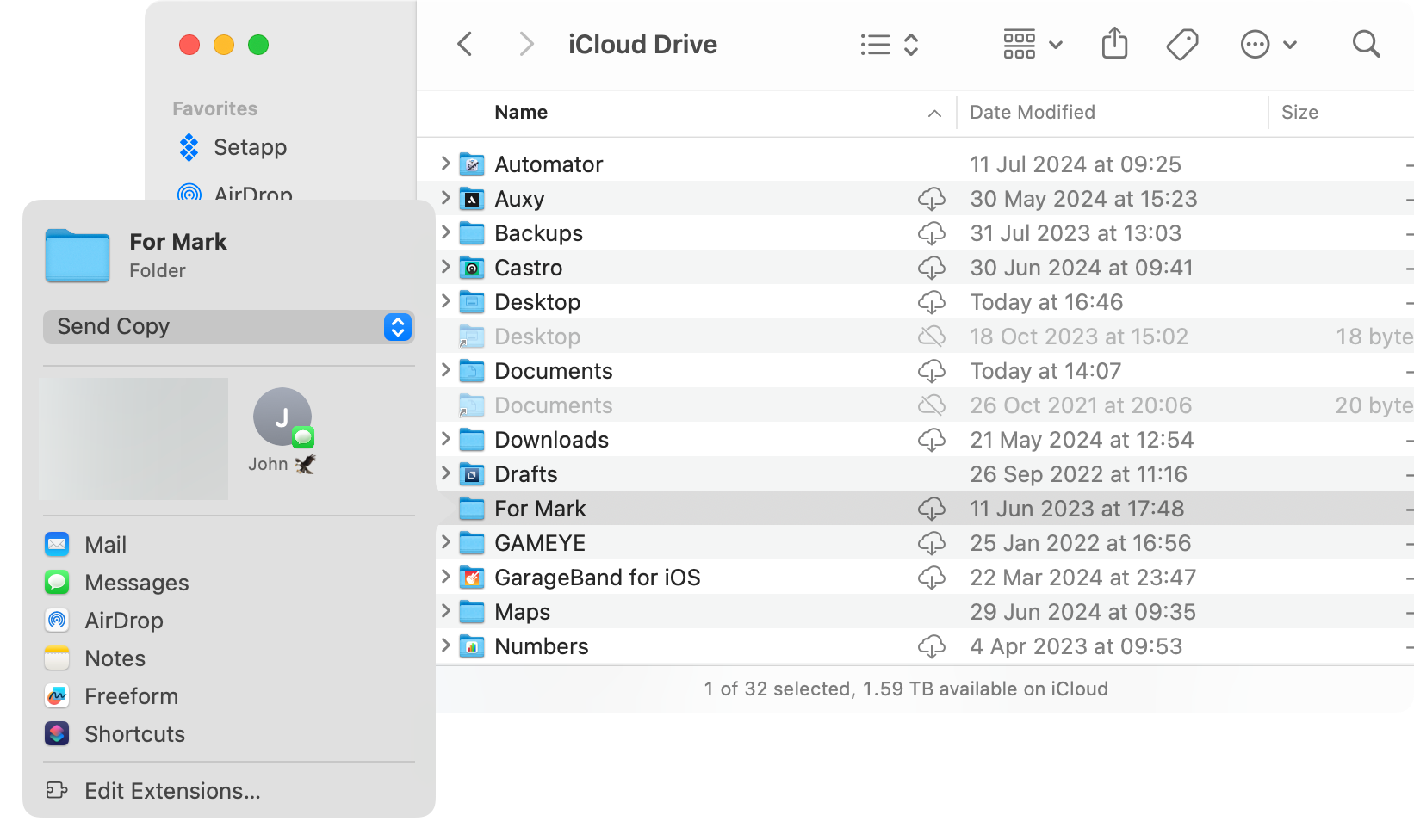
То, как вы это сделаете, зависит от выбранного вами сервиса. Большинство платформ, таких как Google Drive, Dropbox и OneDrive, имеют собственные клиенты. Это упрощает загрузку и даже может добавить элемент избыточности, чтобы прерванные загрузки можно было легко возобновить.
Если это не удалось, вы всегда можете войти в систему с помощью стандартного веб-браузера и загрузить файл таким образом. После того, как вы закончите, используйте встроенные инструменты, чтобы поделиться папкой с кем угодно.
LocalSend — невероятно простое приложение, и если оно вам подходит, я бы рекомендовал его использовать. Протоколы, специфичные для Android, могут быть немного быстрее, а общие ресурсы SMB хороши для общего доступа по всей проводной сети, но если вам нужно только время от времени отправлять туда-сюда несколько файлов, LocalSend всегда выигрывает.
Программы для Windows, мобильные приложения, игры - ВСЁ БЕСПЛАТНО, в нашем закрытом телеграмм канале - Подписывайтесь:)
