Как организовать свою жизнь с помощью приложения для управления проектами Trello
Будь то переезд, планирование большой поездки или работа над сменой карьеры, персональные приложения для управления проектами могут значительно облегчить вам жизнь. Trello — бесплатный, мощный и простой в использовании инструмент — вот как начать.
Зачем использовать приложение?
Существует множество способов организовать свою жизнь, от старых добрых карандашей и бумажных блокнотов до приложений для заметок, электронных таблиц и многого другого (Excel для планирования мероприятий, кто-нибудь?). Я даже использовал приложение для письма Scrivener в качестве общего инструмента планирования.
У каждого подхода есть свои плюсы и минусы, и за эти годы я думаю, что осталось очень мало подходов, которые я не попробовал. Но когда дело доходит до сочетания гибкости, простоты использования и эстетики, специализированные инструменты планирования, как правило, имеют преимущество. Мы более подробно рассмотрим их через минуту.
Разве приложения для управления проектами не предназначены для работы?
Программы для Windows, мобильные приложения, игры - ВСЁ БЕСПЛАТНО, в нашем закрытом телеграмм канале - Подписывайтесь:)
Приложения для управления проектами, вероятно, не первое, что приходит на ум, когда вы думаете о планировании личных проектов. Мы склонны думать о них в рабочем контексте, и они напоминают крупномасштабные командные проекты в корпоративных компаниях.
Вы также могли слышать, как люди упоминают о своей квалификации в области инструментов управления проектами, что снова создает впечатление, что они сложны.
Некоторые приложения для управления проектами действительно сложны, но есть и удивительно простые, например, Trello.
Почему Трелло?
Хотя я пробовал множество разных подходов к планированию как рабочих, так и личных проектов (для планирования проекта можно использовать любое количество приложений), я всегда быстро возвращался к Trello по пяти причинам.
- Простота использования. Потребуется не более 10-20 минут, чтобы освоиться, а используемые им процессы очень интуитивны. Например, вы можете использовать функцию перетаскивания для перемещения элементов вверх или вниз по приоритету или последовательности или для перемещения их из одного столбца в другой.
- Гибкость. Вы можете заставить Trello вести себя как список дел, приложение для заметок, электронную таблицу, базу данных, приложение для напоминаний, как вам угодно.
- Это эстетически приятно — или может быть очень легко сделано таковым. Когда ваши планы проекта радуют глаз, это не только хорошо само по себе, но и побуждает вас тратить больше времени на работу над ними.
- Trello невероятно упрощает совместную работу с другими людьми.
- Он бесплатный в значении «бесплатный навсегда». Технически, это проект freemium с бесплатными и подписными уровнями, но бесплатный уровень делает все, что вам, вероятно, понадобится для личных проектов. За пять или шесть лет использования для десятков разных проектов мне еще ни разу не приходилось переходить на платный уровень.
Несколько примеров
Сейчас я на полпути между продажей одной квартиры и покупкой другой. Один из шагов — составление списка потенциальных покупок, поэтому я создал проект Trello («доска» на языке Trello) для этого.
Все объявления, которые я хотел просмотреть, помещались в колонку «Ожидание». Когда мне назначали просмотр, я просто перетаскивал его в колонку «Запланировано». Если я его исключал, то просто архивировал; если это был претендент, то я перемещал его в колонку «Короткий список». И так до принятого предложения (которому я поверю, когда буду стоять в квартире с документами в одной руке и ключами в другой, но это уже другая история!).
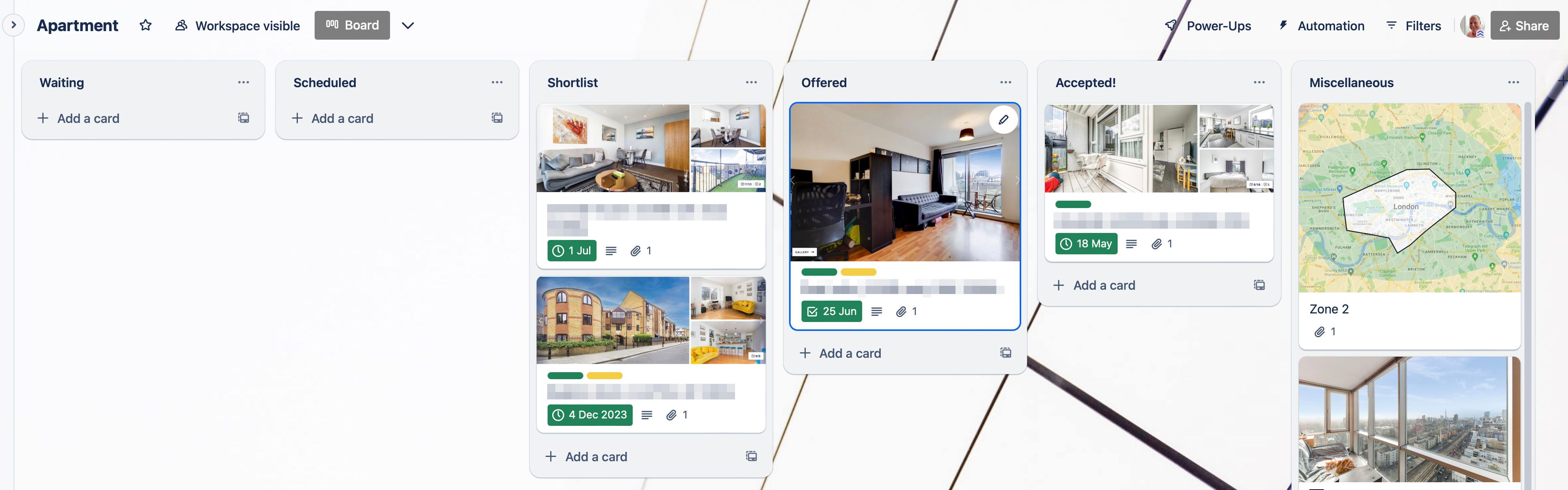 Бен Лавджой
Бен Лавджой
Другая доска — дизайн квартиры. Я использую ее, чтобы прояснить цели для своего нового дома, собрать идеи, составить список основных вещей, которые я беру с собой, сохранить ссылки на вещи, которые я хочу купить, составить список вещей, которые я планирую продать, и составить план набора для умного дома, который я планирую использовать, а также сцены, которые я хочу создать.
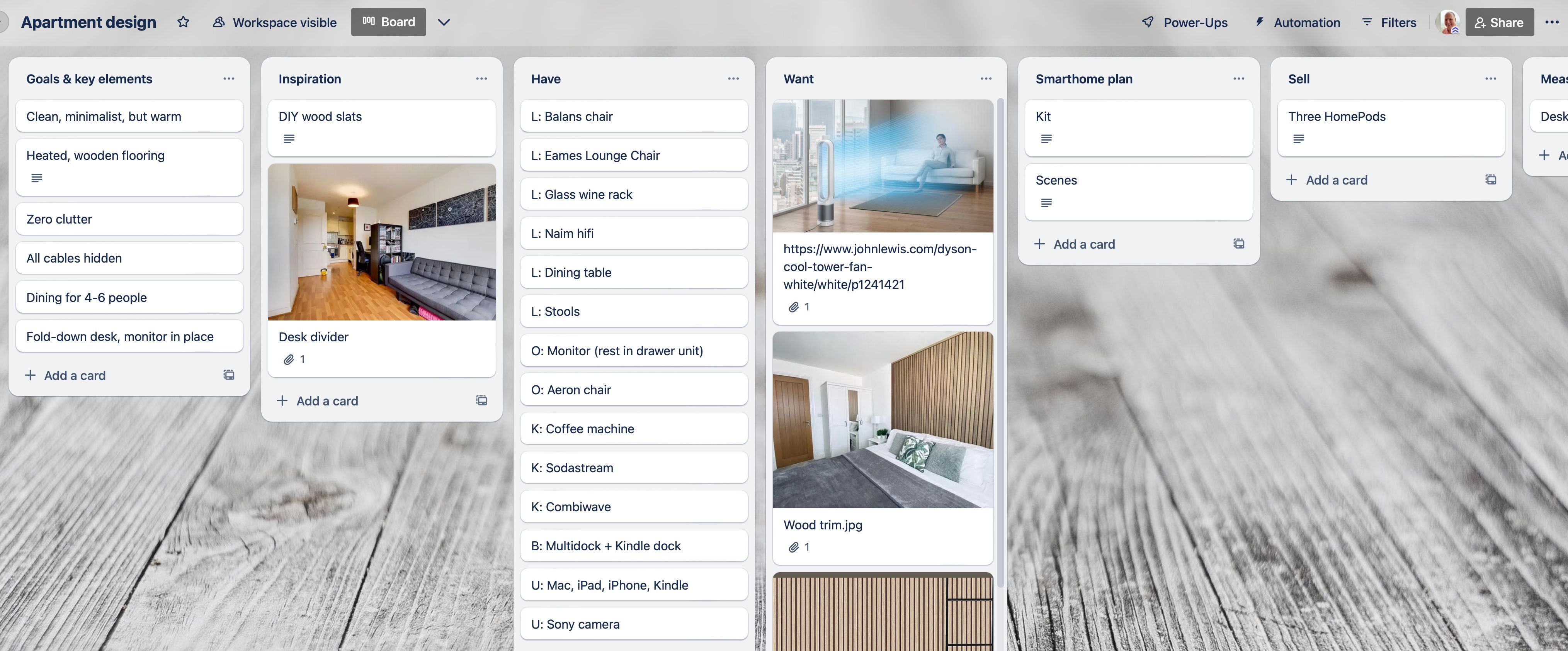 Бен Лавджой
Бен Лавджой
Одна из моих целей при переезде — вернуться к более минималистичному образу жизни, который у меня был до того, как я переехала к человеку, который был очень нет минималист. Поэтому одной из задач, которую мне нужно было решить, было перебрать все шкафы и решить, что оставить, что продать, а что раздать.
Я разложил вещи по комнатам, затем по отдельным шкафам или ящикам. Я использую простую систему цветового кодирования для отслеживания своего прогресса, где красный/янтарный/желтый указывает масштаб [remaining] задача (красный цвет означает, что необходимо принять важные решения), а зеленый цвет означает, что она выполнена.
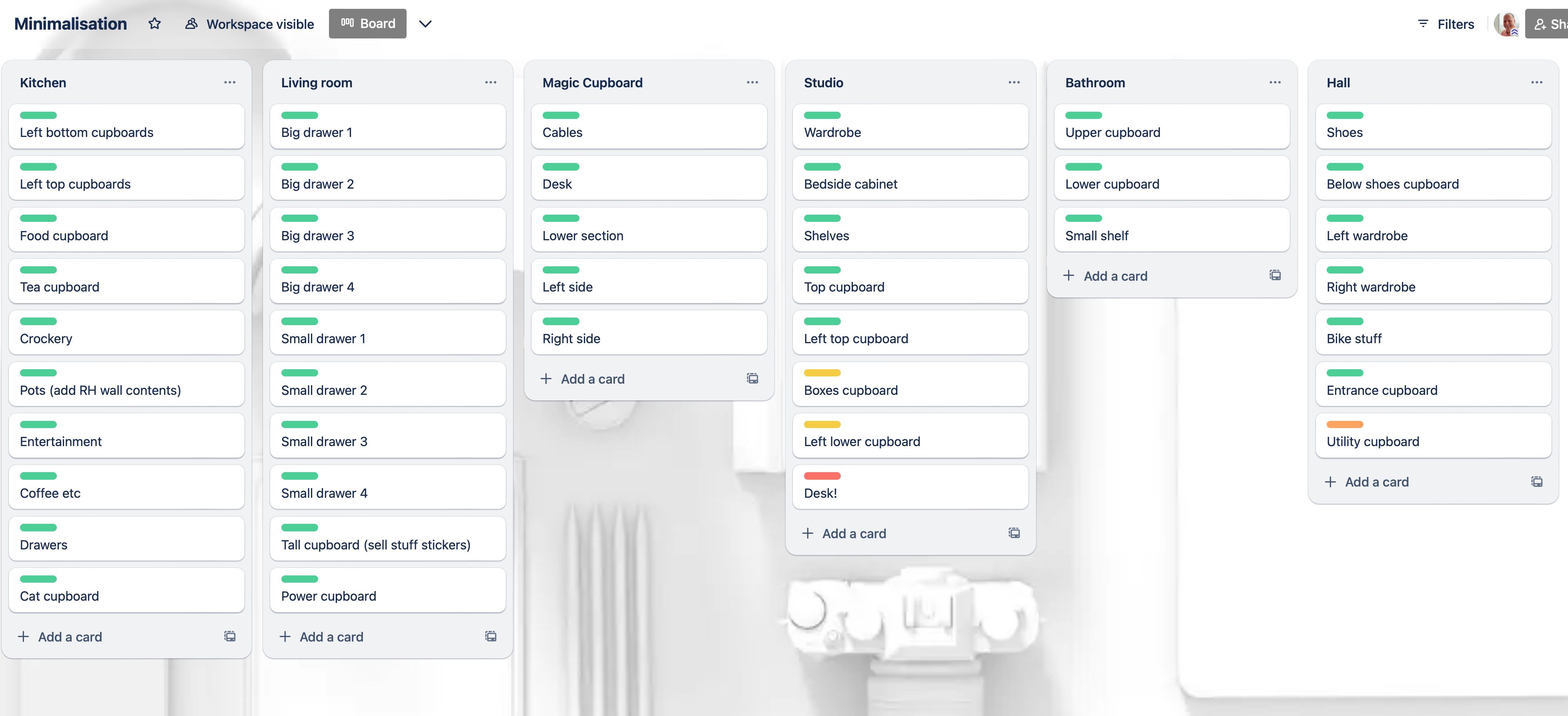 Бен Лавджой
Бен Лавджой
Как использовать Трелло
Я иллюстрирую здесь веб-версию Trello, так как лично мне она нравится больше, но десктопное и мобильное приложения работают одинаково.
Создание доски
Посетите trello.com и используйте ссылку «Создать учетную запись» для регистрации. Если вас попросят выбрать план, выберите «Бесплатный». После регистрации выберите «Доски» в меню слева, а затем нажмите большой синий знак «+» вверху, чтобы добавить доску.
Вам будет предложено выбрать между «Создать доску» и «Начать с шаблона». Лично мне проще использовать первый вариант, чтобы создать что-то с нуля.
Вы можете выбрать один из стандартных фонов — цвет или изображение — или «Пользовательский», чтобы загрузить свой собственный. Лично я предпочитаю минималистичный, но интересный фон, поэтому я ищу бесплатные стоковые изображения на Unsplash и использую одно из них.
Создание списков
Я рекомендую закрыть боковое меню, нажав кнопку «<", показанную ниже. Это даст вам гораздо более чистый экран.
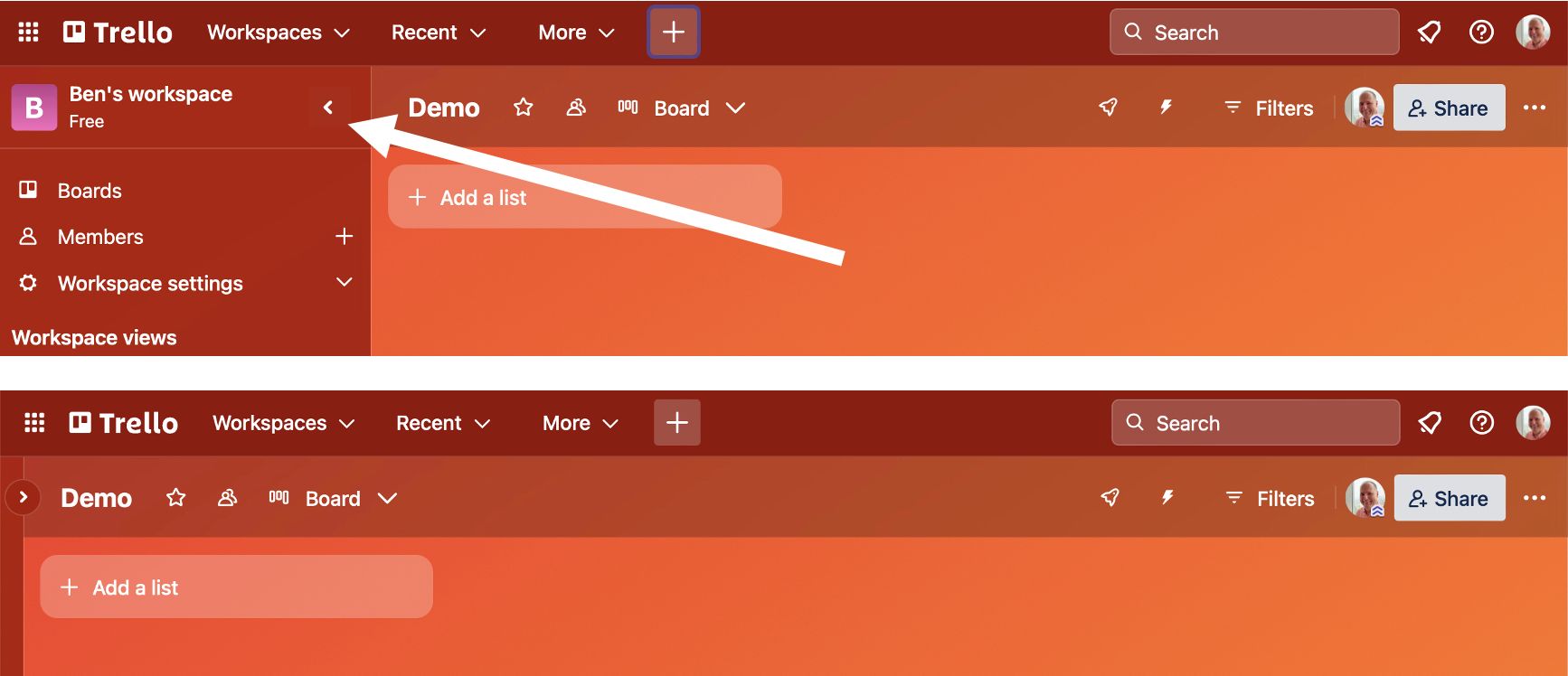 Бен Лавджой
Бен Лавджой
Теперь у вас будет кнопка «Добавить список» вверху слева. Нажмите ее и дайте ей имя, затем нажмите «Сохранить». Это действие предложит вам следующий список, поэтому повторяйте, пока не будет столько списков, сколько вам нужно.
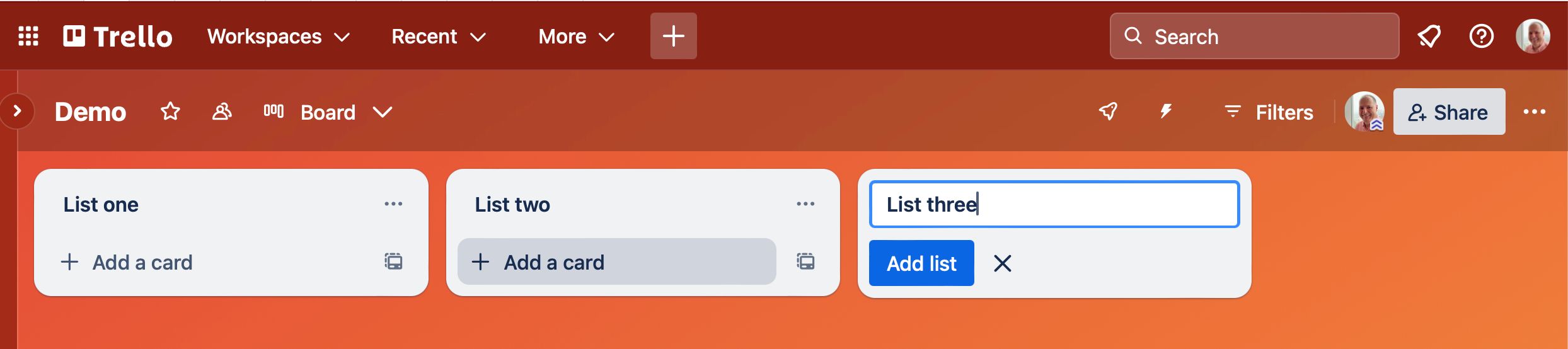 Бен Лавджой
Бен Лавджой
Добавление карт
Вы увидите, что теперь в каждом списке есть кнопка «Добавить карту», поэтому просто нажмите ее, чтобы сделать это. Повторите столько раз, сколько нужно, чтобы добавить столько карт, сколько нужно в каждом списке.
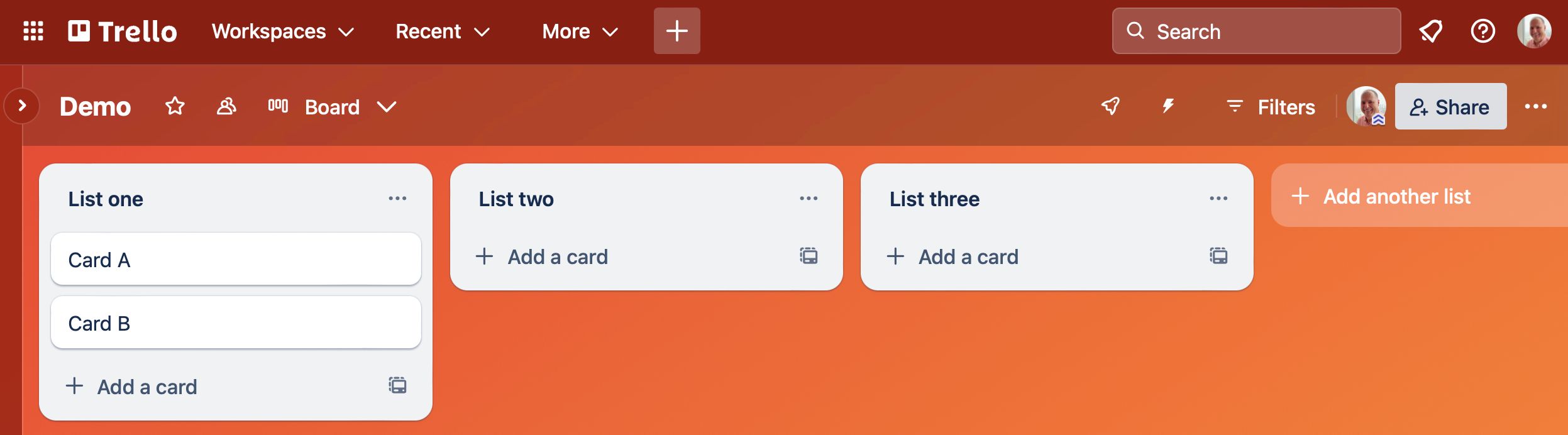 Бен Лавджой
Бен Лавджой
Добавление фотографий
Нажмите на любую карточку, чтобы открыть ее, и вы увидите все доступные опции. Если вы хотите, чтобы в вашем обзоре была видна фотография, как в моем примере с поиском квартиры, то это называется обложкой. Нажмите кнопку «Обложка» и загрузите свою фотографию.
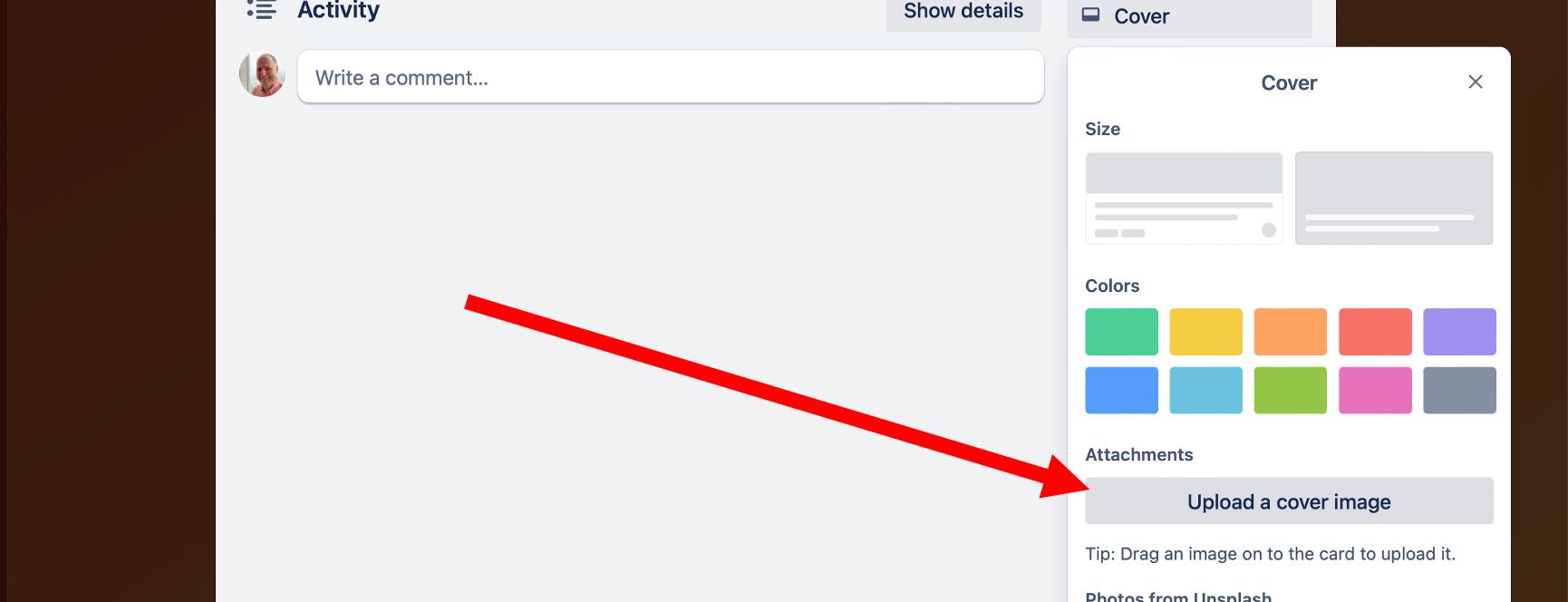 Бен Лавджой
Бен Лавджой
Фотография будет отображаться на карточке в главном окне:
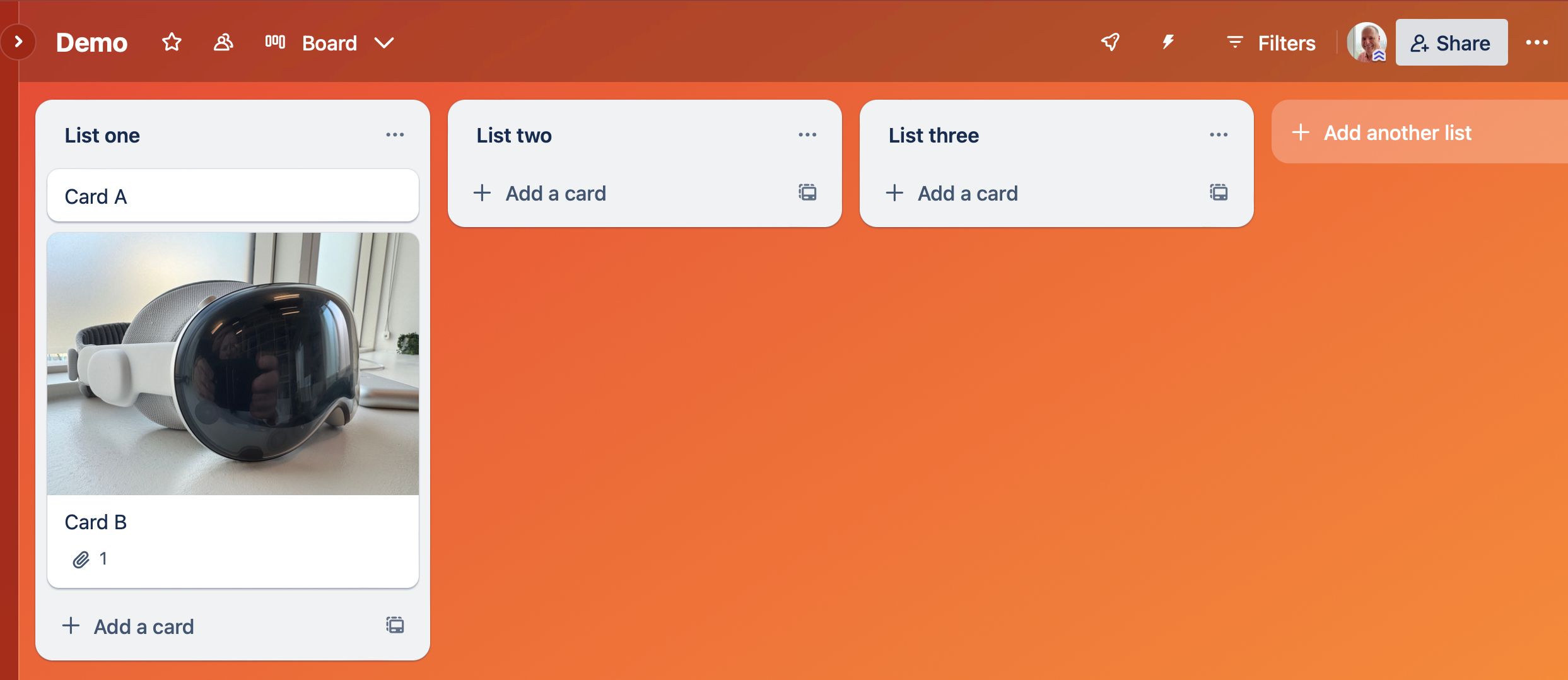 Бен Лавджой
Бен Лавджой
Если вы хотите, чтобы фотография была видна только при открытии открытки, воспользуйтесь кнопкой «Прикрепить».
Добавление ссылок
Нажмите на карточку, чтобы открыть ее, а затем на кнопку «Описание».
Вы можете просто вставить ссылку или сделать это в стиле HTML: сначала введите свое описание, затем выделите его и нажмите кнопку ссылки, выделенную ниже, — так вы придадите более аккуратный вид.
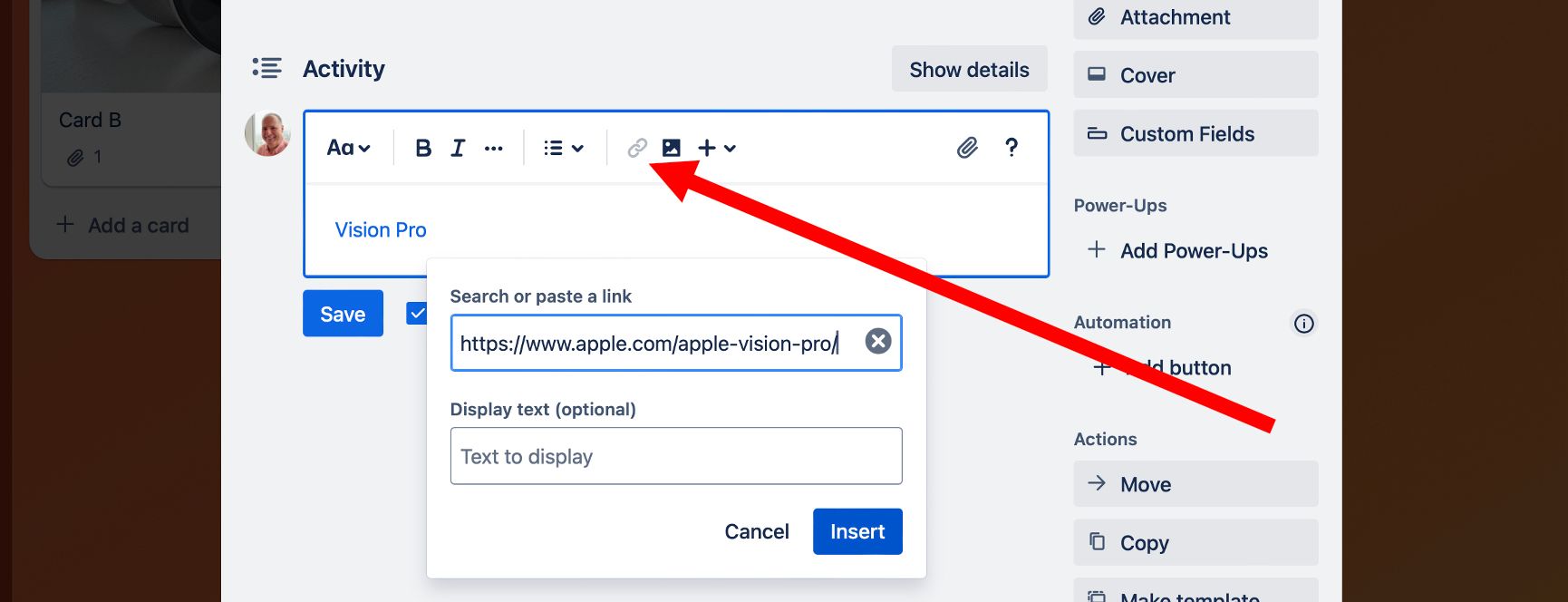 Бен Лавджой
Бен Лавджой
Здесь вы также увидите возможность привязки к существующим картам.
Добавление контрольных списков
Все остальное с этого момента добавляется таким же образом: Откройте карточку, затем выберите опцию из того правого меню, которое мы использовали для добавления фотографии обложки. Я пропущу скриншоты, так как это будет просто одно и то же изображение.
Чтобы добавить контрольный список, просто нажмите кнопку «Контрольный список».
Добавление сроков
Если карточка представляет собой задачу, вы можете установить крайний срок, нажав кнопку «Дата». По умолчанию вы получите напоминание за день до наступления срока, но вы можете изменить это из раскрывающегося списка.
Обратите внимание, что сроки — не единственный способ использования дат. Например, для поиска квартиры я использовал дату, чтобы указать дату встречи для просмотра.
Использование цветового кодирования
Чтобы задать цветовую кодировку карт, нажмите кнопку «Метка». Вы получите набор цветов по умолчанию, но также можете их редактировать. Просто отметьте флажок рядом с цветом, чтобы добавить его на карту. Если вы хотите дать названия своим цветным меткам, нажмите кнопку карандаша (редактировать) рядом с цветом и введите свое имя.
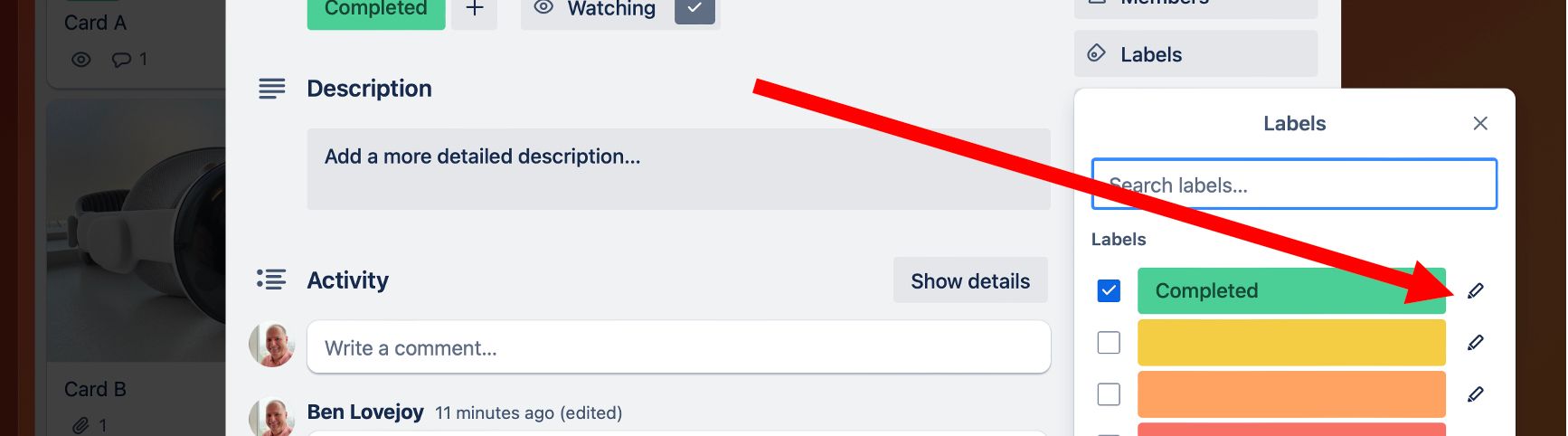 Бен Лавджой
Бен Лавджой
В зависимости от того, как вы используете эту функцию, вам иногда может понадобиться применить к карточке более одного цвета, и Trello позволяет вам отметить столько цветов, сколько нужно.
Вы можете увидеть, как эти цвета отображаются на моей доске минимизации:
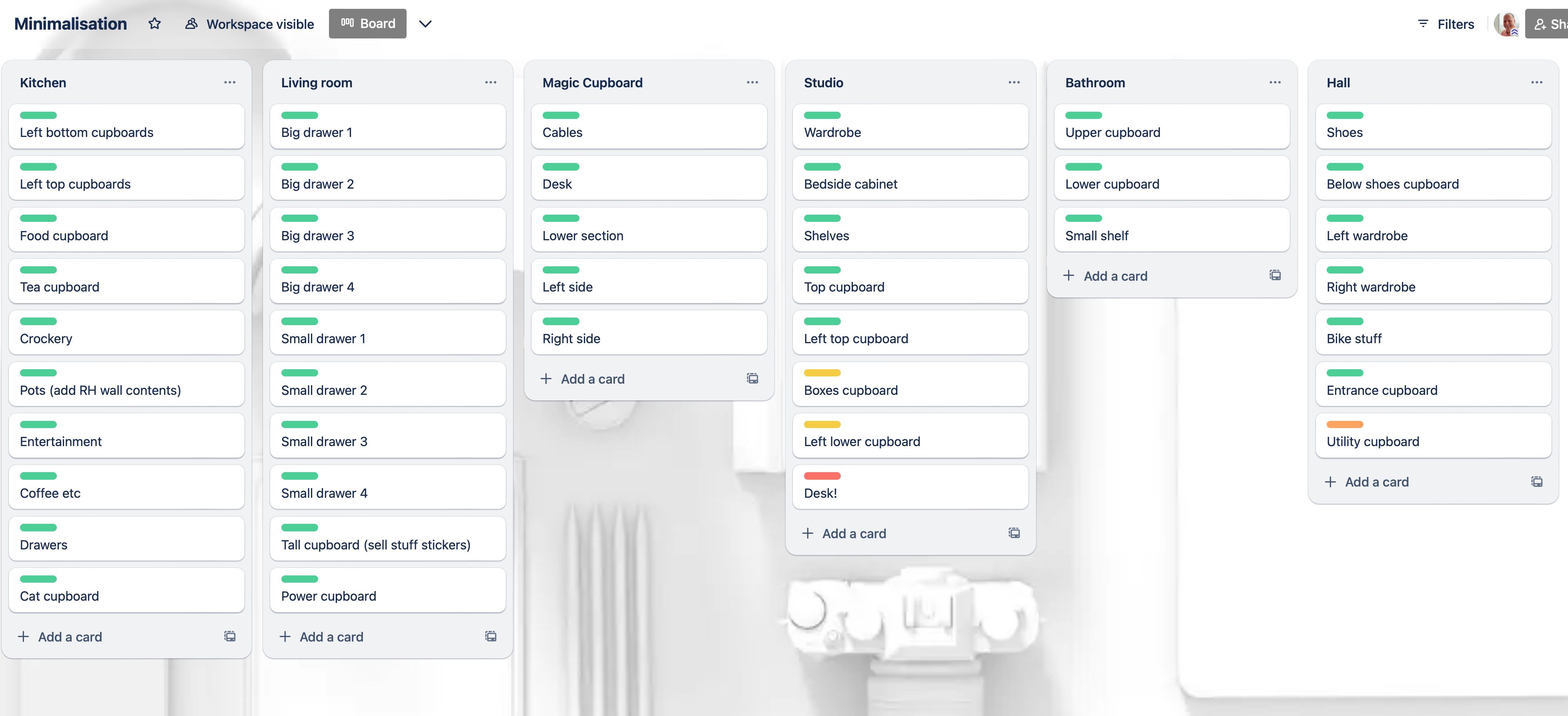 Бен Лавджой
Бен Лавджой
Перемещение вещей (списки и карточки)
Если вы хотите переместить карточку вверх или вниз по списку, переместить карточку из одного списка в другой или переместить список влево или вправо, вы можете сделать все это простым перетаскиванием, подхватив карточку за край.
Однако есть одна странность, на которую следует обратить внимание. Trello также позволяет вам перетаскивать одну карточку внутрь другой, подхватывая ее в центре, где она добавляется как вложение (фактически гиперссылка с одной карточки на другую). Если карточка остается того же размера и округлой формы при перетаскивании, вы перетаскиваете ее, но если она меняется на маленький квадрат, вы находитесь в режиме вставки. Если вы получили это и не хотите этого, то просто перетащите ее куда-нибудь за пределы ваших списков и отпустите.
Сотрудничество с семьей и друзьями
Последнее, что невероятно просто в Trello, — это совместная работа с другими людьми. Просто нажмите кнопку «Поделиться» вверху справа и введите их адрес электронной почты. После этого они получат полный доступ к доске и смогут использовать и редактировать ее так же, как и вы.
Есть некоторые функции, доступные только по подписке, но лично мне они никогда не были нужны. Вы ограничены максимум 10 активными досками одновременно, но если вам нужно больше, вы можете закрыть доски, чтобы освободить место для других. Таким образом, для почти всех, кто использует Trello для личных проектов, он останется бесплатным навсегда.
Программы для Windows, мобильные приложения, игры - ВСЁ БЕСПЛАТНО, в нашем закрытом телеграмм канале - Подписывайтесь:)
