Как оптимизировать Windows 11 для игр
Есть много способов сделать вашу систему Windows 11 более производительной для игр. К счастью, вам не нужно быть гением, чтобы запустить некоторые из них. Вот несколько простых способов улучшить производительность вашего ПК.
Включить игровой режим
Game Mode доступен с Windows 10 и был перенесен в Windows 11. По данным Microsoft, переход в Game Mode увеличивает частоту кадров и обеспечивает более последовательный игровой опыт. Он делает это, приоритизируя потоки обработки из вашей игры, предоставляя им быстрый путь к вашему GPU и CPU.
На ПК с Windows 10 и 11 игровой режим включен по умолчанию. Однако вы могли случайно отключить его, если настраивали параметры. Чтобы включить (или выключить) игровой режим в Windows:
- Щелкните правой кнопкой мыши кнопку «Пуск».
- Выберите «Настройки».
- Найдите «Игры» на левой панели.
- Включить или выключить игровой режим.
Программы для Windows, мобильные приложения, игры - ВСЁ БЕСПЛАТНО, в нашем закрытом телеграмм канале - Подписывайтесь:)
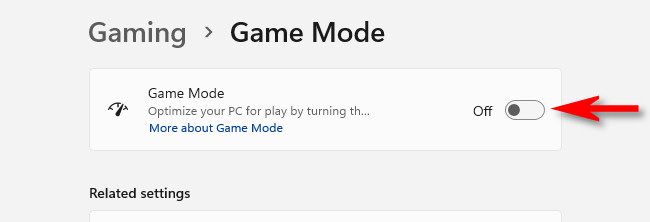 Джейсон Дукеран/How-To-Geek
Джейсон Дукеран/How-To-Geek
Отключить целостность памяти Windows 11
Windows 11 поставляется с включенной по умолчанию изоляцией ядра, и целостность памяти является частью этого набора мер безопасности. В прошлом целостность памяти действительно создавала некоторые проблемы для пользователей. По данным Microsoft, целостность памяти гарантирует, что если ваш ПК заражен, вредоносное ПО не сможет получить доступ к процессам с высоким уровнем безопасности. К сожалению, это может вызвать проблемы с производительностью на вашем компьютере.
Чтобы удалить целостность памяти с вашего устройства:
- Нажмите кнопку «Пуск».
- Поиск изоляции ядра
- Выберите его и отключите «Изоляцию памяти» в появившемся окне.
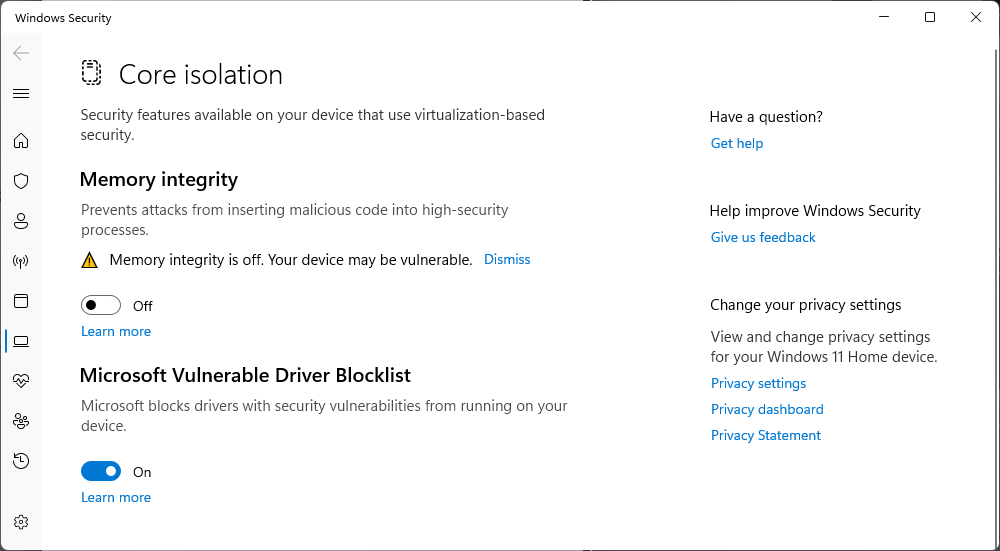
Хотя изоляция памяти больше не вызывает особых проблем в играх, ее отключение может немного повысить производительность.
Отключить платформу виртуальной машины (VMP)
Еще одна из этих «включенных по умолчанию» настроек — Virtual Machine Platform, или VMP. Виртуализация позволяет эмулировать другие операционные системы, такие как Android и Linux. Недостатком этой гибкости является то, что она может замедлить ваш игровой процесс.
Чтобы включить или выключить VMP:
- Нажмите кнопку «Пуск» и найдите «Дополнительные функции».
- Прокрутите вниз до пункта «Дополнительные возможности Windows».
- Прокрутите страницу вниз, пока не найдете пункт «Платформа виртуальной машины», и при необходимости измените настройки.
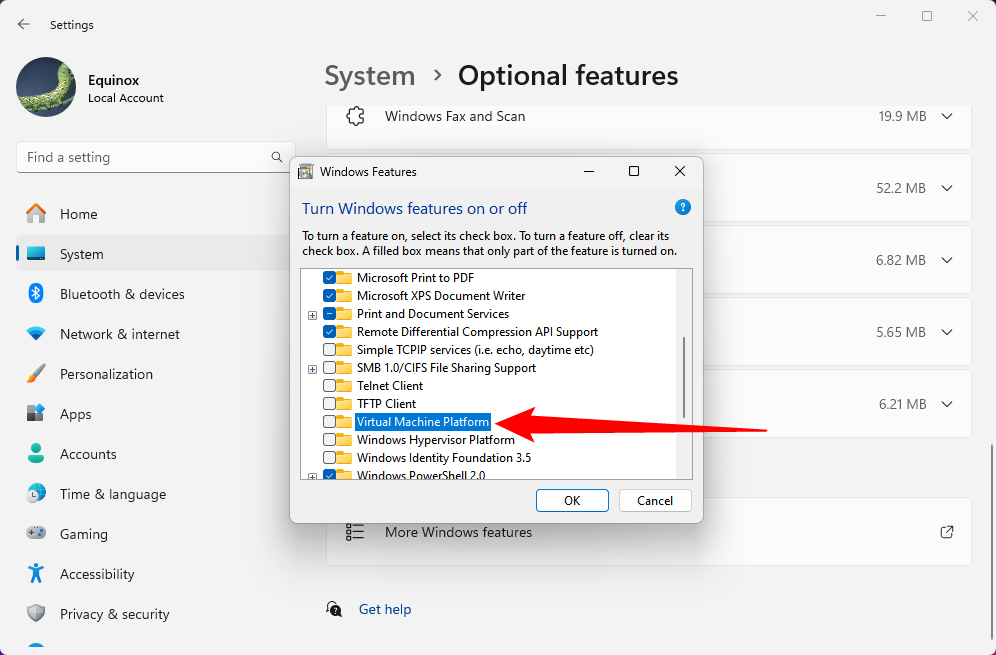
Влияние VMP на игры может быть разным, но это простой способ выжать больше из вашей системы Windows 11 для игр.
Оптимизируйте настройки электропитания
Настройки питания были основной частью Windows со времен XP. Однако большинство систем Windows 11 поставляются с питанием, установленным по умолчанию на «Сбалансированное». Чтобы добиться максимальной производительности вашей системы Windows 11, может быть целесообразно установить настройки питания на «Наилучшая производительность». Вот как это сделать:
- Нажмите кнопку «Пуск» и найдите пункт «Параметры питания, сна и аккумулятора».
- Измените режим питания на «Максимальная производительность».
 Управляйте фоновыми приложениями
Управляйте фоновыми приложениями
Фоновые приложения могут незаметно подкрасться и запуститься вместе с вашим ПК. Хотя многие из них безвредны, некоторые из них могут существенно повлиять на ваш игровой опыт. В зависимости от того, сколько ресурсов вашей системы используется, фоновое приложение может привести к заиканию кадра или даже зависанию и сбоям.
Отключить автозагрузку приложений просто. Вот как это сделать:
- Нажмите кнопку «Пуск» и найдите «Автозагрузка приложений».
- Нажмите появившуюся кнопку и включите/выключите любое из нужных вам приложений.
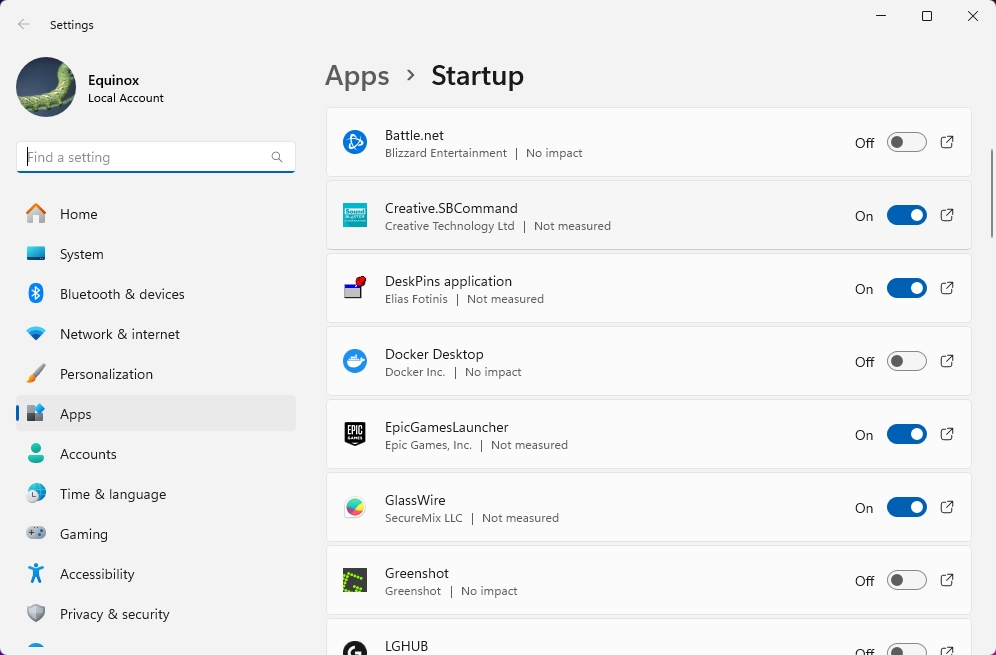
В Windows есть удобная функция, которая показывает, какое влияние оказывает определенное приложение на систему, поэтому обращайте на нее внимание, чтобы знать, какие из них стоит отключить.
Следите за дисковым пространством
Место на жестком диске играет решающую роль в производительности Windows 11. Освобождение места на диске путем удаления файлов и папок — один из способов сделать это, но Windows также имеет собственную утилиту очистки диска, доступ к которой можно получить из меню «Пуск» с помощью поиска. Однако это не единственный способ, которым пользователи могут освободить место на диске.
Вот как можно получить доступ к системе хранения данных в Windows 11, чтобы освободить место на диске:
- Нажмите кнопку «Пуск» и найдите раздел «Хранилище».
- В появившемся окне нажмите кнопку «Временные файлы» и удалите файлы, которые вы там видите.
- Вы также можете нажать кнопку «Рекомендации по очистке», чтобы получить список файлов, которые не использовались в течение некоторого времени.
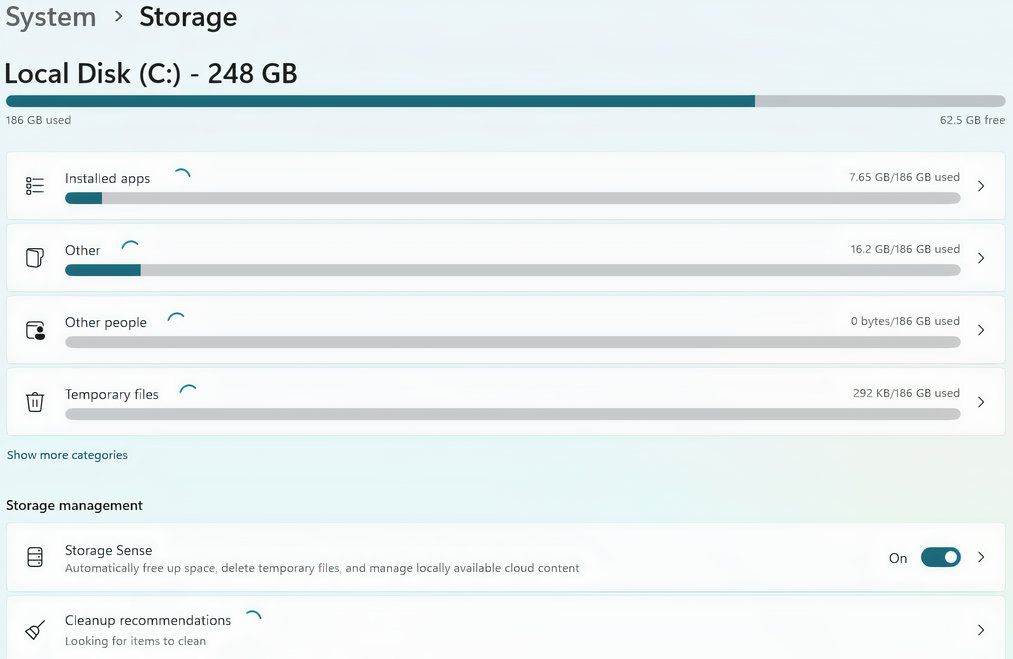 Джейсон Дукеран/How-To-Geek
Джейсон Дукеран/How-To-Geek
Они могут вернуть вам значительное количество места на вашем диске, в зависимости от того, сколько места вы тратите на загрузки обновлений и старые файлы. Не забудьте также очистить Корзину. Файлы, которые вы удалили из вашей файловой системы, останутся в Корзине, пока вы ее не очистите, то есть вы не получите обратно это место, пока не сделаете это.
Обновление драйверов и программного обеспечения
Драйверы необходимы для того, чтобы ваша операционная система могла общаться с периферийными устройствами. Вам следует стараться обновлять драйверы для Windows 11 как можно чаще. Некоторое оборудование, например, ваша видеокарта, будет нуждаться в частых обновлениях, чтобы гарантировать отсутствие замедлений производительности.
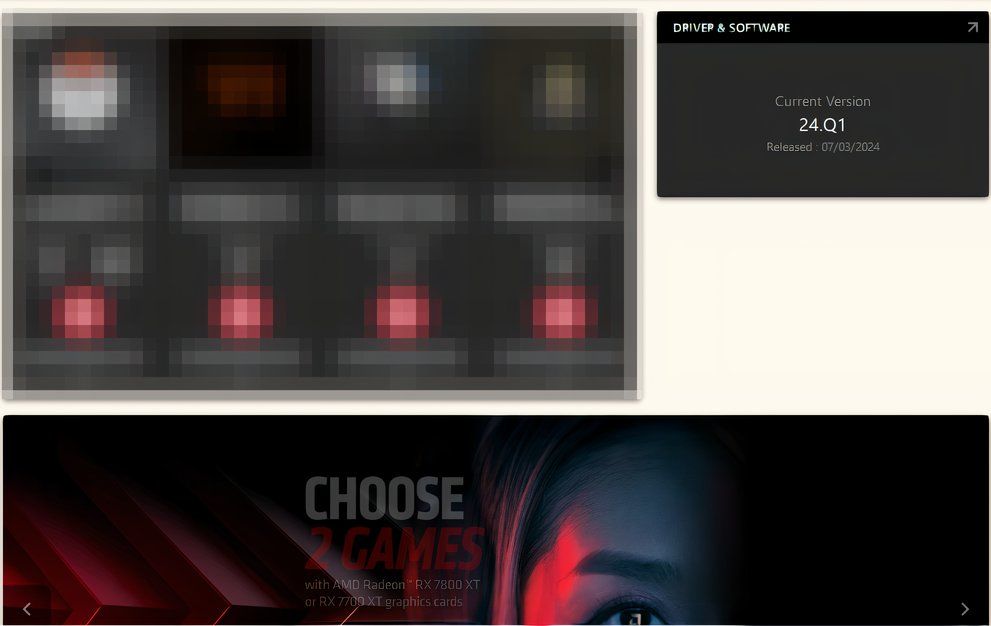 Джейсон Дукеран/How-To-Geek
Джейсон Дукеран/How-To-Geek
Для проверки обновлений драйверов вы можете использовать сам Центр обновления Windows. Он просканирует вашу систему на наличие устаревших драйверов и предложит вам более новые версии. Производители видеокарт также имеют собственное фирменное программное обеспечение, которое помогает поддерживать ваше оборудование в актуальном состоянии, предлагая вам устанавливать новые стабильные драйверы по мере их появления.
Установите настройки визуальной производительности
Настройки визуальной производительности не сильно повлияют на ваш игровой опыт, но их настройка может помочь. По умолчанию настройки визуальной производительности Windows 11 установлены на сбалансированный режим. Однако, если вы хотите быть уверены, что настройки рабочего стола не будут мешать производительности вашей игры, настроить их просто:
- Нажмите кнопку «Пуск» и найдите «Дополнительные параметры системы».
- В появившемся всплывающем окне выберите верхнюю кнопку «Дополнительно», затем нажмите «Настройки».
- Измените настройку на «Наилучшая производительность».
После этого вы можете заметить некоторые изменения в работе вашего рабочего стола, но это нормально. Вы всегда можете сбросить его после того, как закончите играть.
Небольшие корректировки могут иметь большое значение
Windows 11 предлагает множество небольших настроек, которые пользователи могут сделать, чтобы создать более оптимизированный игровой опыт. Однако замены надлежащему обновлению нет. Хотя эти небольшие настройки помогут вам получить немного больше от вашей игровой машины, обновление вашего оборудования даст вам гораздо больше с точки зрения производительности в долгосрочной перспективе.
Программы для Windows, мобильные приложения, игры - ВСЁ БЕСПЛАТНО, в нашем закрытом телеграмм канале - Подписывайтесь:)

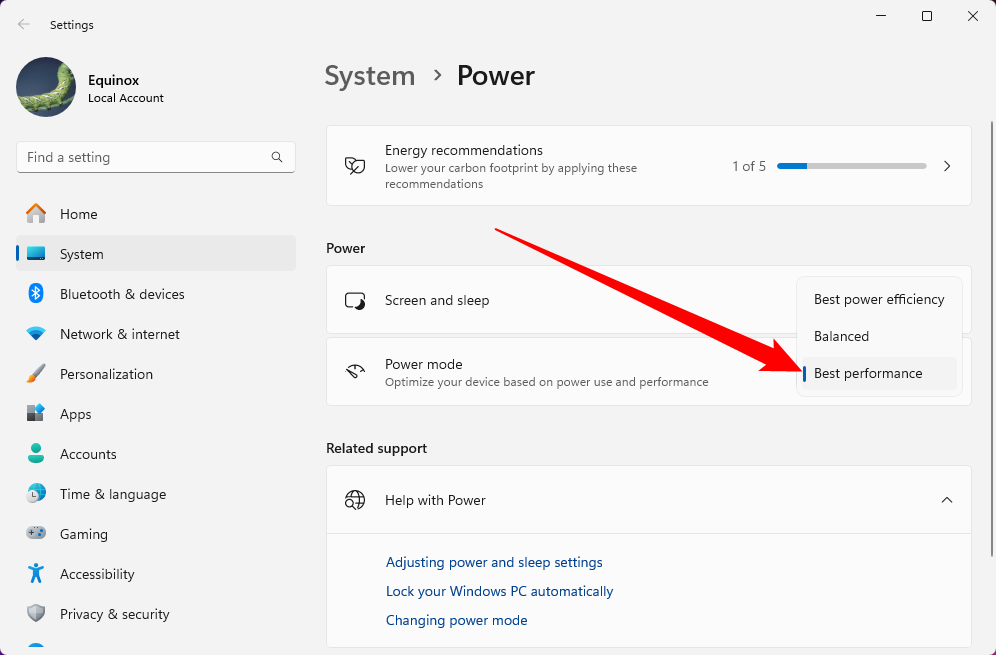 Управляйте фоновыми приложениями
Управляйте фоновыми приложениями