Как (официально) установить Windows на Steam Deck OLED
Быстрые ссылки
- Скопируйте драйверы Windows на SD-карту
- Альтернатива: установка Windows напрямую (не рекомендуется)
Ключевые выводы
- Благодаря набору новых драйверов от Valve Windows 11 будет без проблем работать на вашем Steam Deck OLED.
- Использование загрузочной карты microSD для новой установки Windows на Steam Deck OLED позволяет сохранить ваши данные и упрощает возврат к SteamOS.
- Убедитесь, что на вашем Steam Deck установлено последнее обновление BIOS, иначе некоторые драйверы не будут работать должным образом.
SteamOS от Valve оптимизирована и разработана с учетом Steam Deck, но трудно игнорировать бесконечный массив собственных приложений Windows и эксклюзивных игр для ПК. Благодаря некоторым недавно выпущенным драйверам теперь вы можете сдаться и установить Windows 11 прямо на Steam Deck. Вот как.
Следующие инструкции по установке предназначены специально для Steam Deck OLED. Если вы хотите изменить операционную систему модели LCD, подробную пошаговую инструкцию можно найти здесь.
Прежде чем начать
Самый простой способ установить и запустить Windows на Steam Deck OLED — использовать загрузочную карту microSD. Вы можете очистить диск и установить Windows прямо на внутренний SSD вашего Steam Deck, но подход «нового старта» фактически заставляет вас начинать с нуля. Это усложняет возможность переустановки SteamOS в будущем.
Программы для Windows, мобильные приложения, игры - ВСЁ БЕСПЛАТНО, в нашем закрытом телеграмм канале - Подписывайтесь:)
Использование SD-карты для Windows дает вам свободу изменить свое решение и вернуться к SteamOS, чтобы преодолеть проблемы с производительностью, которые мешают вашей любимой игре. Как и при любых серьезных изменениях в операционной системе, обязательно сделайте резервную копию своих файлов и игр перед продолжением.
Чтобы начать установку, включите SteamOS Beta и обновите BIOS до версии 3.6.9 или более поздней. Для этого нажмите кнопку «Steam», затем перейдите в «Настройки» > «Система» > «Участие в бета-тестировании» и выберите «Beta» из списка каналов обновления системы. Вам будет предложено перезагрузить устройство, после чего для вас будет готово новое обновление. Установите его, и все готово.
После обновления оборудования вам понадобится сверхскоростная карта microSD (UHS-I или быстрее) с минимальным объемом памяти 64 ГБ. Вам также понадобится компьютер под управлением Windows, на котором вы подготовите носитель.
Подготовьте свою SD-карту
Первый шаг к созданию загрузочной карты microSD — получение ISO-образа Windows 11. Загрузите на свой ПК установочный носитель Windows 11 или Windows 10 и ISO-образ прямо с сайта Microsoft. Обе версии Windows поддерживаются в Steam Deck, и процесс установки по сути идентичен.
Загрузите и откройте Rufus
Теперь, когда у вас есть ISO, вы будете использовать бесплатное, открытое чудо Rufus, чтобы подготовить вашу карту. Посетите официальный сайт Rufus на вашем ПК и загрузите последнюю версию исполняемого файла. После загрузки откройте исполняемый файл, чтобы запустить Rufus.
Вставьте карту microSD
Вставьте карту microSD в картридер вашего ПК. Она должна быть распознана вашим компьютером, но не забудьте отформатировать ее, если появится соответствующий запрос.
Запустите Rufus, и вы увидите, что главное окно приложения открыто. Rufus автоматически обнаруживает подключенные USB-устройства или карты памяти. В раскрывающемся списке «Устройство» убедитесь, что ваша карта microSD выбрана в качестве целевого устройства. Будьте внимательны при выборе правильного устройства, так как процесс отформатирует выбранную карту.
Выбор загрузки
В разделе «Boot Selection» щелкните раскрывающийся список и выберите «Disk or ISO image (Please select)». После этого щелкните кнопку «Select» рядом с меню и найдите загруженный файл Windows ISO в вашей системе. После того, как вы его нашли, щелкните «Open», чтобы загрузить файл ISO в Rufus.
Теперь выберите «Windows To Go» в меню «Параметры изображения».
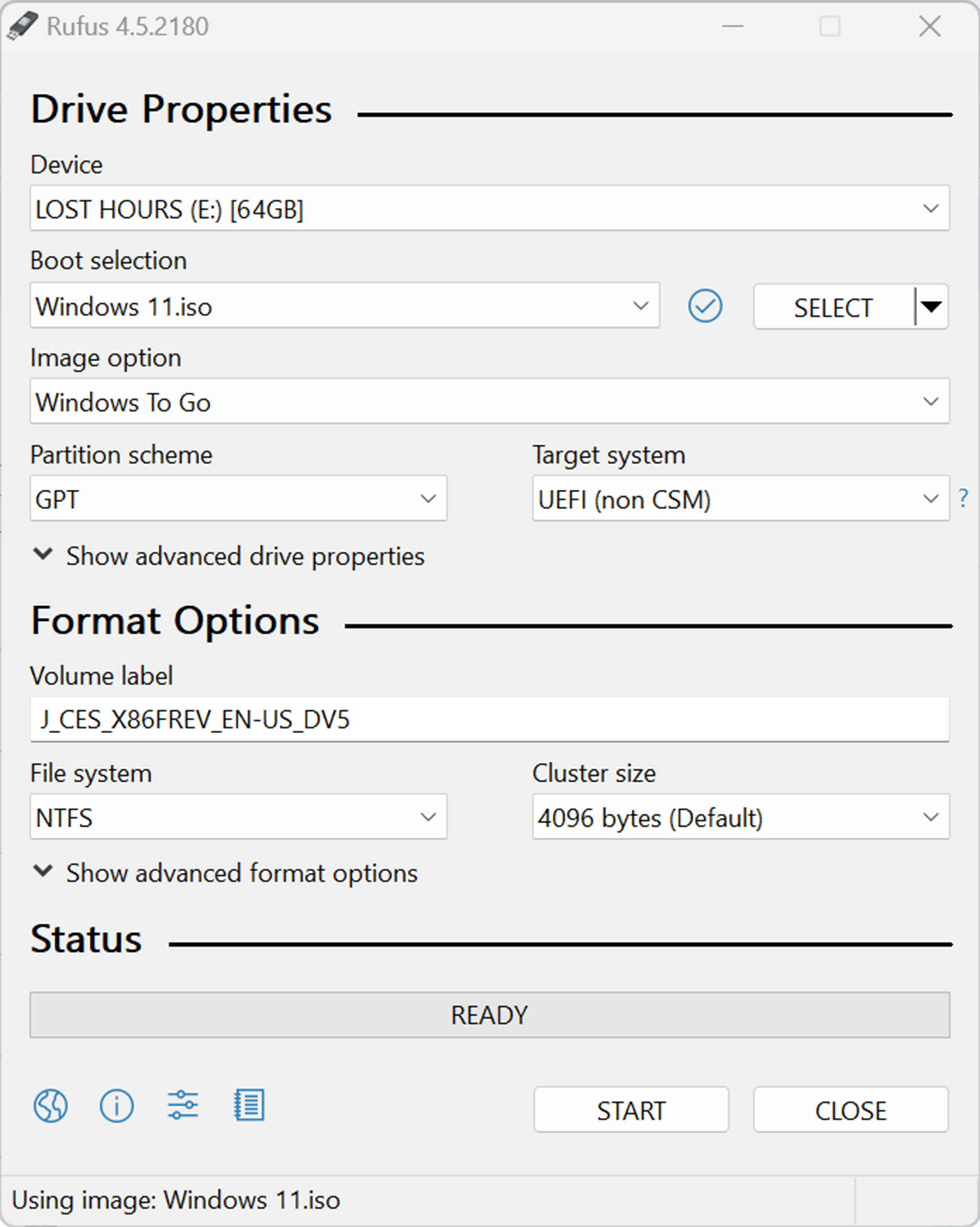 Роберт Грифей / How-to-Geek
Роберт Грифей / How-to-Geek
Rufus Создание загрузочного диска Windows 11 Iso
Схема разделов и файловая система
Rufus автоматически установит “Схему разделов” на GPT и “Целевую систему” на UEFI (не CSM), что необходимо для совместимости с современными системами, такими как Steam Deck. “Файловую систему” следует оставить NTFS (по умолчанию для установок Windows).
Теперь самое время переименовать карту microSD, используя поле «Метка тома», если хотите.
Параметры пользовательского опыта Windows
После нажатия кнопки «Пуск» Rufus предложит вам параметры пользовательского опыта Windows. Если вы предпочитаете вручную настраивать региональные параметры или использовать учетную запись Microsoft, вы можете не отмечать соответствующие параметры. Однако для обеспечения конфиденциальности и удобства рекомендуется включить эти параметры.
Завершить установку
После подтверждения настроек вы увидите последнее предупреждение о том, что все данные на вашей карте microSD будут удалены. Вы уже зашли так далеко, нажмите «ОК», чтобы продолжить. Теперь Rufus установит Windows на вашу карту microSD.
Скопируйте драйверы Windows на SD-карту
С вашей новой операционной системой, спокойно покоящейся на вашей SD-карте, вы готовы приобрести драйверы, необходимые для бесперебойной работы программного обеспечения на вашем Steam Deck. Steam Deck от Valve: страница ресурсов Windows содержит все необходимые файлы. Загрузите необходимые драйверы на рабочий стол Windows 11 и распакуйте файлы.
Откройте корневую папку на вашей microSD и создайте новую папку. Теперь вы можете просто выбрать папки, содержащие драйверы, и перетащить их в папку, которую вы только что создали для дальнейшего использования.
Даем SteamOS возможность работать
Ваш свежеподготовленный загрузочный диск готов перенести возможности ПК с Windows 11 на ваш Steam Deck.
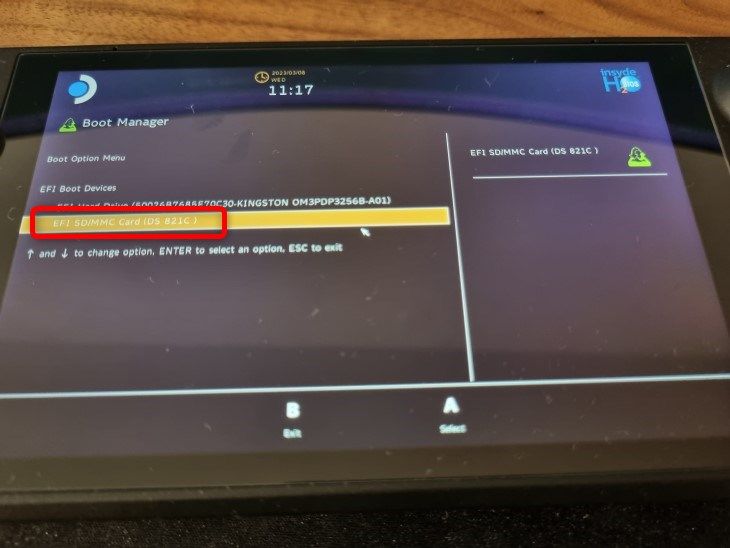
Сначала полностью выключите Steam Deck. Теперь вставьте карту SD в слот для карт microSD Steam Deck. Удерживайте кнопку «Уменьшение громкости» и нажмите кнопку «Питание», затем отпустите обе кнопки, как только услышите звук.
Вы попадете в меню выбора загрузки. Выберите вашу SD-карту и нажмите «A», чтобы настроить Windows.
После входа в Windows вы можете вернуть экран в его правильное горизонтальное положение. Щелкните правой кнопкой мыши и перейдите в Рабочий стол > Параметры отображения > Масштаб и макет > Ориентация отображения > Переключиться на альбомную ориентацию, чтобы исправить макет экрана.
После установки и загрузки Windows на вашем OLED Steam Deck пришло время настроить те основные драйверы, которые мы оставили в корневом каталоге вашей SD-карты. Перейдите в папку и приступайте к установке каждого драйвера.
Установить драйвер APU
Найдите файл «setup.exe» в папке драйвера APU и запустите его для установки.
Установите драйвер устройства чтения карт SD
Перейдите в папку «BayHub_SD_STOR_install» и запустите исполняемый файл «setup.exe».
Установите драйвер Wi-Fi
Перейдите в папку драйвера Wi-Fi, щелкните правой кнопкой мыши файл «qcwlan64.inf» и выберите «Установить».
Драйвер Bluetooth
Для Bluetooth щелкните правой кнопкой мыши “qcbtuart.inf” в папке драйвера Bluetooth и выберите “Установить”. Имейте в виду, если это не сработает, возможно, вы забыли обновить BIOS для вашего OLED Steam Deck.
Аудио драйверы
Вам понадобится установить три разных драйвера для полной функциональности звука: “cs35l41.inf”, “NAU88L21.inf”, “amdi2scodec.inf”. Для каждого драйвера щелкните правой кнопкой мыши, затем выберите “Установить”.
После установки всех драйверов Windows будет работать на вашем OLED Steam так же, как на рабочем столе, который вы перетащили в подвал к приятелю, чтобы поиграть в какие-нибудь игры. Контр-страйк в 2001 году.
Возврат к SteamOS
Поскольку вы приняли мудрое решение установить Windows 11 на загрузочную SD-карту, вернуться к SteamOS, если вы того захотите, не составит труда.
Сначала полностью выключите Steam Deck. Удерживайте кнопку «Уменьшение громкости» и нажмите кнопку «Питание». Отпустите обе кнопки, как только услышите звук. Вы попадете в меню выбора загрузки.
Выберите SSD-накопитель Steam Deck и нажмите «A», чтобы загрузить нужную ОС.
Альтернатива: установка Windows напрямую (не рекомендуется)
Если вы все еще одержимы идеей уничтожить SSD Steam Deck, чтобы получить «полноценную Windows» на вашем карманном устройстве, это похожий процесс с несколькими уловками. Возьмите USB-накопитель, который может вместить не менее 32 ГБ данных, и подключите его к вашему ПК с Windows. Загрузите ISO с сайта Microsoft таким же образом, как упоминалось ранее, запустите Rufus и выберите нужную карту памяти в окне «Устройство».
Вам все равно придется выбрать “Диск или образ ISO (выберите)” в меню “Выбор загрузки”, нажать кнопку “Выбрать” рядом с ней и открыть файл Windows ISO. Поскольку вы устанавливаете операционную систему непосредственно на жесткий диск, выберите “Стандартная установка Windows” в раскрывающемся списке “Вариант образа”.
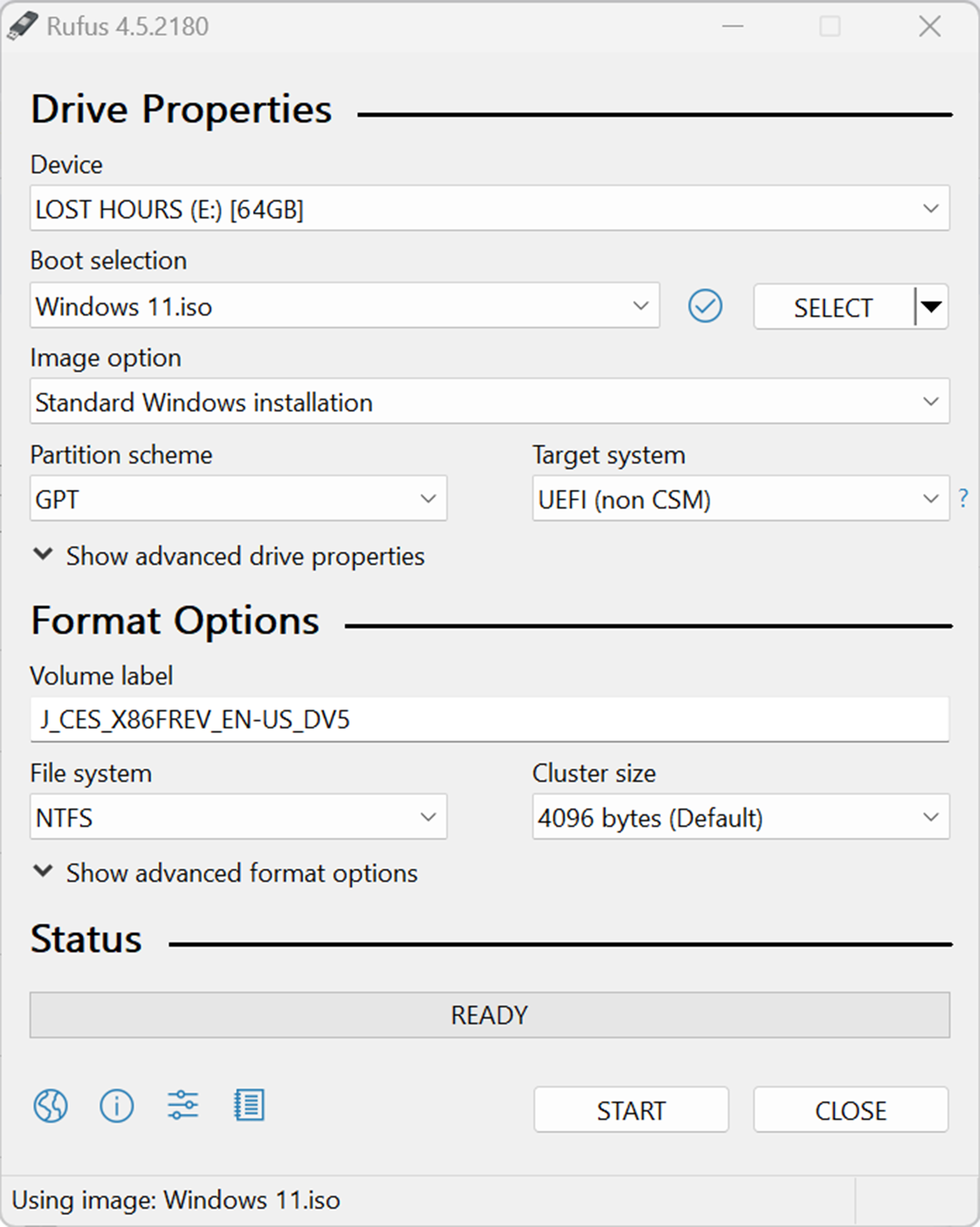 Роберт Гриффи / How-to-Geek
Роберт Гриффи / How-to-Geek
Полная установка Windows 11 через Rufus
При появлении окна «Взаимодействие с пользователем Windows» убедитесь, что установлен флажок «Удалить требование для «4 ГБ+ ОЗУ, безопасной загрузки и TPM 2.0» и продолжите установку.
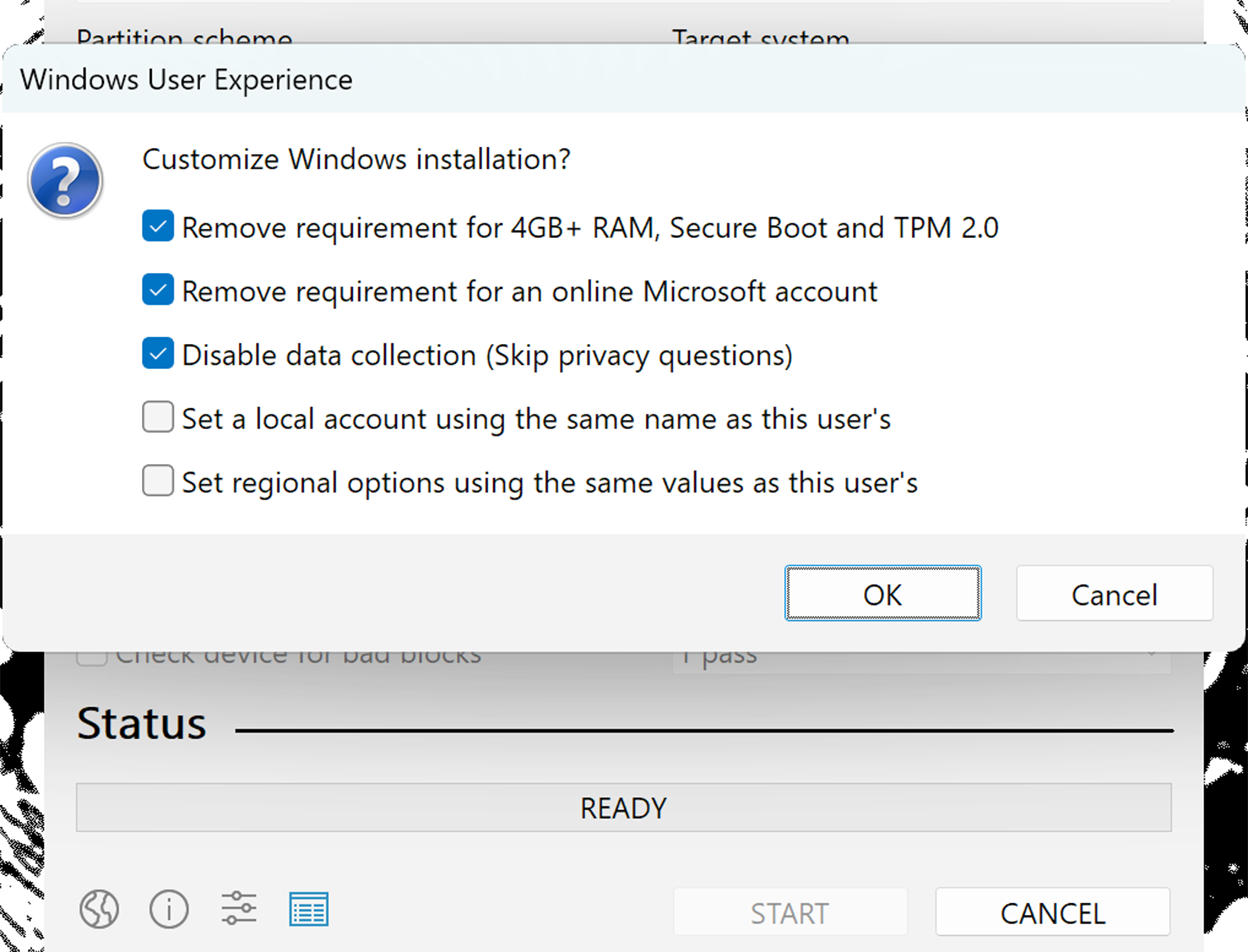 Роберт Гриффи / How-to-Geek
Роберт Гриффи / How-to-Geek
Оптимальные настройки Rufus для установки Windows 11
После завершения настройки USB-накопителя создайте папку в корневом каталоге и загрузите драйверы. Теперь вы готовы к установке.
Полностью выключите Steam Deck и вставьте флешку в USB-порт Steam Deck. Удерживайте кнопку «Уменьшение громкости» и нажмите кнопку «Питание». Отпустите обе кнопки, как только услышите звук. Вы попадете в меню выбора загрузки.
Выберите USB-накопитель и нажмите «A», чтобы начать процесс установки Windows 11. Пройдите установку и выберите «Custom: Install Windows Only» при появлении соответствующего запроса. Когда вас спросят, куда установить Windows 11, удалите все разделы и создайте новый.
Теперь пути назад нет — это удалит всю информацию, хранящуюся на вашем OLED Steam Deck. Выберите новый раздел в качестве места установки. Все готово. Теперь исправьте экран, установите драйверы и наслаждайтесь своим странным по форме ноутбуком с Windows 11.
Windows на Steam Deck хороша, но не обязательна. Существует множество вариантов игры из Epic Game Store на вашем портативном устройстве Valve, которые не требуют установки Windows.
Программы для Windows, мобильные приложения, игры - ВСЁ БЕСПЛАТНО, в нашем закрытом телеграмм канале - Подписывайтесь:)
