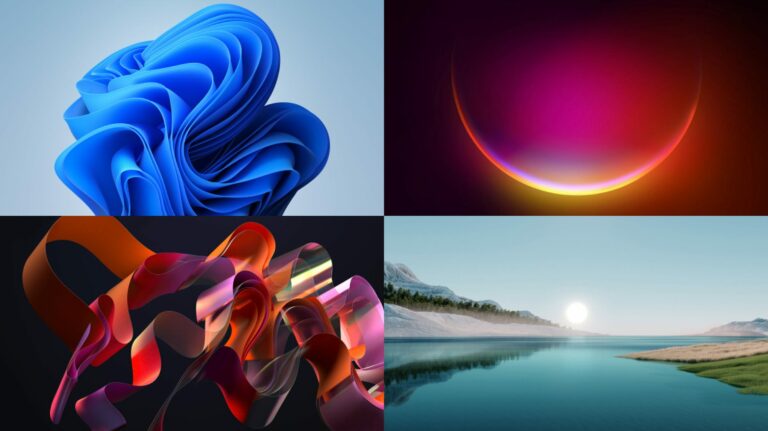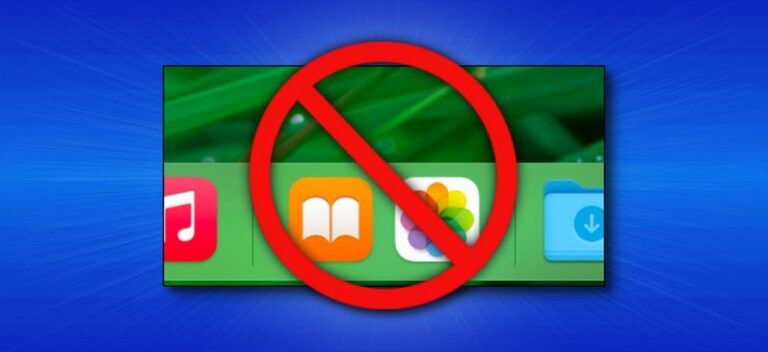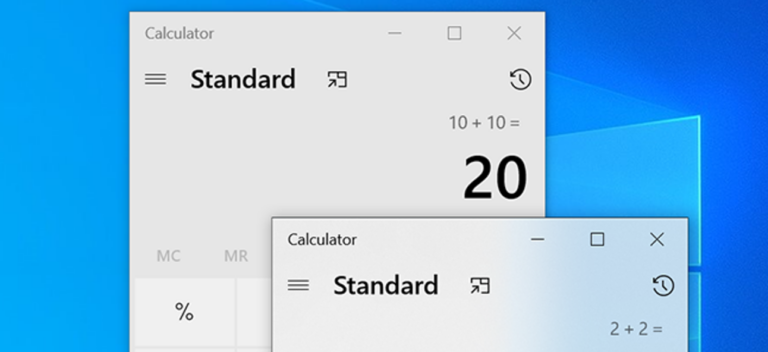Как обновить драйверы в Windows 11

Если аппаратным устройствам на вашем ПК с Windows 11, например USB-контроллерам, видеокартам, принтерам или другим периферийным устройствам, требуются новые или обновленные драйверы, их обычно легко установить. Мы покажем вам, как это сделать.
Обычно не нужно обновлять драйверы
Прежде чем мы перейдем к обновлению драйверов, давайте поговорим о том, когда вам не нужно обновлять драйверы оборудования в Windows 11. Как правило, вам не следует обновлять драйверы, если вы не обновляете драйвер видеокарты или не знаете, что обновление драйвера будет исправить проблему, с которой вы столкнулись.
Программы для Windows, мобильные приложения, игры - ВСЁ БЕСПЛАТНО, в нашем закрытом телеграмм канале - Подписывайтесь:)
Если ваши устройства уже работают, обновление драйвера потенциально может что-то неожиданным образом сломать, внося непроверенные изменения в вашу систему. Как говорится, «не сломалось – не чини».
Самый безопасный способ обновить драйверы
При поиске обновлений драйверов важно знать, что Windows автоматически обновляет многие драйверы с помощью Центра обновления Windows, который встроен в Windows 11. Поэтому, если есть какие-либо незначительные, но необходимые обновления для общих компонентов, таких как сенсорные панели или контроллеры USB, Windows обычно позаботится о них автоматически, когда вы в следующий раз обновите свой компьютер.
Кроме того, некоторые обновления драйверов поступают в Центр обновления Windows как «Необязательные обновления». Мы (и Microsoft) не рекомендуем устанавливать эти обновления, если вы не пытаетесь решить конкретную известную проблему с устройством. Но, если у вас возникла проблема, стоит проверить, доступны ли какие-либо дополнительные обновления. Для этого откройте «Настройки», нажав Windows + i. В настройках нажмите «Центр обновления Windows» на боковой панели, затем выберите «Дополнительные параметры».

В дополнительных параметрах прокрутите вниз и нажмите «Дополнительные обновления».

В разделе «Необязательные обновления» щелкните заголовок раздела «Обновления драйверов», чтобы развернуть его. Затем просмотрите список и установите флажки рядом с драйверами, которые вы хотите обновить. Когда вы закончите, нажмите «Загрузить и установить».

Windows установит выбранные вами драйверы и при необходимости попросит перезагрузить компьютер. После перезагрузки можно использовать обновленные диски. Однако вы не найдете все драйверы в Центре обновления Windows. В этом случае см. Раздел ниже.
Лучшее место для загрузки обновленных драйверов вручную
Бывают случаи, когда вам нужно обновить устройство, такое как видеокарта, которое не поддерживает Центр обновления Windows. В этом случае лучше всего найти официальный сайт производителя устройства. Оказавшись там, найдите раздел «Поддержка» и найдите «загрузки», «обновления» или «драйверы» для своего устройства.
Помните, что существует множество сайтов с мошенническими драйверами, которые устанавливают вредоносные программы вместо драйверов, поэтому убедитесь, что вы зашли на сайт фактического производителя. Утилиты для обновления драйверов, которые вы можете найти в Интернете, бесполезны и могут быть полны мошенничества или вредоносных программ.
После того, как вы загрузили надежный пакет драйверов от производителя вашего устройства, извлеките его и найдите программу «Установка» или «Установка», которую нужно запустить. Запустите его, и обычно драйвер обновления устанавливается автоматически, а затем запрашивает перезагрузку. После перезагрузки компьютера ваши новые драйверы готовы к работе.
В случае драйверов графического процессора от NVIDIA, AMD или Intel программа обновления драйверов может установить такую утилиту, как GeForce Experience (для оборудования NVIDIA), которая позволит быстро обновлять драйверы в будущем. С помощью этой программы вы можете обновлять драйверы графического процессора из надежного источника по мере появления новых игр.
Обновление драйверов вручную с помощью диспетчера устройств
Наконец, вы также можете использовать диспетчер устройств для переключения или обновления драйверов для определенных устройств на вашем ПК с Windows 11, но большинству людей это не нужно. Чтобы начать работу, откройте диспетчер устройств: нажмите кнопку «Пуск» и найдите «диспетчер устройств», затем щелкните логотип диспетчера устройств в результатах.

В окне диспетчера устройств просмотрите список установленных устройств на вашем ПК и найдите устройство, для которого вы хотите обновить драйвер. Щелкните его правой кнопкой мыши и выберите «Обновить драйвер».

В появившемся окне «Обновить драйверы» у вас есть два варианта. Мы рассмотрим оба из них ниже, но сначала посмотрим, что делает каждый вариант.
- Автоматический поиск драйверов: при выборе этого варианта Windows выполняет поиск совместимых драйверов в Windows и устанавливает их автоматически.
- Искать драйверы на моем компьютере: этот параметр позволяет вручную указать расположение новых драйверов, которые вы хотите установить. Это может пригодиться, если вы уже загрузили драйверы с сайта производителя или хотите установить драйверы с компакт-диска, но программа установки драйверов отсутствует или работает некорректно.

Если вы выберете «Автоматический поиск драйверов», Windows выполнит сканирование файлов драйверов вашей системы в поисках обновленных драйверов для устройства. Если он их обнаружит, он установит их и попросит перезагрузить компьютер.
В противном случае вы увидите «Лучшие драйверы для вашего устройства уже установлены». На этом этапе вы можете продолжить поиск, нажав «Искать обновленные драйверы в Центре обновления Windows», при этом откроется меню «Настройки»> «Центр обновления Windows». В противном случае нажмите «Закрыть».

Если вы выбрали «Искать драйверы на моем компьютере», вы можете найти место, где, как вы знаете, находятся новые файлы драйверов, нажав кнопку «Обзор» и следуя инструкциям на экране. Или вы можете нажать «Я выберу из списка доступных драйверов на моем компьютере».

Если Windows распознала драйверы, которые вы просматривали, или вы выбрали «Я выберу из списка доступных драйверов на моем компьютере», Windows представит вам список совместимых драйверов, которые вы можете выбрать для устройства. Выберите элемент в списке и нажмите «Далее».

Если вы видите «Лучшие драйверы для вашего устройства уже установлены», значит, обновление не требуется. Вы можете закрыть Диспетчер устройств, и все готово. В противном случае драйвер установится, если он новее старого. После этого Windows попросит вас перезагрузить компьютер. Нажмите «Да».

Когда вы снова войдете в систему, ваши новые драйверы станут активными. Удачных вычислений!
Программы для Windows, мобильные приложения, игры - ВСЁ БЕСПЛАТНО, в нашем закрытом телеграмм канале - Подписывайтесь:)