Как объединить PDF-файлы в Windows 11
Если вы хотите объединить несколько файлов PDF в один, в Windows 11 это можно сделать несколькими способами. Вы можете использовать бесплатное настольное приложение, веб-сайт или запустить команду из командной строки, чтобы объединить файлы.
В Windows 11 нет встроенной возможности объединения PDF-файлов. Для выполнения задачи вам необходимо использовать стороннее решение.
Использование бесплатного настольного приложения
Самый простой графический способ объединить PDF-файлы в Windows 11 — использовать стороннее приложение. Есть много приложений на выбор, но я покажу вам, как использовать одно из них, которое называется PDF Merger & Splitter. Это бесплатно и позволяет объединять и разделять PDF-файлы.
Программы для Windows, мобильные приложения, игры - ВСЁ БЕСПЛАТНО, в нашем закрытом телеграмм канале - Подписывайтесь:)
Чтобы использовать этот метод, запустите Microsoft Store, введите PDF Merger & Splitter в поле поиска и нажмите Enter. Выберите приложение в результатах поиска и выберите «Получить», чтобы загрузить и установить приложение.
Запустите только что установленное приложение и нажмите «Объединить PDF».
Если вы хотите извлечь страницы из PDF-файла и сохранить их как отдельный PDF-файл, выберите опцию «Разделить PDF».
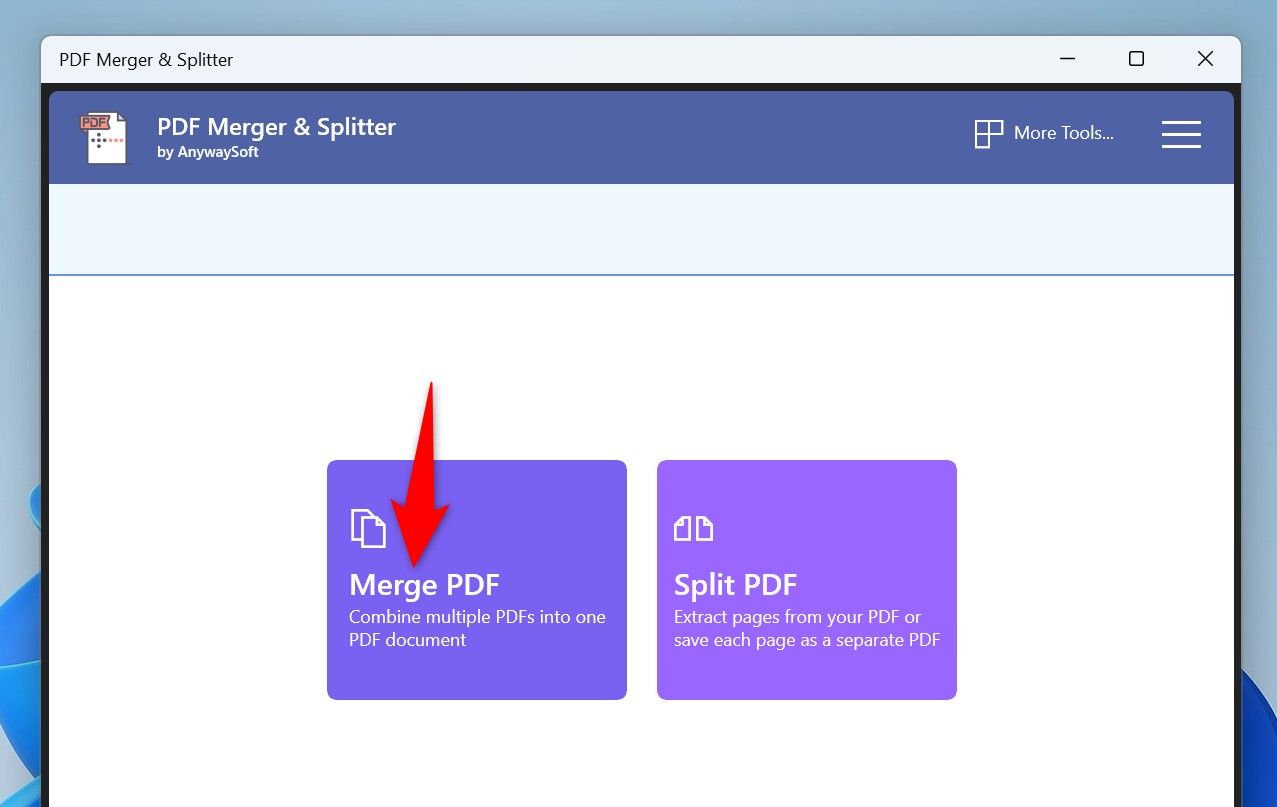
На следующей странице выберите «Добавить PDF-файлы». Откройте папку, содержащую PDF-файлы, которые вы хотите объединить, и выберите все PDF-файлы. Если ваши PDF-файлы находятся в отдельных папках, снова нажмите «Добавить PDF-файлы» и выберите другие файлы.
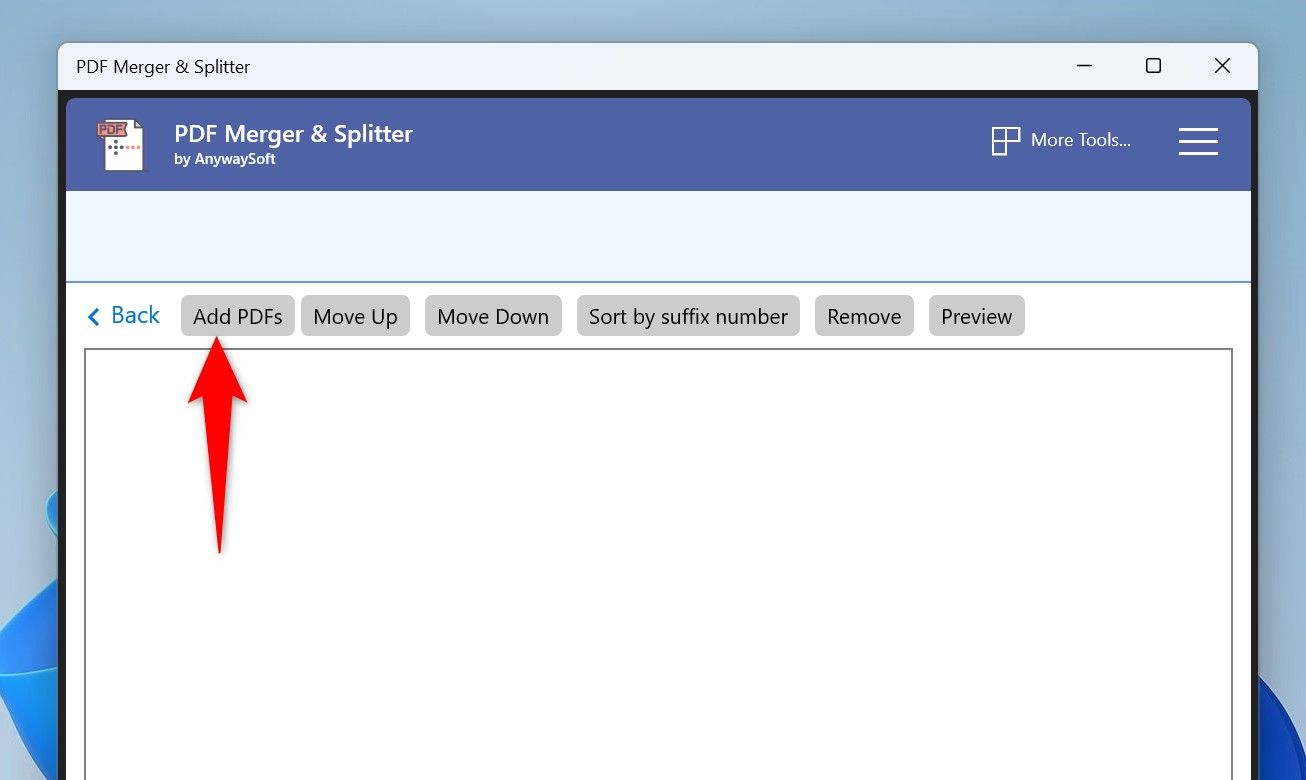
После добавления файлов вы можете изменить их порядок. Это позволяет вам выбрать порядок, в котором PDF-файлы будут отображаться в окончательном объединенном файле. Для этого выберите файл в списке и нажмите «Вверх» или «Вниз» вверху. Если вы хотите удалить файл, выберите его в списке и выберите «Удалить» вверху.
Если вы хотите просмотреть файл перед его объединением, выберите этот файл в списке и выберите «Предварительный просмотр» вверху.
Чтобы начать объединение добавленных файлов, в нижней части приложения нажмите кнопку «Объединить PDF».
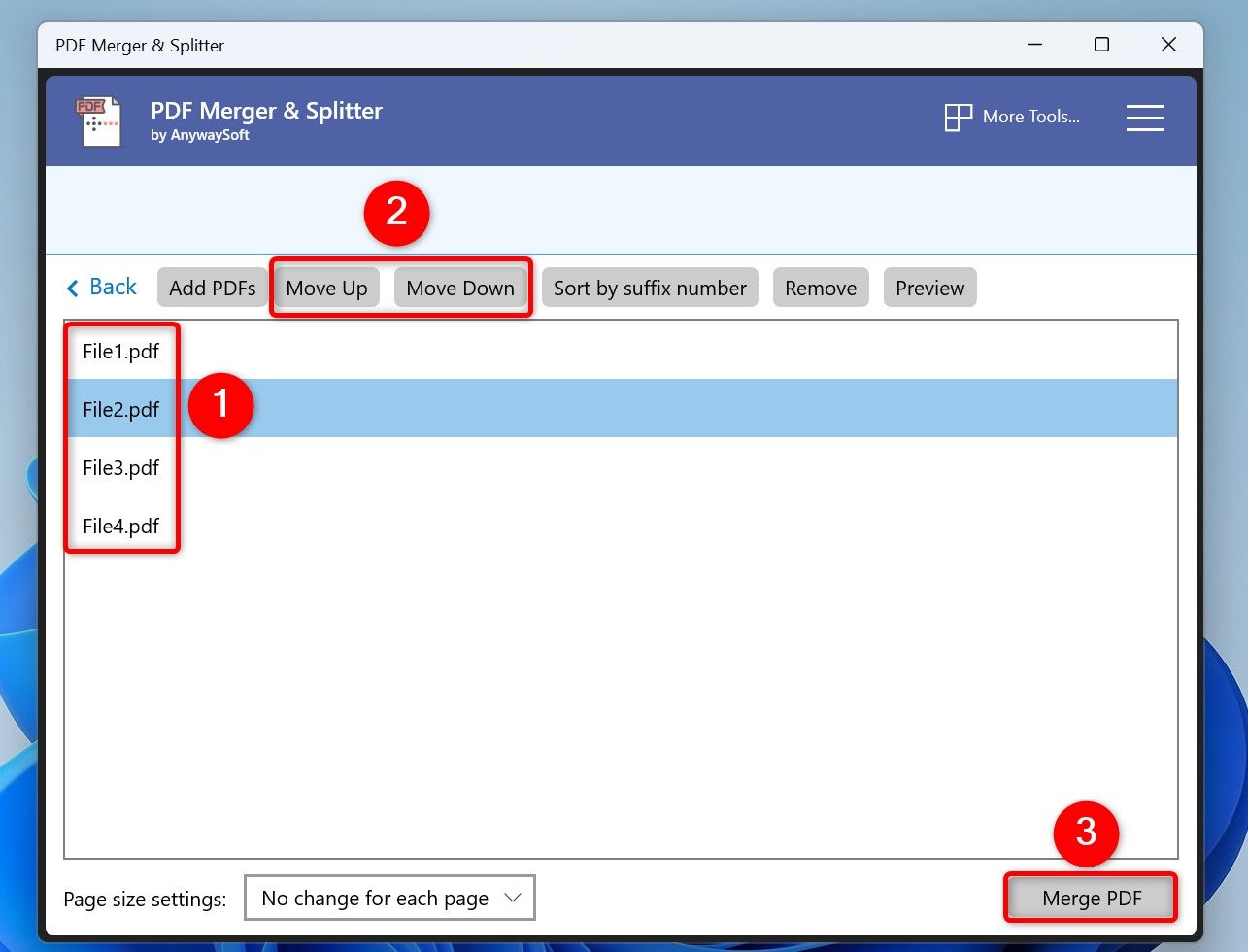
Появится окно «Сохранить как». Перейдите в папку, в которой вы хотите сохранить полученный файл. Нажмите на поле «Имя файла» и введите имя файла. Затем выберите «Сохранить». Вам не нужно ничего выбирать в раскрывающемся меню «Сохранить как тип», поскольку PDF уже выбран.
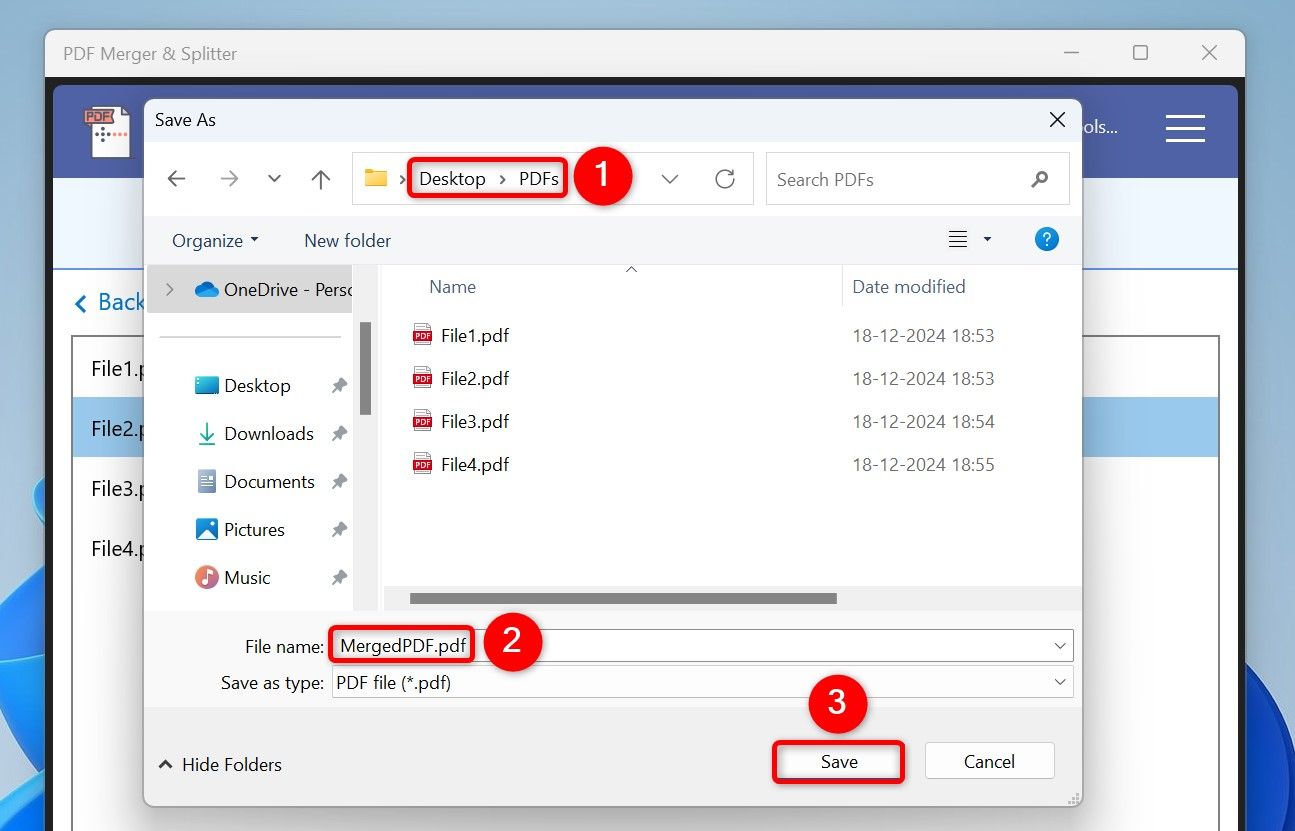
После того, как приложение объединит ваши файлы, вы увидите на экране три варианта. Чтобы скопировать полный путь к папке, в которой сохраняется объединенный PDF-файл, нажмите «Копировать путь к папке». Затем вы можете использовать этот путь в проводнике, меню «Выполнить» или командной строке для доступа к папке. Чтобы просмотреть полученный файл, выберите «Открыть файл». Чтобы закрыть подсказку, выберите «Закрыть».
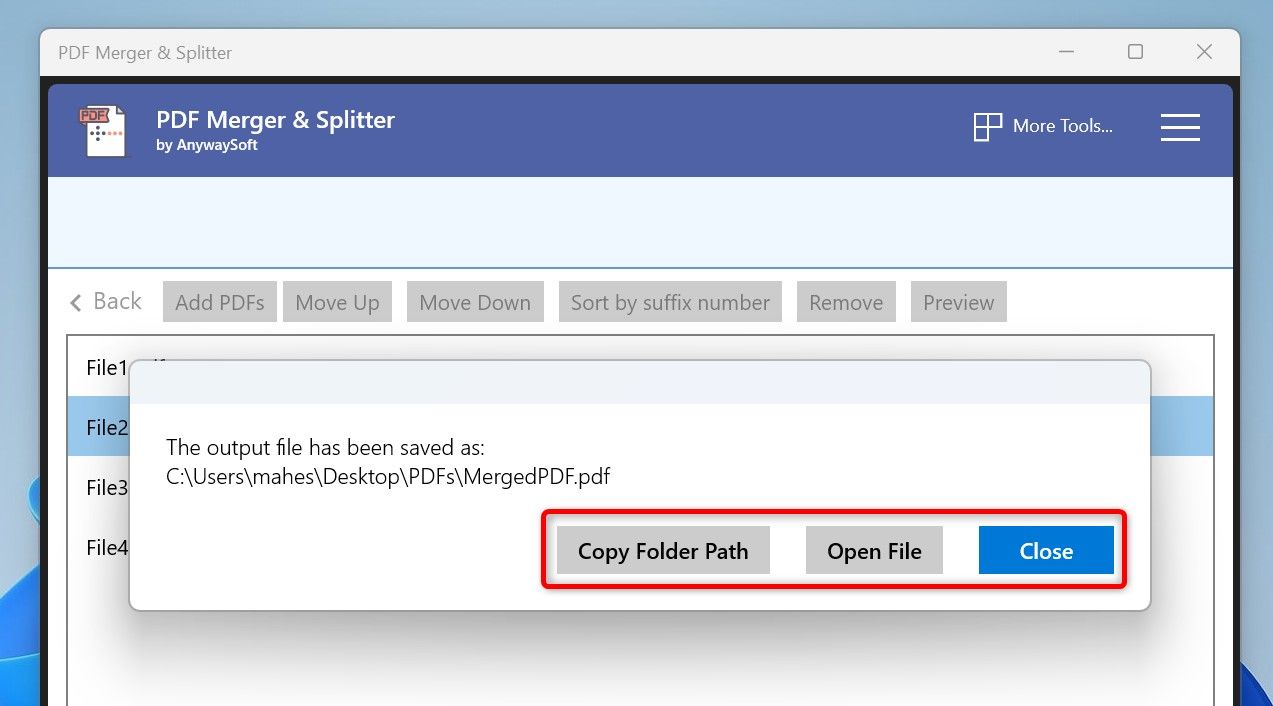
Использование веб-сайта
Если у вас есть только несколько PDF-файлов для объединения и вы не хотите устанавливать приложение, воспользуйтесь одним из множества веб-слияний PDF-файлов. Эти сайты позволяют загружать несколько файлов и объединять их в один файл. Обязательно используйте авторитетный сайт, чтобы гарантировать, что ваши данные PDF не будут скомпрометированы. Я не рекомендую использовать этот метод для конфиденциальных PDF-файлов.
Некоторые инструменты, которые вы можете использовать, включают Adobe Acrobat (онлайн), iLovePDF и Smallpdf. Я покажу вам, как использовать Adobe Acrobat.
Запустите сайт Adobe Acrobat. Вам не нужно входить в учетную запись, чтобы использовать сайт. Когда сайт загрузится, нажмите «Выбрать файлы» и выберите PDF-файлы, которые хотите объединить. Вы также можете перетащить файлы на сайт, чтобы загрузить их.
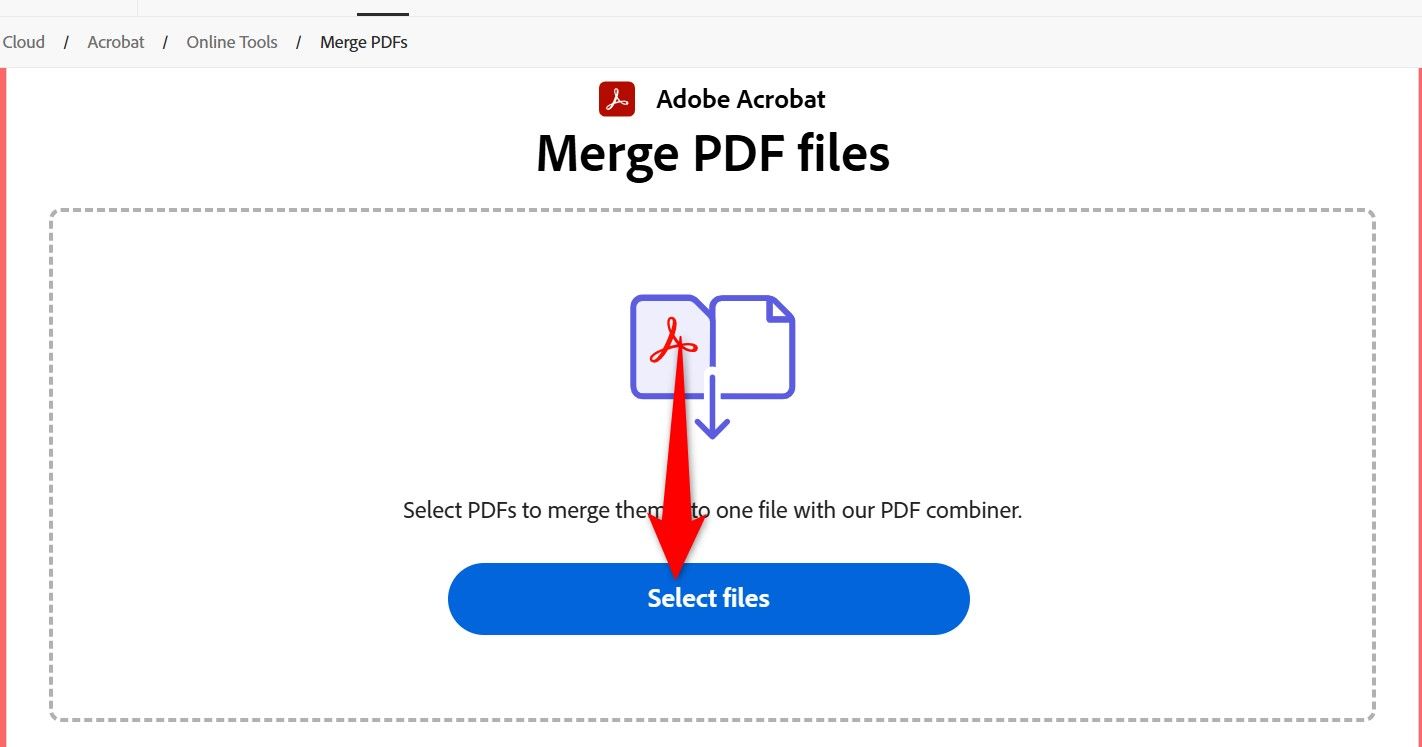
После добавления файлов вы можете изменить их порядок, чтобы они отображались в конечном файле именно в том порядке, который вам нужен. Перетащите файлы в список, чтобы изменить их порядок. Если вы хотите удалить файл из списка, выберите значок корзины рядом с этим файлом. Чтобы добавить новый файл, выберите «Вставить файлы» вверху.
Затем нажмите кнопку «Объединить» вверху.
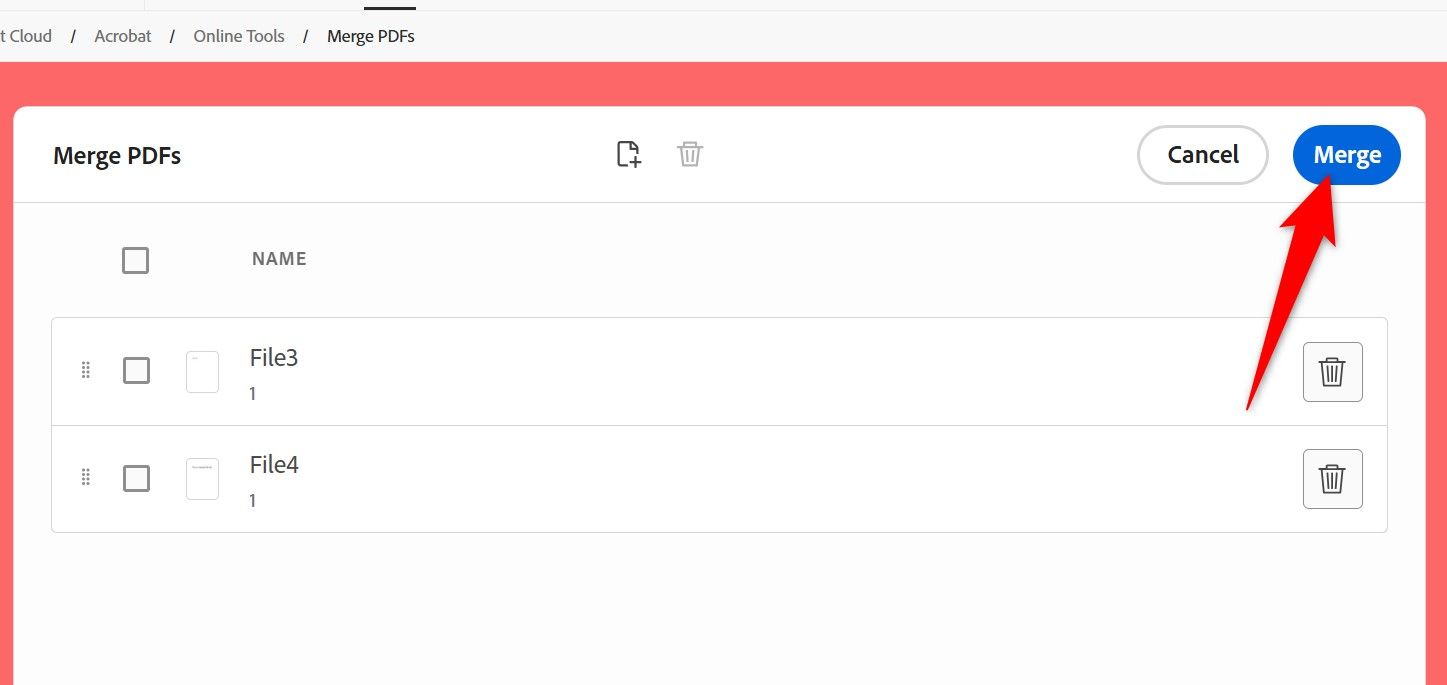
Подождите, пока сайт объединит ваши файлы. Когда это будет сделано, вы увидите предварительный просмотр полученного файла на правой панели. Чтобы скачать файл, нажмите большую кнопку «Скачать» слева. Чтобы получить ссылку на файл (для этого требуется войти в учетную запись), нажмите «Получить ссылку».
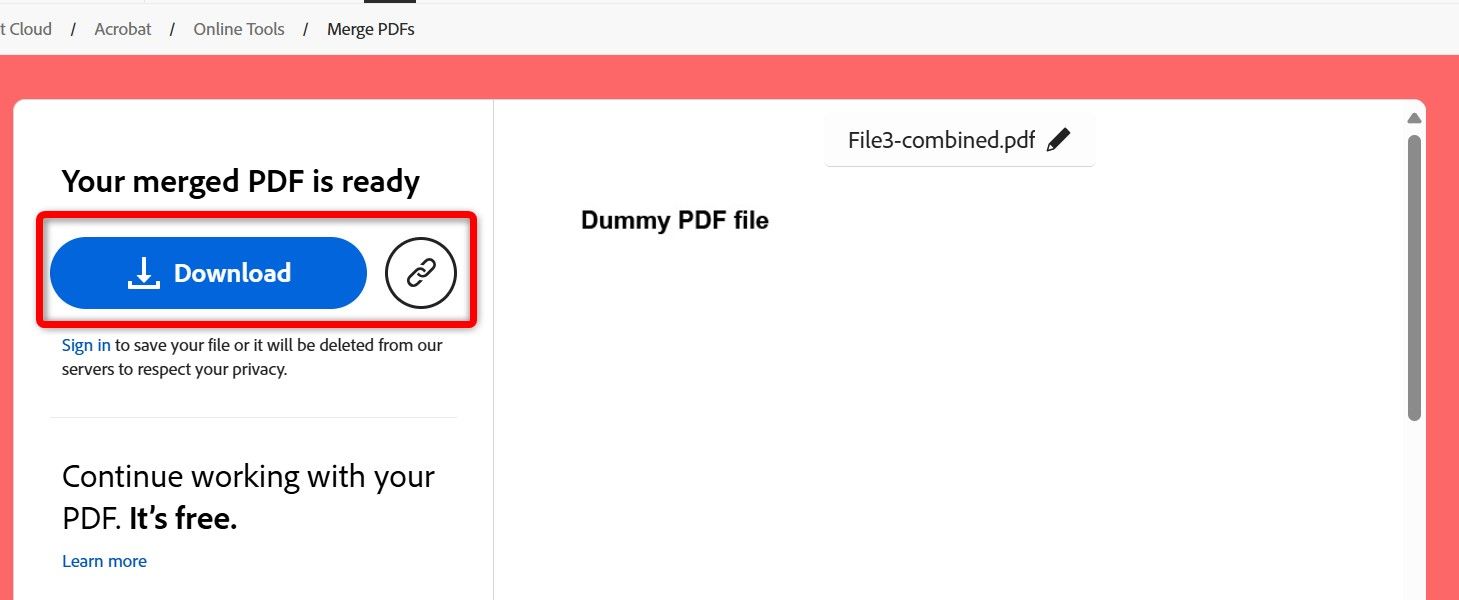
Обратите внимание: если вы не вошли в учетную запись, Adobe Acrobat через некоторое время удалит полученный файл, чтобы сохранить вашу конфиденциальность. Поэтому рекомендую не ждать и скачать файл сразу.
Из командной строки
Вы можете использовать бесплатный инструмент, такой как Ghostscript, с командной строкой, чтобы объединить несколько файлов PDF. Этот инструмент позволяет вам манипулировать PDF-файлами разными способами, в том числе помогает их объединять.
Для этого запустите сайт Ghostscript, загрузите инструмент и установите его на свой компьютер. Откройте поиск Windows (нажмите Windows+S), введите «Командная строка» и выберите «Запуск от имени администратора». Выберите «Да» в строке «Контроль учетных записей».
В командной строке введите следующую команду. Замените «PATH» полным путем к папке, в которой сохранены ваши PDF-файлы. Если ваш путь содержит пробелы, заключите его в двойные кавычки.
ПУТЬ к компакт-диску
Затем введите следующую команду. Замените «Combined.pdf» именем, которое вы хотите, чтобы полученный файл имел. Замените «File1.pdf» и «File2.pdf» исходными PDF-файлами. При желании вы можете добавить больше файлов. Затем нажмите Enter.
gswin64c -dBATCH -dNOPAUSE -q -sDEVICE=pdfwrite -sOutputFile=Combined.pdf Файл1.pdf Файл2.pdf
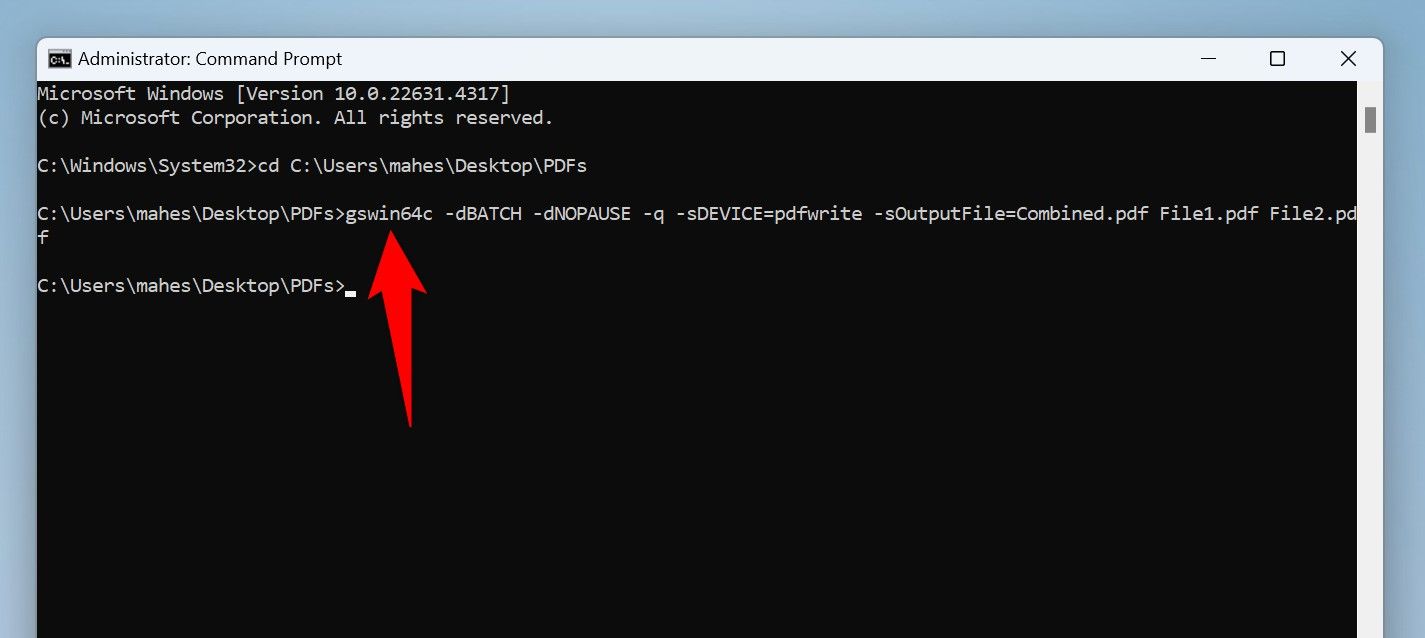
В этой команде параметр «dBATCH» обеспечивает закрытие сценария после выполнения задачи. Параметр «dNOPAUSE» гарантирует отсутствие пауз между обработкой страниц. Параметр «q» включает тихий режим, чтобы вы не видели ненужных сообщений на экране. Параметр «sDEVICE=pdfwrite» указывает команде использовать службу «pdfwrite» для создания результирующего PDF-файла.
Вы найдете объединенный PDF-файл в той же папке, что и несколько PDF-файлов.
Именно так вы можете разными способами создать один PDF-файл из нескольких PDF-файлов на своем компьютере с Windows 11. Если вы хотите, также можно объединить изображения в файл PDF.
Программы для Windows, мобильные приложения, игры - ВСЁ БЕСПЛАТНО, в нашем закрытом телеграмм канале - Подписывайтесь:)
