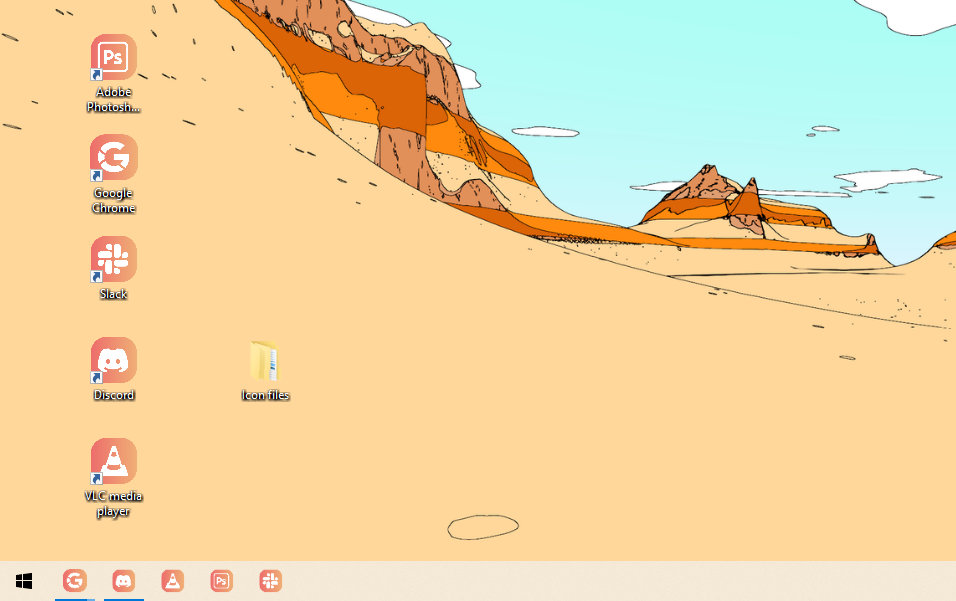Как настроить значки панели задач в Windows
Windows позволяет легко (хотя и не очевидно) настраивать панель задач с помощью пользовательских иконок. Вам не нужно стороннее приложение, просто файлы иконок для замены иконок по умолчанию. Если вы оформляете тему рабочего стола, она не будет выглядеть завершенной, пока панель задач не будет сочетаться с остальным внешним видом.
Все, что вам нужно
Технически, единственное, что вам нужно, чтобы поменять значки приложений по умолчанию на панели задач, — это файлы значков. Некоторые приложения поставляются с предустановленными дополнительными значками, которые вы можете использовать. Большинство не имеют, поэтому вам придется найти пользовательские файлы значков в Интернете, поместить их все в папку, а затем по отдельности изменить значки приложений.
Вам нужно будет найти ярлыки для каждого приложения, которое будет закреплено на панели задач, и разместить их на рабочем столе.
Программы для Windows, мобильные приложения, игры - ВСЁ БЕСПЛАТНО, в нашем закрытом телеграмм канале - Подписывайтесь:)
В зависимости от выбранной темы вы можете создать пакет тем для панели задач, который соответствует общему дизайну. Вот как выглядит мой выбор.
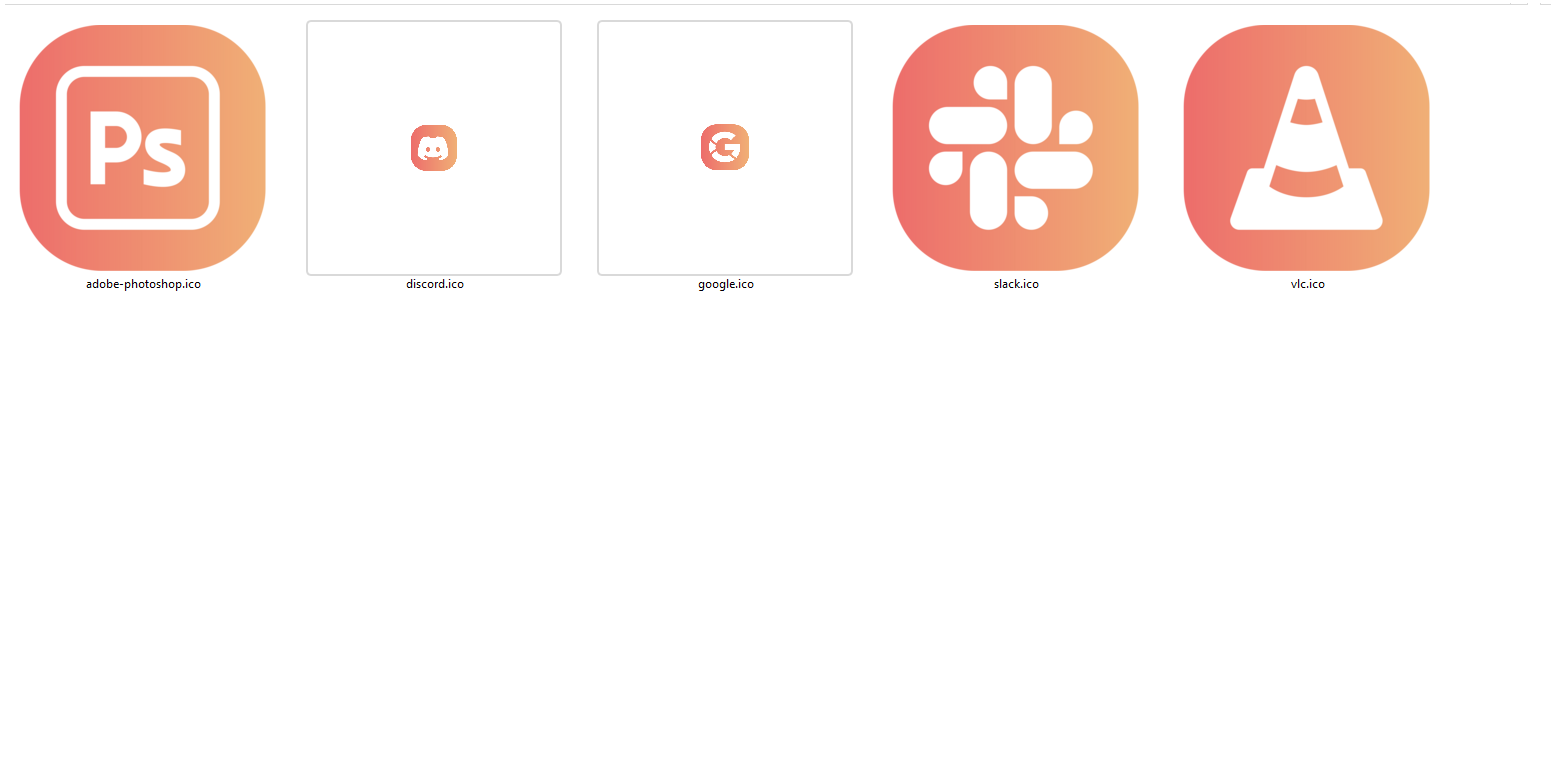
Если говорить просто, вам понадобятся две вещи:
- Папка со всеми файлами иконок для приложений панели задач. Файл должен быть в формате ICO, EXE, DLL или ICL.
- Переместите все ярлыки приложений с панели задач на рабочий стол.
Где взять иконки
Вы можете скачать файлы иконок из любого количества онлайн-библиотек, некоторые платные, другие бесплатные. Icons8 и IconsScout — две бесплатные библиотеки. Но в сети доступны еще десятки других.
Какой бы источник вы ни выбрали, обязательно загрузите иконки в одном из рекомендуемых форматов файлов. Самый популярный формат — ICO, и это формат, в котором я загрузил иконки. После того, как вы загрузите все файлы иконок, поместите их в одну папку для легкого доступа.
Во-вторых, вы хотите собрать ярлыки приложений в одном месте. Я собрал их на рабочем столе для удобства использования. Если ярлыка еще нет на рабочем столе, просто создайте новый.
Найдите имя приложения (нажмите клавишу Windows на клавиатуре или нажмите кнопку в углу). Нажмите «Открыть расположение файла» и найдите EXE-файл в каталоге. Щелкните правой кнопкой мыши по EXE-файлу и выберите «Отправить на», а затем выберите «Рабочий стол». Он должен сразу же появиться на рабочем столе.
После этого ваши ярлыки и файлы иконок готовы к использованию.
Изменение значков панели задач
Теперь вы готовы заменить значки на панели задач. Щелкните правой кнопкой мыши по ярлыку на рабочем столе и выберите «Свойства». Перейдите на вкладку «Ярлык» и нажмите «Сменить значок».
Здесь вы сможете загрузить новый файл значка, который заменит оригинальный. Нажмите «Обзор» и найдите папку, в которой вы сохранили все ваши файлы пользовательских значков. Выберите нужный значок и нажмите «Открыть». После этого нажмите «ОК» в обоих окнах, и значок на рабочем столе должен измениться.
Повторите эти шаги для всех иконок на рабочем столе. Когда вы закончите, ярлыки на рабочем столе должны выглядеть примерно так (за исключением того, что вы замените их своими собственными иконками).
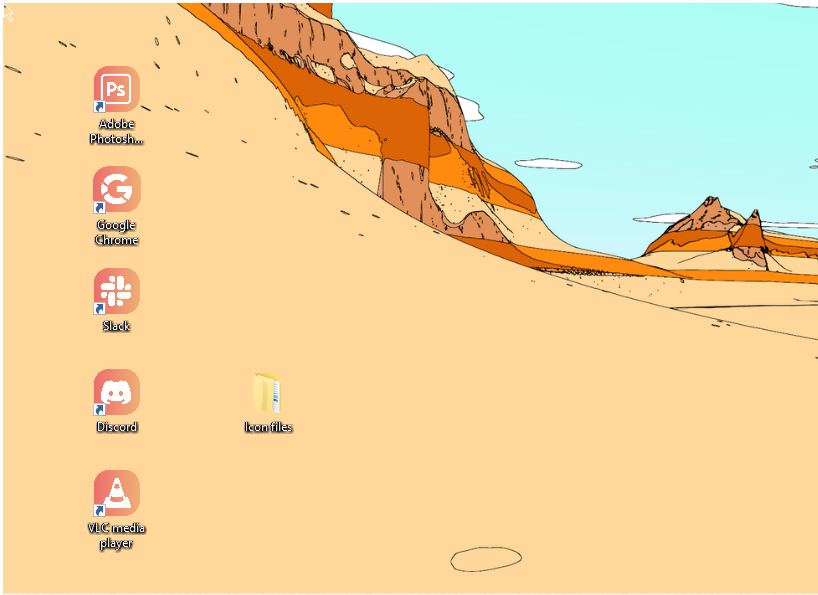
Когда закончите, щелкните правой кнопкой мыши по ярлыкам на рабочем столе один за другим, выберите «Открепить от панели задач». Затем щелкните правой кнопкой мыши еще раз и выберите «Закрепить на панели задач».
После того, как вы изменили значки рабочего стола и перекрепили значки панели задач, все готово. Вот как выглядит моя панель задач после изменений.
Вы можете повторить эти шаги с другими файлами ICO, чтобы получить другие результаты. Вы также можете изменить цвет панели задач.
Отменить изменения
Откат изменений и восстановление исходных значков так же просты. Еще раз щелкните правой кнопкой мыши по ярлыку на рабочем столе и выберите «Свойства». На вкладке «Ярлык» на панели свойств вы найдете кнопку с надписью «Открыть расположение файла». Щелкните ее и скопируйте адрес программы (он вам понадобится позже).
Теперь вернитесь на вкладку «Ярлык» в разделе «Свойства» и нажмите «Сменить значок», а затем «Обзор». Вставьте скопированный ранее каталог в адресную строку проводника. Выберите EXE-файл, нажмите «Открыть». Вам будут представлены доступные значки по умолчанию. Выберите один и нажмите «ОК».
Чтобы изменить значок на панели задач, мы используем тот же трюк. Щелкните правой кнопкой мыши по ярлыку на рабочем столе, нажмите «Открепить от панели задач». Затем щелкните правой кнопкой мыши еще раз и нажмите «Закрепить на панели задач». Значок на панели задач должен сразу же измениться.
Повторите эти действия для остальных значков панели задач, чтобы вернуть их вид по умолчанию.
Это все, что вам нужно знать, чтобы заменить скучные старые значки на панели задач на персонализированные.
Программы для Windows, мобильные приложения, игры - ВСЁ БЕСПЛАТНО, в нашем закрытом телеграмм канале - Подписывайтесь:)