Как настроить Windows 11 без учетной записи Microsoft
Обычно Windows 11 требует учетную запись Microsoft при настройке, но вы можете обойти создание учетной записи Microsoft и использовать вместо нее локальную учетную запись. Вот как настроить Windows 11 без учетной записи Microsoft или преобразовать существующую учетную запись Microsoft в локальную учетную запись.
Можно ли пропустить создание учетной записи Microsoft во время установки Windows 11?
Да, но оба они требуют некоторой предварительной подготовки. Мы рассмотрим их ниже. На новом ПК вам проведут через обычный процесс установки Windows 11. Если вы устанавливаете Windows 11 самостоятельно, то обычно вы используете инструмент Windows Media Creation для создания загрузочного DVD или USB-накопителя, а затем устанавливаете Windows 11 таким образом. К сожалению, вам придется входить в систему с учетной записью Microsoft, если вы будете следовать любому из этих обычных методов.
Windows 10 позволяет использовать локальную учетную запись, если вы отключились от Интернета. Однако последняя версия Windows 11 не позволяет — если вы попробуете тот же трюк, вы просто получите сообщение об ошибке. Даже профессиональная версия Windows 11 теперь требует учетную запись Microsoft.
Программы для Windows, мобильные приложения, игры - ВСЁ БЕСПЛАТНО, в нашем закрытом телеграмм канале - Подписывайтесь:)
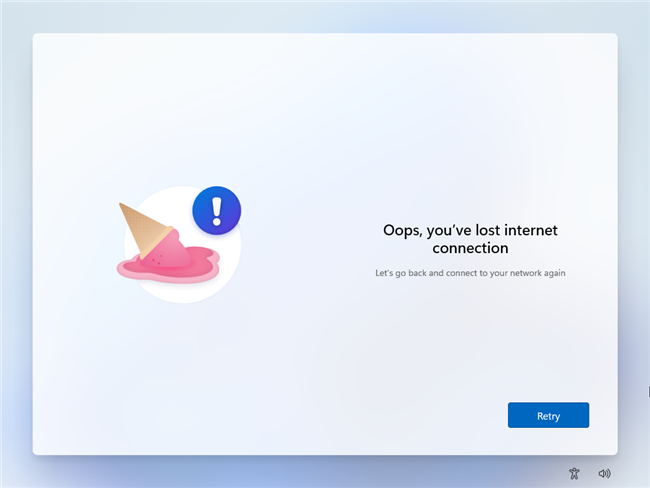
Есть несколько трюков, которые можно попробовать, но Windows мудро относится ко многим из них. Первый заключается в отключении вашего интернет-соединения, когда вам предлагается добавить учетную запись Microsoft. Это включает в себя либо выдергивание кабеля Ethernet (если вы его используете), либо нажатие Shift+F10 и ввод ipconfig /release, а затем Enter. Нажмите стрелку «назад», чтобы вернуться на один шаг назад и создать локальное имя пользователя и пароль, а затем завершить настройку как обычно.
Другой способ — запутать Windows, введя адрес электронной почты, который использовался слишком много раз. Адрес электронной почты для этого метода — «no@thankyou.com», который можно добавить на экране «Добавим вашу учетную запись Microsoft». Введите случайный пароль и нажмите кнопку «Войти». Windows может выдать сообщение об ошибке «Упс» и предложить «Далее». Отсюда вы можете создать локальную учетную запись и продолжить работу как обычно.
Конечно, нет никакой гарантии, что какой-либо из этих методов сработает, и когда мы тестировали их в последний раз, они уже не работали. далеко Более надежный метод — установить Windows 11 с нуля с помощью пользовательского загрузочного носителя или использовать специальную команду. Вы также можете настроить Windows 11 с помощью учетной записи Microsoft, а затем либо преобразовать эту учетную запись Microsoft в локальную учетную запись, либо создать новую локальную учетную запись и удалить учетную запись Microsoft из своей системы.
Как обойти требование учетной записи Microsoft в Windows 11 с помощью командной строки
Чтобы обойти требование учетной записи Microsoft, выполните первые несколько шагов процесса установки в обычном режиме, пока не дойдете до этого экрана:
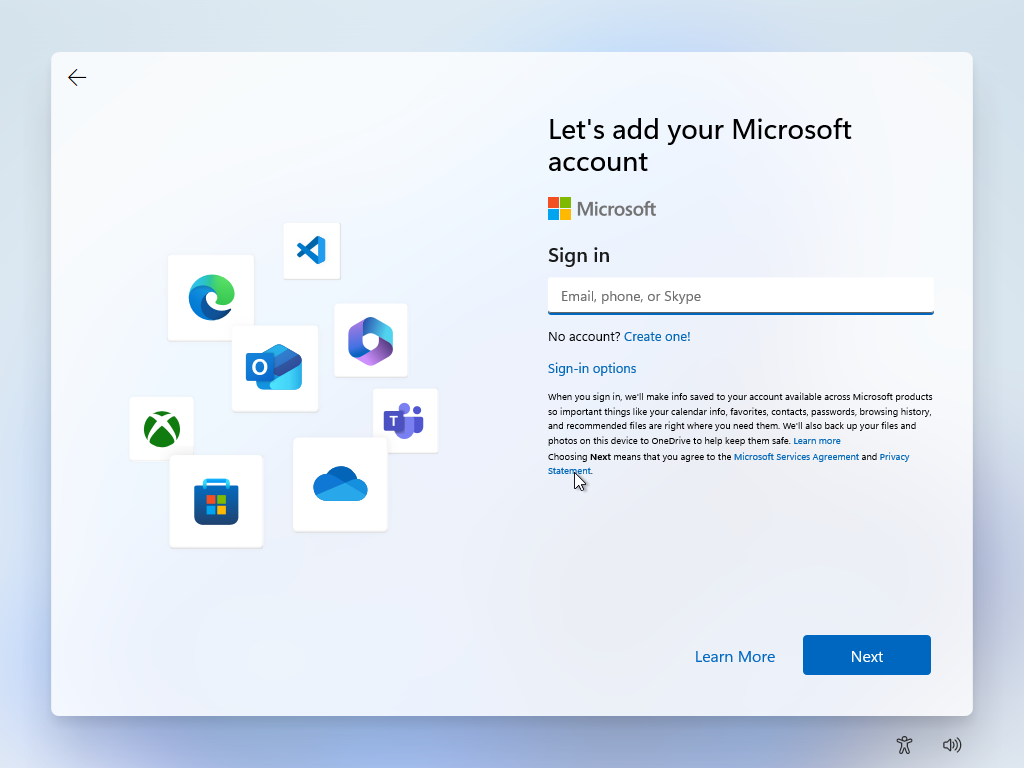
Оказавшись там, нажмите Shift + F10, чтобы открыть окно командной строки, и введите:
oobe\bypassnro
Регистр не чувствителен, но важно использовать правильный слеш. После ввода команды нажмите Enter, и ваш ПК немедленно перезагрузится.
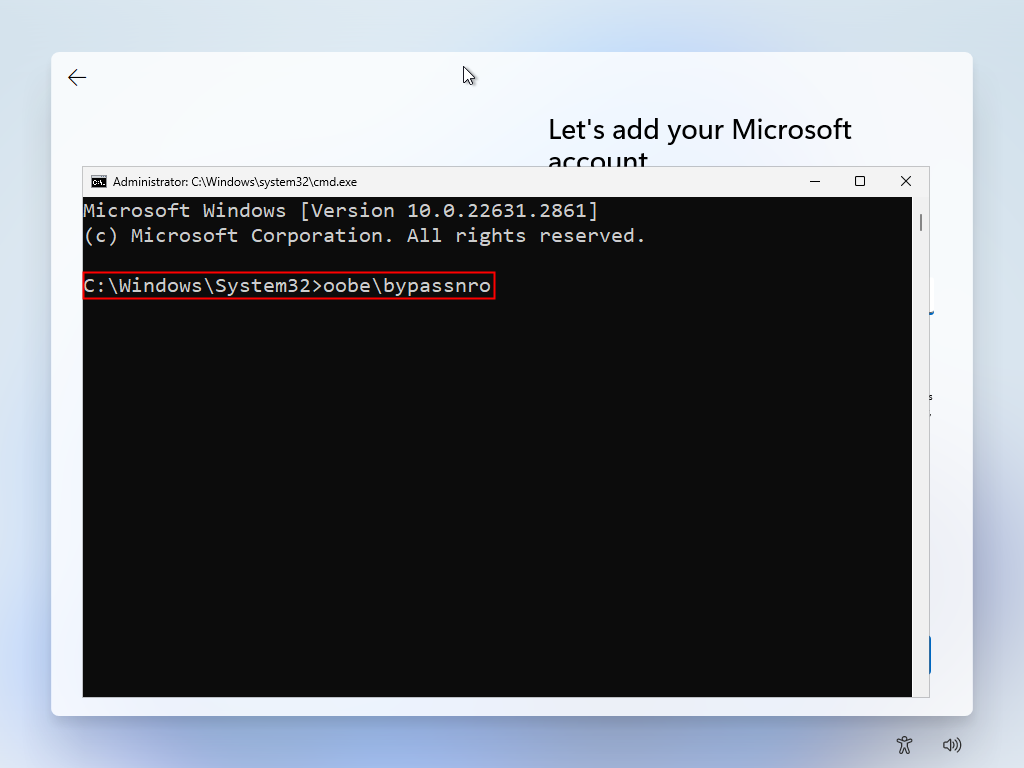
Теперь вам следует полностью отключите ваш компьютер от Интернета на этом этапе. Если Windows 11 обнаружит подключение к Интернету, она продолжит попытки заставить вас войти в систему с учетной записью Microsoft. Однако, если вы отключены от Интернета, вы увидите опцию «У меня нет Интернета» или вам будет предложено немедленно создать локальную учетную запись.
Нажмите «Продолжить с ограниченной настройкой» на следующей странице, если она появится, и вы сможете создать локальную учетную запись с паролем и тремя контрольными вопросами.
Как установить Windows 11 без учетной записи Microsoft с помощью Rufus
Rufus — это инструмент, который может создавать загрузочные носители из ISO. Он делает все то же, что и инструмент Windows Media Creation, за исключением того, что у него есть дополнительные опции и он работает практически с любой операционной системой.
В новых версиях Rufus есть несколько дополнительных функций, разработанных специально для упрощения установки Windows 11: он может отключить требования к TPM, RAM и Secure Boot, а также может отключить требование учетной записи Microsoft. Для использования Rufus вам понадобится всего несколько вещей:
Первое, что вам нужно сделать, это скачать Rufus и установить его.
Затем у вас есть два варианта: вы можете вручную загрузить ISO Windows 11 или позволить Rufus загрузить для вас последнюю версию ISO. Часто бывает полезно иметь под рукой ISO вашей операционной системы, поэтому в этом примере мы загрузим ее вручную.
Перейдите на страницу загрузки Windows 11 от Microsoft, выберите «Windows 11 (multi-edition ISO)» из выпадающего списка, затем нажмите «Загрузить». Вам нужно будет выбрать язык, затем нажать «Подтвердить». ISO-образ занимает около 5 гигабайт, поэтому не ждите, что все будет готово мгновенно.
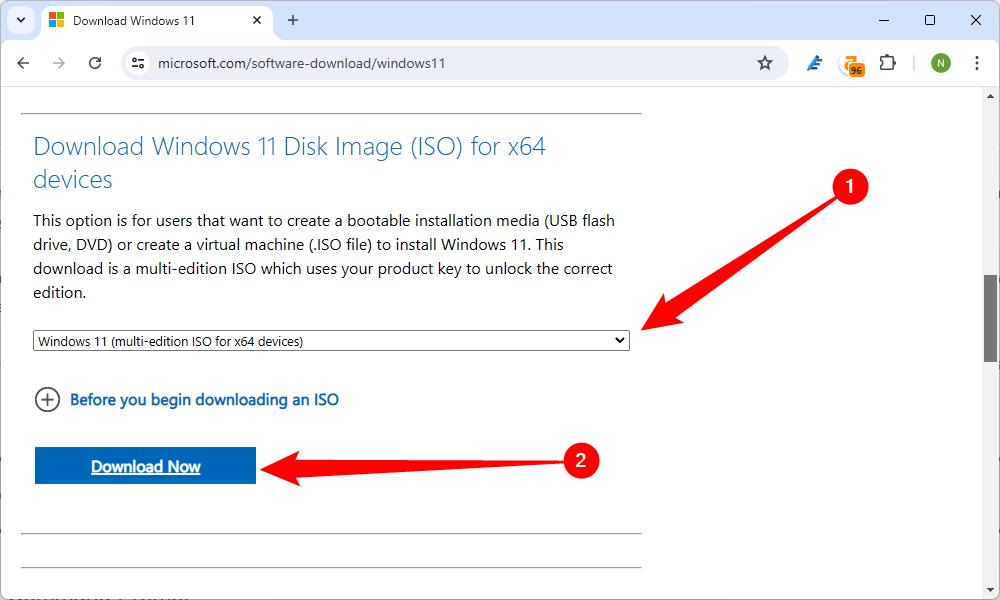
Использование Rufus для создания загрузочного USB-накопителя полностью сотрет содержимое этого накопителя. Убедитесь, что вы сохранили все важные файлы на нем, прежде чем продолжить.
Откройте Rufus после завершения загрузки ISO-образа Windows 11, нажмите «Выбрать», затем перейдите к месту, где вы его сохранили. Если вы используете внешний SSD в качестве загрузочного носителя, вам сначала нужно будет отметить «Список жестких дисков USB». Rufus автоматически обработает большинство важных параметров, таких как схема разделов и файловая система; вам не нужно беспокоиться о них. Просто нажмите «Пуск».
Выберите, какие требования Windows 11 вы хотите отключить. Единственное, что вы должен выберите «Удалить требование для сетевой учетной записи Microsoft». Остальные тоже удобны, особенно если вы обновляете старый ПК, который может не поддерживать TPM 2.0.
Нажмите «ОК», когда закончите выбирать требования, которые хотите отключить.
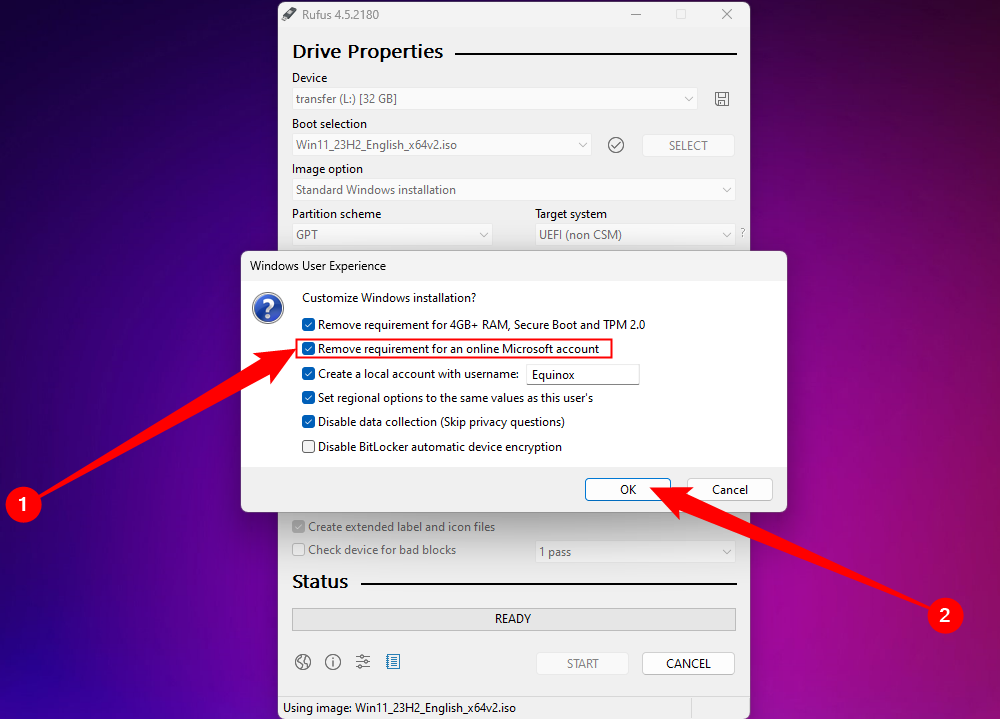
После этого вам просто нужно подождать, пока Rufus действительно создаст загрузочный носитель. Это займет как минимум несколько минут, особенно если вы используете старый флэш-накопитель.
Далее вам нужно перезагрузить компьютер и изменить порядок загрузки. Обычно ваш компьютер загружается с жесткого диска или твердотельного накопителя, на котором установлена Windows.
Вам нужно перенести его с этого диска на новый загрузочный USB-накопитель, который вы только что создали с помощью Rufus. Этот процесс различается в зависимости от производителей компьютеров и материнских плат.
Обычно нажатие клавиши F2, Del или F8 открывает экран, позволяющий выбрать загрузочное устройство, но это может быть и другая клавиша. Если вы не знаете, какую клавишу нажимать, и вам не сообщают, какая клавиша нажимается при загрузке компьютера, обратитесь к руководству по вашему компьютеру или материнской плате. Если вы потеряли руководство, это не является серьезной проблемой — вы можете легко проверить, какая у вас материнская плата, а затем найти руководство на веб-сайте производителя.
После изменения порядка загрузки все пойдет гладко. Windows 11 проведет вас через весь оставшийся процесс установки.
Как создать локальную учетную запись в Windows 11
Вы можете создать дополнительные учетные записи Windows, которые не связаны с существующими учетными записями Microsoft, хотя легко пропустить подсказки. Для этого запустите приложение «Параметры», а затем перейдите в раздел «Учетные записи» > «Другие пользователи». Нажмите кнопку «Добавить учетную запись», чтобы создать еще одну учетную запись пользователя.
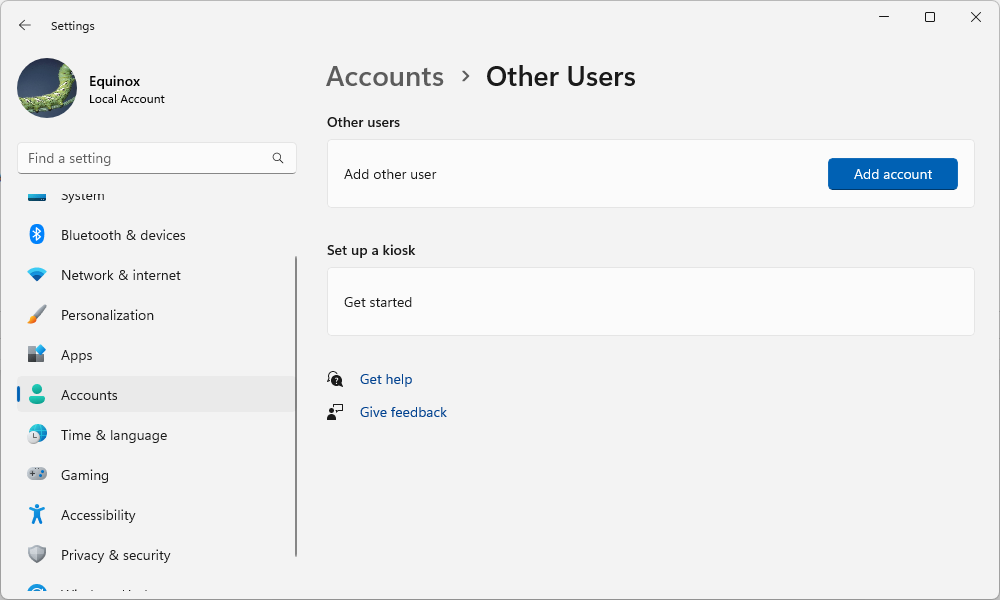
Появится новое окно, предлагающее вам ввести адрес электронной почты или номер телефона человека, которого вы хотите добавить. Вы можете отклонить это, используя ссылку «У меня нет данных для входа этого человека» прямо под текстовым полем.
Далее Windows попытается побудить вас создать учетную запись Microsoft. Вы можете отклонить эту попытку, используя ссылку «Добавить пользователя без учетной записи Microsoft» под текстовым полем.
Наконец, вы сможете начать создавать локальную учетную запись. Введите желаемое имя пользователя и укажите пароль (если хотите).
Теперь учетная запись будет добавлена на ваш компьютер. Нажмите «Пуск», затем введите свое имя пользователя, затем выберите «Выйти», чтобы войти в учетную запись.
Как преобразовать существующую учетную запись Microsoft в локальную учетную запись
Простой способ установки Windows 11 без учетной записи Microsoft с помощью Rufus появился всего за несколько месяцев до выхода обновления Windows 11 2022, поэтому у большинства пользователей Windows 11 в настоящее время будут учетные записи Microsoft.
Если вы используете BitLocker и переключаетесь на локальную учетную запись, не сделав резервную копию ключа восстановления, возможно, вы навсегда потеряете доступ к своим данным. Мы объясним, как это сделать.
К счастью, Microsoft включила функцию, которая позволяет быстро преобразовать логин Microsoft в локальный логин. Откройте приложение «Параметры» (нажмите Windows+i), щелкните вкладку «Учетные записи», затем щелкните «Ваша информация».
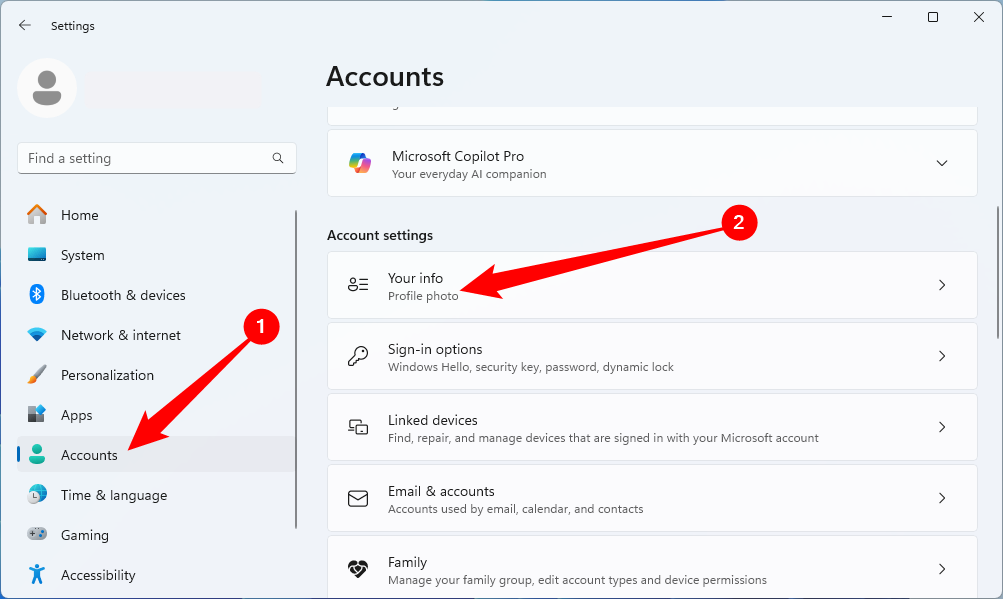
Прокрутите страницу вниз и нажмите «Войти с локальной учетной записью». Если вы увидите огромное всплывающее окно с предупреждением о необходимости создания резервной копии ключа BitLocker, не игнорируй это. Ваш диск зашифрован, и если что-то случится, вы можете потерять доступ ко всем своим файлам без ключа восстановления. Убедитесь, что вы сделали резервную копию своего ключа шифрования BitLocker, прежде чем продолжить, затем нажмите на следующие несколько подсказок. Вам может потребоваться выбрать имя пользователя, пароль и подсказку для пароля, затем перейдите на следующую страницу и нажмите «Выйти и завершить».
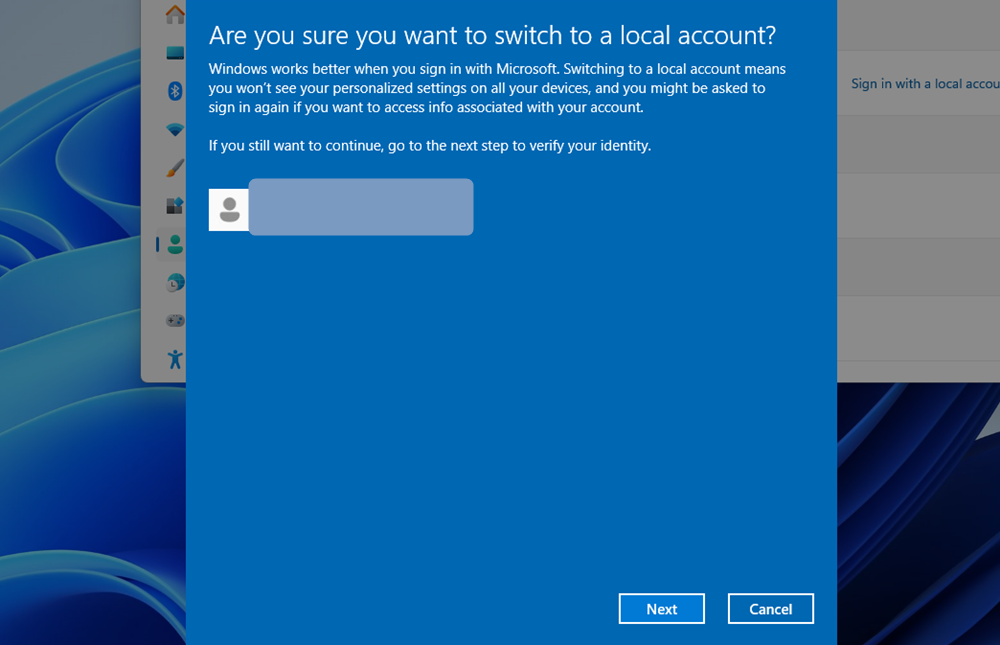
Вероятно, вам следует перезагрузить компьютер даже после выхода из системы, чтобы исправить любые странные ошибки, которые возникнут. Вам также нужно быть осторожным сейчас. Ваша учетная запись является локальной, что означает, что Microsoft не сможет помочь вам восстановить доступ, если вы что-то забудете.
Кроме того, если вы попытаетесь зашифровать свой диск в локальной учетной записи, вам сообщат, что вам нужно войти в учетную запись Microsoft, чтобы завершить процесс. Это неточно — ваш диск будет зашифрован, даже если вы не войдете в систему, поэтому обязательно сделайте копию своего ключа восстановления.
Как удалить учетную запись Microsoft из Windows 11
Если вы настроили свой компьютер с учетной записью Microsoft, вам сначала нужно добавить локальную учетную запись, чтобы удалить учетную запись, связанную с учетной записью Microsoft. Вы можете сделать это, выполнив шаги в разделе «Как создать локальную учетную запись в Windows 11» выше.
После создания учетной записи (пока вы все еще находитесь в своей основной административной учетной записи) перейдите в «Настройки» > «Учетные записи» > «Семья и другие пользователи» и выберите локальную учетную запись, которую вы только что создали.
Рядом с “Account Options” нажмите “Change account type” и появится новое окно. В этом окне измените тип учетной записи на “Administrator” и нажмите OK.
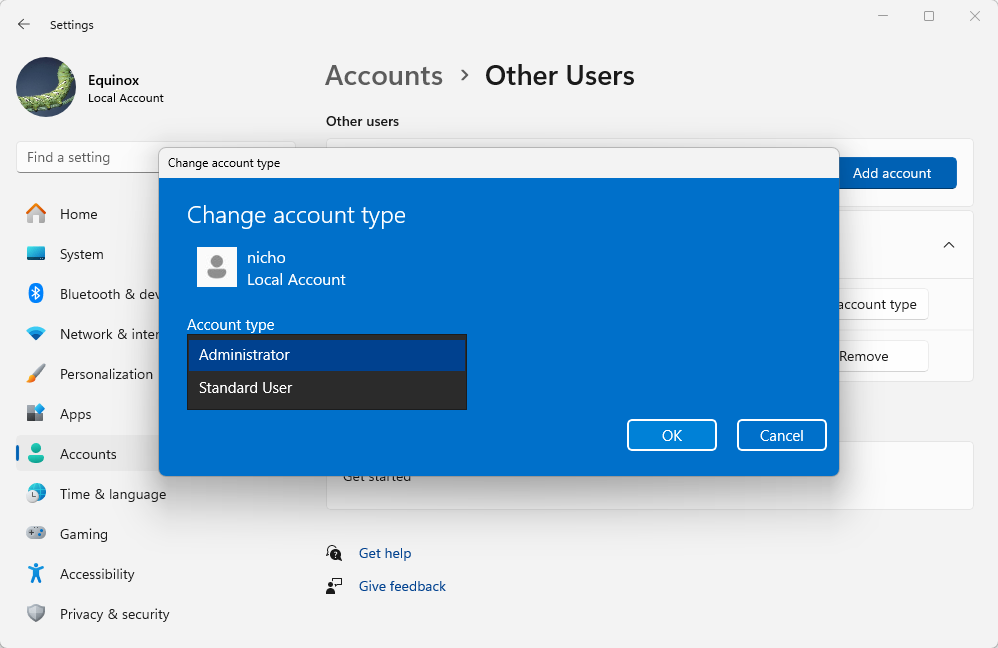
Теперь вы можете войти в другую (локальную) учетную запись, которую вы создали. Перейдите в Настройки > Учетные записи > Другие пользователи, выберите учетную запись (Microsoft), которую вы хотите удалить, и нажмите «Удалить» рядом с полем «Учетная запись и данные».
Это удалит вашу учетную запись пользователя и данные. Этот метод лучше всего работает сразу после установки Windows 11, когда вы не добавляли данные или не настраивали свою учетную запись.
Подтвердите, что хотите продолжить, нажав кнопку «Удалить учетную запись и данные», и учетная запись будет удалена. Теперь у вас осталась только локальная учетная запись.
Windows 10 значительно упростила этот процесс, поэтому вы можете задаться вопросом, действительно ли стоит обновляться до Windows 11. К счастью, вы можете продолжать использовать Windows 10 до 2025 года, поскольку Microsoft взяла на себя обязательство выпускать обновления безопасности до октября того же года.
Программы для Windows, мобильные приложения, игры - ВСЁ БЕСПЛАТНО, в нашем закрытом телеграмм канале - Подписывайтесь:)
