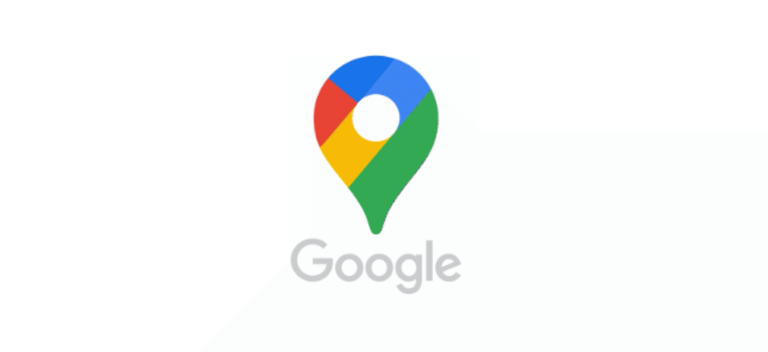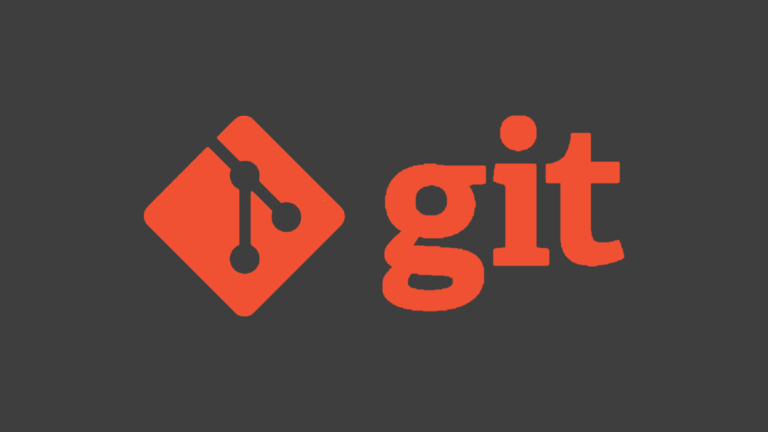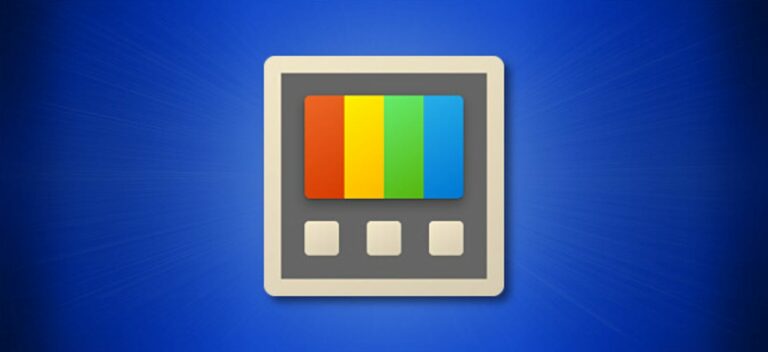Как настроить режим “Не беспокоить” на телефонах Google Pixel
![]()
Уведомления Android иногда могут раздражать, но это не обязательно. Включение режима «Не беспокоить» – это один из способов отключить надоедливые уведомления, когда они вам не нужны. Вот как настроить его на Google Pixel.
Большинство устройств Android включают в себя настройки режима «Не беспокоить». Вы можете многое сделать с этими настройками, и если потратить некоторое время на их настройку, это может значительно улучшить работу вашего смартфона.
Как настроить режим “Не беспокоить”
Программы для Windows, мобильные приложения, игры - ВСЁ БЕСПЛАТНО, в нашем закрытом телеграмм канале - Подписывайтесь:)
Параметры «Не беспокоить» находятся в настройках «Звук». Сначала дважды проведите пальцем вниз от верхнего края экрана, а затем коснитесь значка шестеренки, чтобы открыть меню настроек.

Выберите «Звук» (или «Звук и вибрация»)> «Не беспокоить».

Начнем с верхнего раздела. Здесь вы можете решить, какие люди и приложения могут выйти из режима «Не беспокоить». Нажмите «Люди», чтобы начать.

Нажмите «Звонки», чтобы выбрать, кто из людей сможет звонить на ваш телефон, когда он находится в режиме «Не беспокоить».

Выберите из списка один из следующих вариантов.
- Помеченные контакты: все, кого вы сохранили как помеченный контакт.
- Контакты: любой, кто сохранен в ваших контактах.
- Кто угодно: любой, кто звонит на ваш телефон.
- Нет: все вызовы будут отключены в режиме «Не беспокоить».

Если вы выберете «Избранные контакты», вы можете нажать на значок шестеренки, чтобы добавить или удалить людей.

Щелкните значок в правом верхнем углу, чтобы добавить помеченные контакты, или нажмите значок звездочки, чтобы удалить помеченный контакт. Когда закончите, нажмите стрелку назад.

Затем включите переключатель «Разрешить повторных звонков», если вы хотите, чтобы любой человек мог дозвониться, когда он звонит во второй раз в течение 15 минут. Когда закончите, нажмите стрелку назад.

Теперь мы сделаем то же самое для обмена текстовыми сообщениями. Коснитесь «Сообщения».

Вы увидите те же параметры, которые были доступны в разделе «Звонки».

Если вы выберете «Избранные контакты», вы можете снова настроить помеченные контакты, нажав на значок шестеренки. Когда закончите, нажмите стрелку назад.
Последнее, что нужно настроить в разделе «Люди», – это «Беседы». Начиная с Android 11, вы можете выделять определенные разговоры в приложениях для обмена сообщениями. В контексте режима «Не беспокоить», возможно, вы не хотите получать уведомления, если друг встречает вас в Facebook Messenger, но вы хотите знать, пришлют ли они вам срочное SMS-сообщение.

Опции в «Беседах» следующие. Вы можете нажать на значок шестеренки рядом с параметрами, чтобы настроить, какие разговоры будут включены.
- Все разговоры: любой разговор, который вы переместили в раздел уведомлений.
- Приоритетные разговоры: разговоры, отмеченные вами как «Приоритетные».
- Нет: игнорировать разговоры.

Теперь, когда мы настроили вызовы и сообщения, мы можем настроить, какие другие уведомления разрешены в режиме «Не беспокоить». Выберите «Будильники и другие прерывания».

Вы увидите список типов уведомлений с переключателями рядом с ними. Выберите те, которые вы хотите видеть в режиме «Не беспокоить».

Последний раздел – «Приложения». Это показывает, какие приложения смогут предупреждать вас в режиме «Не беспокоить».

«Приложения, которые могут прерывать работу» будут показаны вверху. Обратите внимание, что они могут сказать «Некоторые уведомления». Вы можете выбрать приложение, чтобы точно настроить, какие уведомления могут прерываться.

Чтобы добавить другие приложения в этот список, нажмите «Добавить приложения».

На странице появится полный список приложений на вашем устройстве. Выберите приложение, которое хотите добавить.

Вы попадете на страницу со всеми различными типами уведомлений, которые могут поступать из приложения. Установите переключатель в положение, которое вы хотите разрешить в режиме «Не беспокоить».

Когда вы закончите добавлять приложения, вернитесь к основным настройкам «Не беспокоить». Следующее, что мы собираемся сделать, это выбрать, как долго будет работать режим «Не беспокоить», с помощью кнопки «Быстрые настройки».

Вы можете оставить его на «До выключения», установить произвольную продолжительность или задать «Спрашивать каждый раз». Когда закончите, нажмите «ОК».

Затем выберите «Параметры отображения скрытых уведомлений». Это определит, как будут выглядеть и звучать уведомления, заблокированные в режиме «Не беспокоить».

Отсюда есть три варианта:
- Нет звука из уведомлений: уведомления по-прежнему будут отображаться, но они не будут звучать.
- Нет изображения или звука из уведомлений: вы не увидите и не услышите уведомления.
- Пользовательский: выберите этот вариант, чтобы сделать точный выбор способа отображения уведомлений.

Если вы выбрали «Пользовательский», коснитесь значка шестеренки, чтобы отобразить параметры. Вы можете выбрать несколько разных переменных, чтобы точно определить, как будут отображаться уведомления в разных ситуациях.
Наконец, мы можем настроить расписание для режима «Не беспокоить». Нажмите «Расписания».

Вы можете использовать несколько различных предустановленных расписаний. Если вы ранее настроили «Ночной режим» на своем телефоне, вы увидите, что он включен, как одно из расписаний.
Чтобы создать собственное расписание, нажмите «Добавить еще» внизу.

Сначала вам будет предложено выбрать тип расписания. «Событие» будет запускать режим «Не беспокоить» на основе событий календаря. «Время» будет запускать режим «Не беспокоить» в выбранное время.
Расписание на основе событий
Выберите «Событие» в качестве типа расписания.

Введите название расписания. Затем нажмите «Добавить».

Затем нажмите «Во время мероприятий для», чтобы выбрать Календарь Google, который вы хотите использовать.

Выберите один из календарей в раскрывающемся меню или «Любой календарь».

Затем нажмите «Где ответить», чтобы указать события, на которые вы ответили. Выберите один из вариантов в раскрывающемся меню.

Наконец, нажмите «Не беспокоить поведение».

Выберите «Использовать настройки по умолчанию», чтобы использовать ранее установленные нами настройки режима «Не беспокоить». Если вы хотите выполнить этот процесс для этого конкретного расписания, выберите «Создать пользовательские настройки для этого расписания» и коснитесь значка шестеренки.

Это оно! График готов.
Расписание на основе времени
Выберите «Время» в качестве типа расписания.

Введите название расписания. Затем нажмите «Добавить».

Теперь нажмите «Дни» и выберите дни недели, которые вы хотите включить в расписание. Когда закончите, нажмите «Готово».

Выберите «Время начала» и введите время начала расписания. Когда закончите, нажмите «ОК».

Повторите тот же процесс для «Время окончания».

Переключите переключатель «Будильник может отменять время окончания», чтобы режим «Не беспокоить» завершился, если будильник настроен на срабатывание до выбранного вами времени окончания.

Наконец, нажмите «Не беспокоить поведение».

Выберите «Использовать настройки по умолчанию», чтобы использовать ранее установленные нами настройки режима «Не беспокоить». Если вы хотите выполнить этот процесс для этого конкретного расписания, выберите «Создать пользовательские настройки для этого расписания» и коснитесь значка шестеренки.

Это оно! График готов.
Как включить режим “Не беспокоить” в любое время
В предыдущем разделе мы настроили поведение «Не беспокоить» и создали несколько расписаний. Если вы хотите включить режим «Не беспокоить» в любое время независимо от расписания, вы также можете это сделать.
Самый простой способ сделать это – с помощью переключателей быстрых настроек. Дважды проведите вниз от верхнего края экрана и коснитесь «Не беспокоить». (Возможно, вам придется провести пальцем вправо, чтобы увидеть переключатель.) Действие этого переключателя определяется выбором «Длительность по умолчанию», который мы сделали выше.

Кроме того, вы можете перейти в «Настройки»> «Звук»> «Не беспокоить» и нажать кнопку «Включить сейчас».

Программы для Windows, мобильные приложения, игры - ВСЁ БЕСПЛАТНО, в нашем закрытом телеграмм канале - Подписывайтесь:)