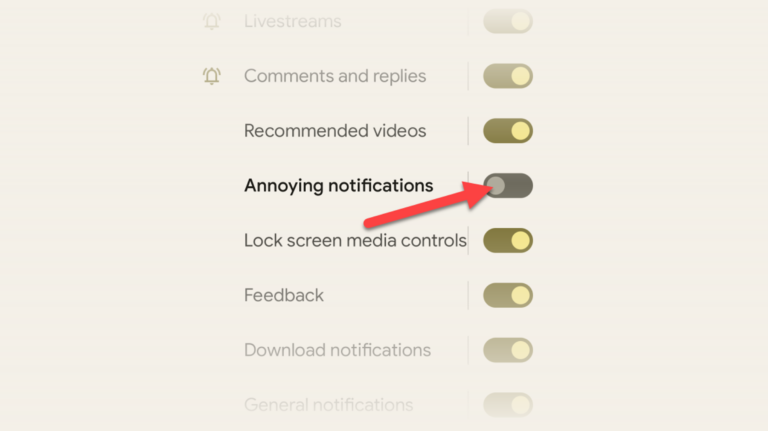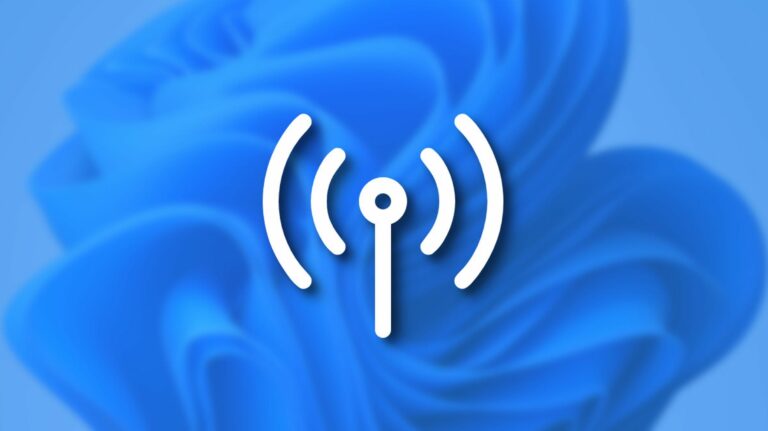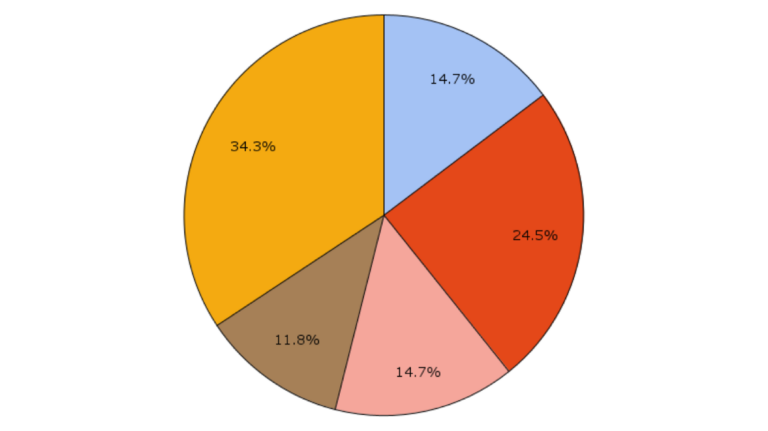Как настроить Philips Hue Sync Box с телевизором
 Антон27 / ShutterstockБлок синхронизации Philips Hue Sync Box – отличный способ сделать ваш ТВ-контент более захватывающим, если вы соедините его с существующими лампами Philips Hue или Philips Hue Gradient Lightstrip. Настроить довольно просто – вот как.
Антон27 / ShutterstockБлок синхронизации Philips Hue Sync Box – отличный способ сделать ваш ТВ-контент более захватывающим, если вы соедините его с существующими лампами Philips Hue или Philips Hue Gradient Lightstrip. Настроить довольно просто – вот как.
Сначала загрузите приложение Hue Sync для своего iPhone, iPad, или же Android устройство. Имейте в виду, что это отличается от обычного приложения Philips Hue. Как только вы откроете приложение в первый раз, вас встретит экран приветствия. Выберите «Начать».

Программы для Windows, мобильные приложения, игры - ВСЁ БЕСПЛАТНО, в нашем закрытом телеграмм канале - Подписывайтесь:)
Затем он спросит вас, настроен ли ваш Hue Bridge. Если это так, отлично! Идите и нажмите «Да». Если это не так, ознакомьтесь с нашим руководством по настройке освещения Philips Hue.

Затем приложение спросит вас, настроен ли ваш Hue Sync Box. Для этого просто подключите Sync Box к источнику питания, убедитесь, что все входы HDMI, которые вы хотите использовать, подключены, и убедитесь, что Sync Box затем подключен к вашему телевизору через HDMI. Как только все это будет сделано, нажмите «Да».

Если он настроен правильно, передний светодиод вашего Hue Sync Box должен мигать синим. Если да, нажмите «Да». Если он мигает другим цветом, выберите «Нет», и приложение поможет вам выполнить некоторые действия по устранению неполадок.

Примите Условия использования, выбрав «Принять».

Затем убедитесь, что на вашем мобильном устройстве включено соединение Bluetooth, поднесите его к блоку синхронизации и нажмите «Поиск».

Затем приложение выполнит поиск блока синхронизации для сопряжения. Должно появиться уведомление Bluetooth с просьбой подтвердить, хотите ли вы выполнить сопряжение телефона с Sync Box. Нажмите «Подключить и подключить».

Если он настроен правильно, вы увидите подтверждение успеха. Затем мы настроим Wi-Fi, нажав «Настроить Wi-Fi».

Выберите домашнюю сеть Wi-Fi. Вам будет предложено ввести пароль на следующем экране. Сделайте это и нажмите Enter.

Далее вам будет предложено подтвердить соединение. Нажмите и удерживайте кнопку питания на передней панели Sync Box, пока светодиод на передней панели не замигает зеленым, а затем отпустите.

Затем он автоматически проверит наличие обновлений и обновит при необходимости. Во время установки обновления Sync Box может перезапуститься. По завершении он сообщит вам, что обновление прошло успешно. Выберите «Продолжить».

Затем нам нужно подключить Hue Sync Box к Hue Bridge. Это легко. Выберите «Искать Hue Bridge».

Он будет искать мост в вашей сети. Затем, когда будет предложено, нажмите центральную кнопку на Hue Bridge.

После подключения нажмите «Далее».

Затем приложение спросит вас, в какой комнате или развлекательной зоне вы хотите установить Sync Box. Если у вас есть развлекательная зона, уже настроенная в приложении Philips Hue, просто выберите ее. Если вы этого не сделаете, нажмите «Создать зону развлечений».

Нажмите «Создать область».

Выберите источники света, которые вы хотите использовать в зоне развлечений – здесь будут отображаться только цветные огни. Выбрав источники света, нажмите «Продолжить».

Определите место, где будут располагаться ваши фонари. Коснитесь и перетащите огни в нужные области в вашей комнате. В этом примере я разместил световую полосу Philips Hue Lightstrip за телевизором, а лампу справа от дивана. Когда вы закончите, нажмите «Далее».

Затем вы можете изменить высоту источников света, нажав на источник света, который вы хотите отредактировать. Как только это будет сделано, нажмите «Test Area».

Создана ваша зона развлечений! Выберите «Понятно».

Теперь вы вернетесь к исходному экрану, на котором выполнялся поиск «Зоны развлечений». Теперь, когда мы создали его, подождите немного, и он перенесет вас на новый экран. Выберите только что созданную зону развлечений. (В этом руководстве это «Развлекательная зона 1.»)

Назовите свои входы HDMI. Если вы коснетесь значка HDMI, вы даже сможете выбрать такие предустановки, как «Xbox», «PlayStation» или «Chromecast». Затем нажмите «Далее».

Ваша зона создана! Нажмите «Поехали!»

Приложение перенесет вас на главный экран приложения Hue Sync. Вы можете выбрать различные режимы, интенсивность и яркость. Ваши огни не будут сразу синхронизироваться с содержимым экрана. Чтобы начать синхронизацию, выберите «Пуск» в нижней части приложения.

Теперь ваши огни должны соответствовать видео на вашем телевизоре! В этом меню вы также можете отрегулировать интенсивность света, изменить входы в поле синхронизации оттенка, а также изменить яркость и режим синхронизации. Чтобы остановиться, просто нажмите «Стоп» в нижней части приложения.

Программы для Windows, мобильные приложения, игры - ВСЁ БЕСПЛАТНО, в нашем закрытом телеграмм канале - Подписывайтесь:)