Как настроить лимитное соединение в Windows 11
Если у вас ограниченный тарифный план для передачи данных в Интернет, вы можете заставить свой компьютер с Windows 11 использовать меньше данных, установив лимитное соединение. Я покажу вам, как работает эта функция и различные способы ее включения на вашем компьютере.
Что такое дозированное соединение?
Благодаря функции лимитного подключения Windows 11 вы можете уменьшить объем интернет-данных, которые ваша система использует из приложений или обновлений. Это удобно, если у вас есть лимит данных.
Программы для Windows, мобильные приложения, игры - ВСЁ БЕСПЛАТНО, в нашем закрытом телеграмм канале - Подписывайтесь:)
Например, если вы используете Интернет (точку доступа) вашего телефона с компьютером, вы можете пометить это соединение как лимитное, чтобы не расходовать данные вашего ограниченного мобильного тарифного плана. Вы можете использовать функцию лимитного подключения при любом подключении к Интернету.
Когда вы используете лимитное соединение, Windows задерживает установку некоторых несущественных обновлений системы, а это означает, что вы не сможете сразу получить новейшие функции Windows. Другие службы, такие как Dropbox и OneDrive, также прекратят синхронизацию ваших файлов.
Обратите внимание, что эта функция не идеальна. У моего коллеги из How-To Geek была ситуация, когда из Microsoft Store было загружено обновление объемом 20 ГБ для игры, в которую он никогда не играл, хотя соединение было установлено как лимитное.
Как установить соединение как лимитное
Существуют различные способы установки лимитного соединения, но вам нужно использовать только один метод.
Использование настроек
Использование настроек — это самый простой графический способ установить лимитное соединение. Для этого откройте «Настройки», нажав Windows+i. На левой боковой панели выберите «Сеть и Интернет». На правой панели выберите подключение Wi-Fi или Ethernet.
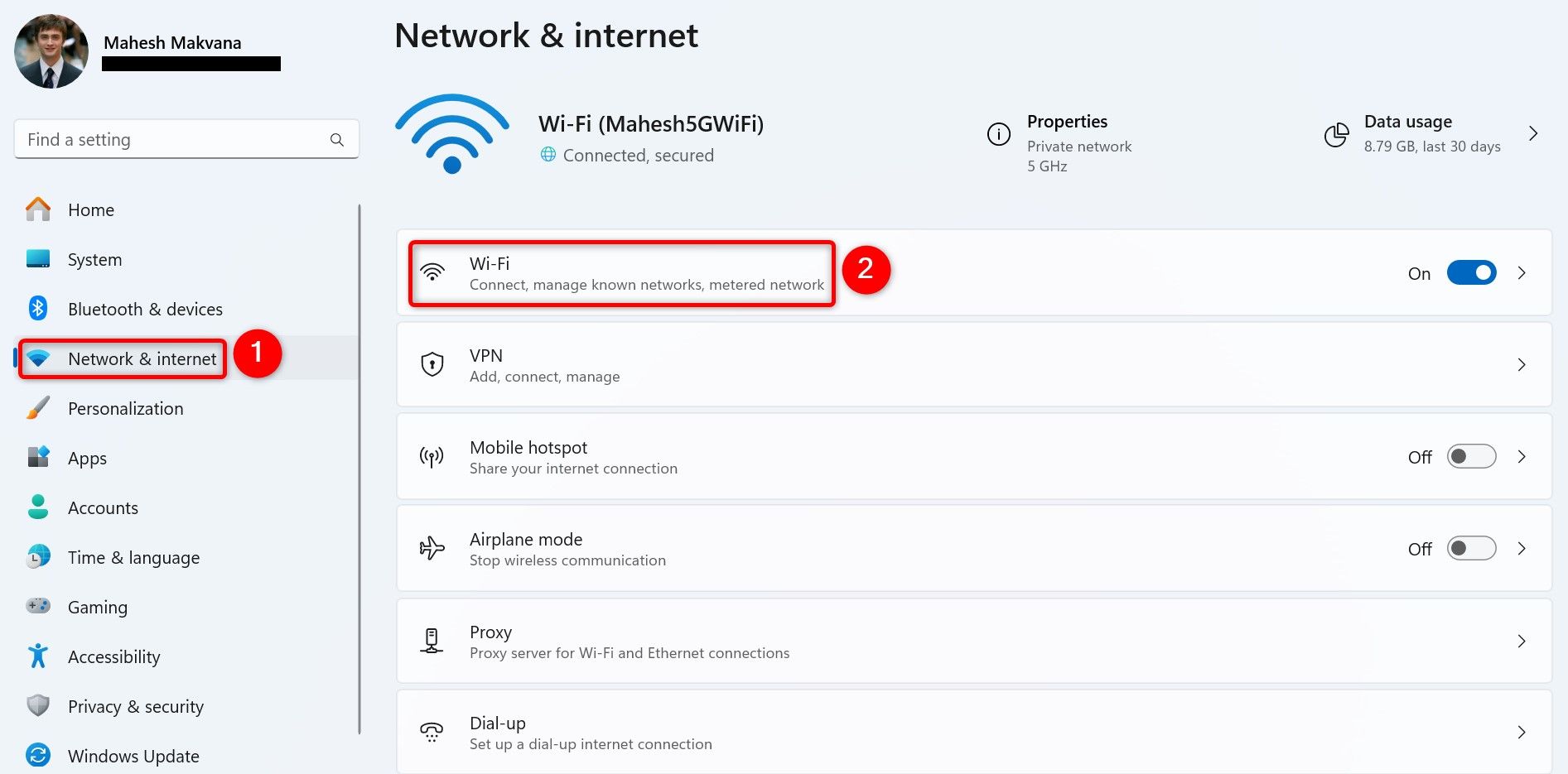
Выбирать «[Connection Name] Характеристики.»
!["[Connection Name] Свойства», выделенный в Настройках.](https://static1.howtogeekimages.com/wordpress/wp-content/uploads/2024/12/2-settings-choose-network.jpg)
На следующем экране включите переключатель «Лимитное соединение».
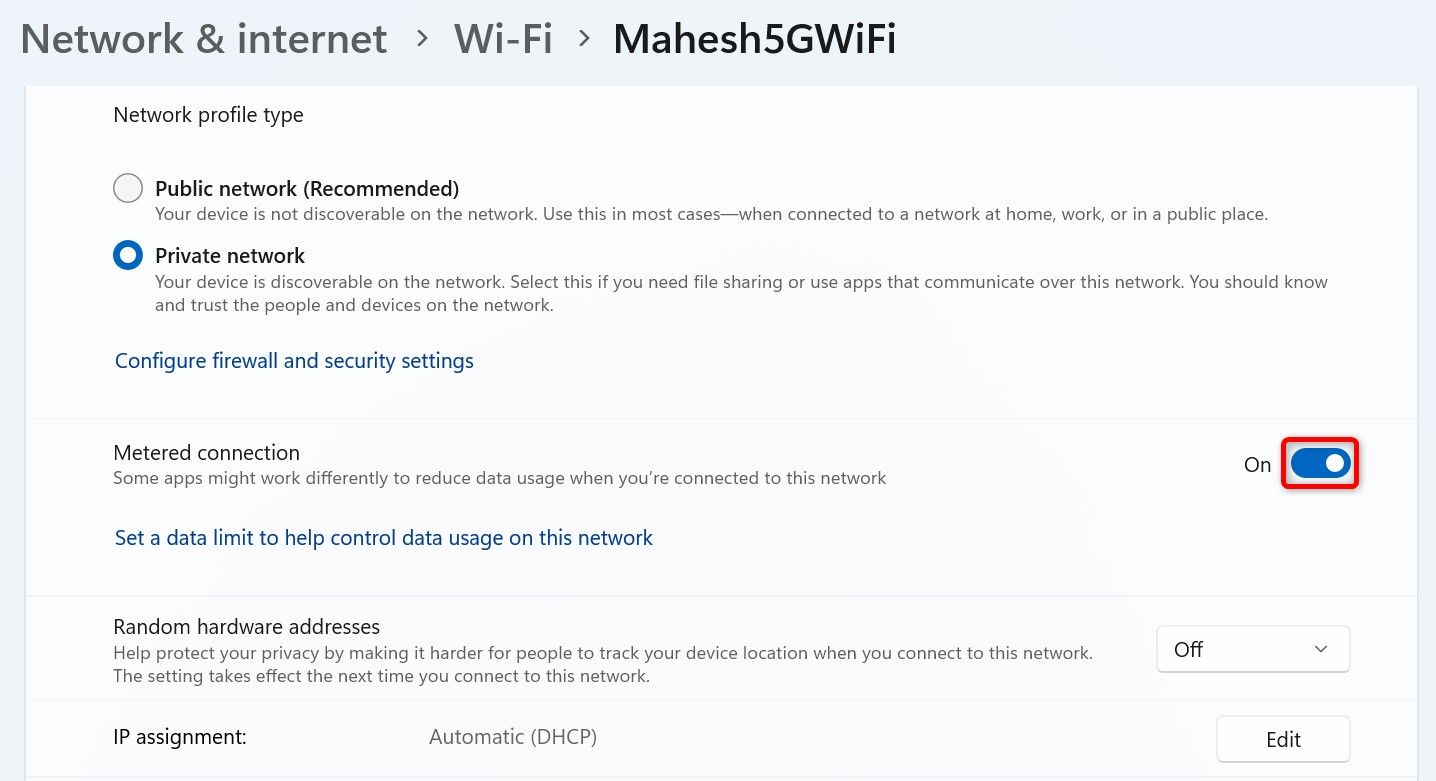
Без каких-либо подсказок Настройки пометят ваше конкретное соединение как лимитное. В будущем вы можете отключить эту функцию, отключив переключатель «Лимитное соединение».
Использование командной строки
Вы можете использовать команду в командной строке, чтобы установить лимитное соединение, но этот метод работает только для подключений Wi-Fi. Если вы хотите настроить Ethernet-соединение как лимитное, используйте другие методы, перечисленные в этом руководстве.
Для начала откройте Поиск Windows (нажмите Windows+S), введите «Командная строка» и выберите «Запуск от имени администратора». В окне контроля учетных записей выберите «Да».
В окне командной строки введите следующую команду и нажмите Enter. Вы увидите все свои сети Wi-Fi.
netsh wlan показать профили
В списке сетей найдите сеть, которую вы хотите установить в качестве лимитной. Затем введите следующую команду, замените «YourNetwork» на имя вашей сети и нажмите Enter:
netsh wlan set имя параметра профиля = «Ваша сеть» стоимость = фиксированная
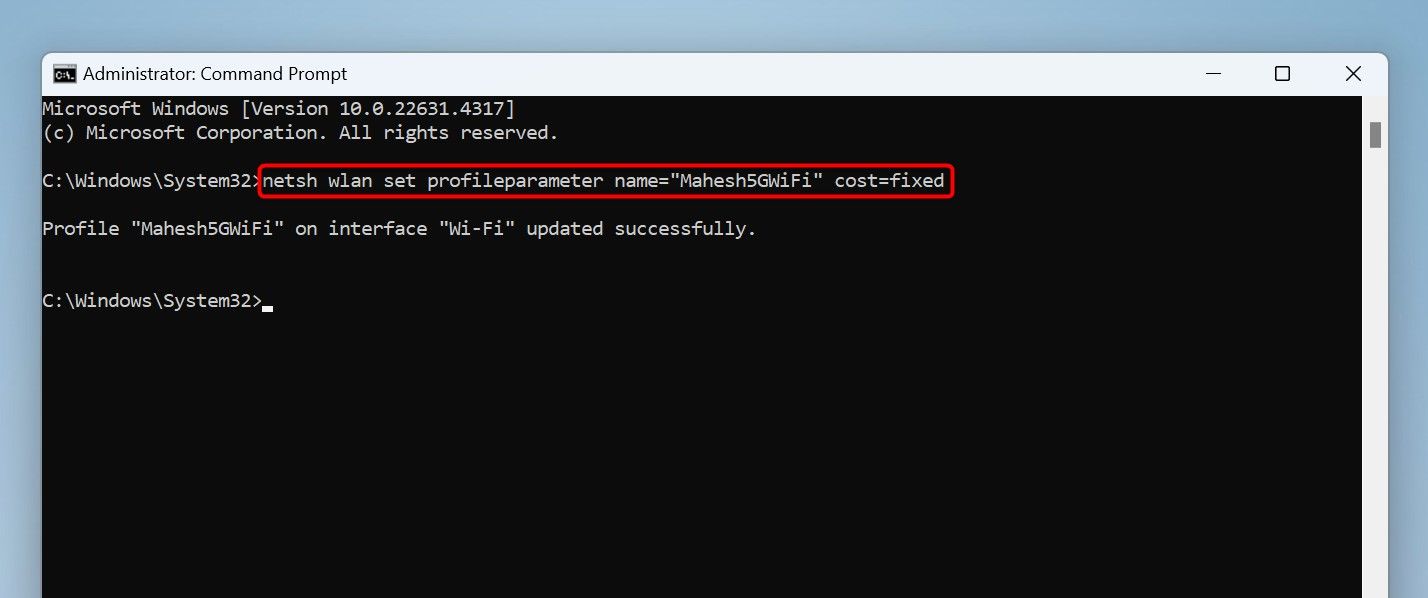
Выбранное вами соединение теперь установлено как лимитное. Чтобы убедиться в этом, выполните следующую команду, заменив «YourNetwork» именем вашей сети. В разделе «Настройки стоимости» рядом с пунктом «Стоимость» будет указано «Фиксированное», что означает, что соединение помечено как лимитное. Если указано «Неограниченный» или «По умолчанию», соединение не лимитируется.
netsh wlan показать профили name=»YourNetwork»
В будущем, чтобы установить соединение как безлимитное, используйте следующую команду. Обязательно замените «YourNetwork» на имя вашей беспроводной сети.
netsh wlan set имя параметра профиля = «Ваша сеть» стоимость = неограниченно
С редактором реестра
Другой графический способ настроить лимитные подключения Wi-Fi или Ethernet — использовать редактор реестра. Вы настраиваете значение элемента реестра, которое устанавливает тип вашего соединения как лимитное.
Этот метод устанавливает лимитный тип сети (Wi-Fi или Ethernet); вы не можете выбрать конкретную сеть для установки в качестве лимитной. Кроме того, внимательно следуйте инструкциям, поскольку случайные изменения могут привести к нестабильной работе вашей системы.
Для этого запустите «Выполнить», нажав Windows+R. Введите следующее в поле «Открыть» и нажмите Enter:
regedit
В окне контроля учетных записей выберите «Да». Затем перейдите по следующему пути:
Вы можете скопировать следующий путь, вставить его в поле пути редактора реестра и нажать Enter, чтобы быстро перейти к этому пути.
HKEY_LOCAL_MACHINE\SOFTWARE\Microsoft\Windows NT\CurrentVersion\NetworkList\DefaultMediaCost
Чтобы иметь возможность изменять определенные элементы, щелкните правой кнопкой мыши «DefaultMediaCost» на левой боковой панели, выберите «Разрешения» и предоставьте своей учетной записи пользователя все разрешения.
Чтобы установить лимитное подключение Wi-Fi, на правой панели дважды щелкните «WiFi». В открытом поле щелкните поле «Значение данных» и введите 2. Затем выберите «ОК».
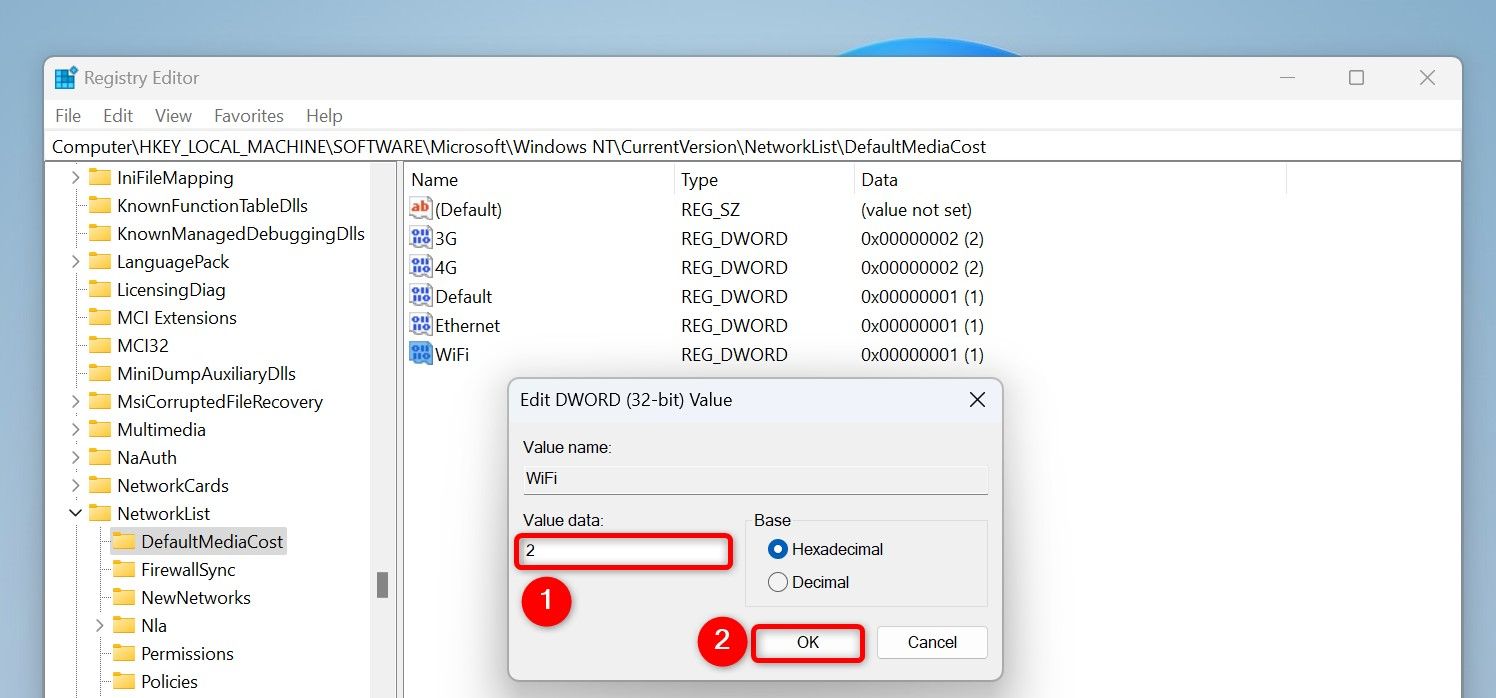
Если вы хотите настроить подключение Ethernet как лимитное, дважды щелкните «Ethernet» на правой панели, введите 2 в поле «Значение данных» и выберите «ОК».
Затем закройте редактор реестра и перезагрузите компьютер с Windows 11, чтобы изменения вступили в силу.
Установите лимит данных для вашего лимитного подключения
Вы можете указать объем данных для вашего подключения, чтобы Windows 11 знала, какой объем данных доступен для использования в вашем лимитном соединении, и не превышала его.
Для этого откройте «Настройки» с помощью Windows+i. На левой боковой панели выберите «Сеть и Интернет». На правой панели выберите подключение Wi-Fi или Ethernet.
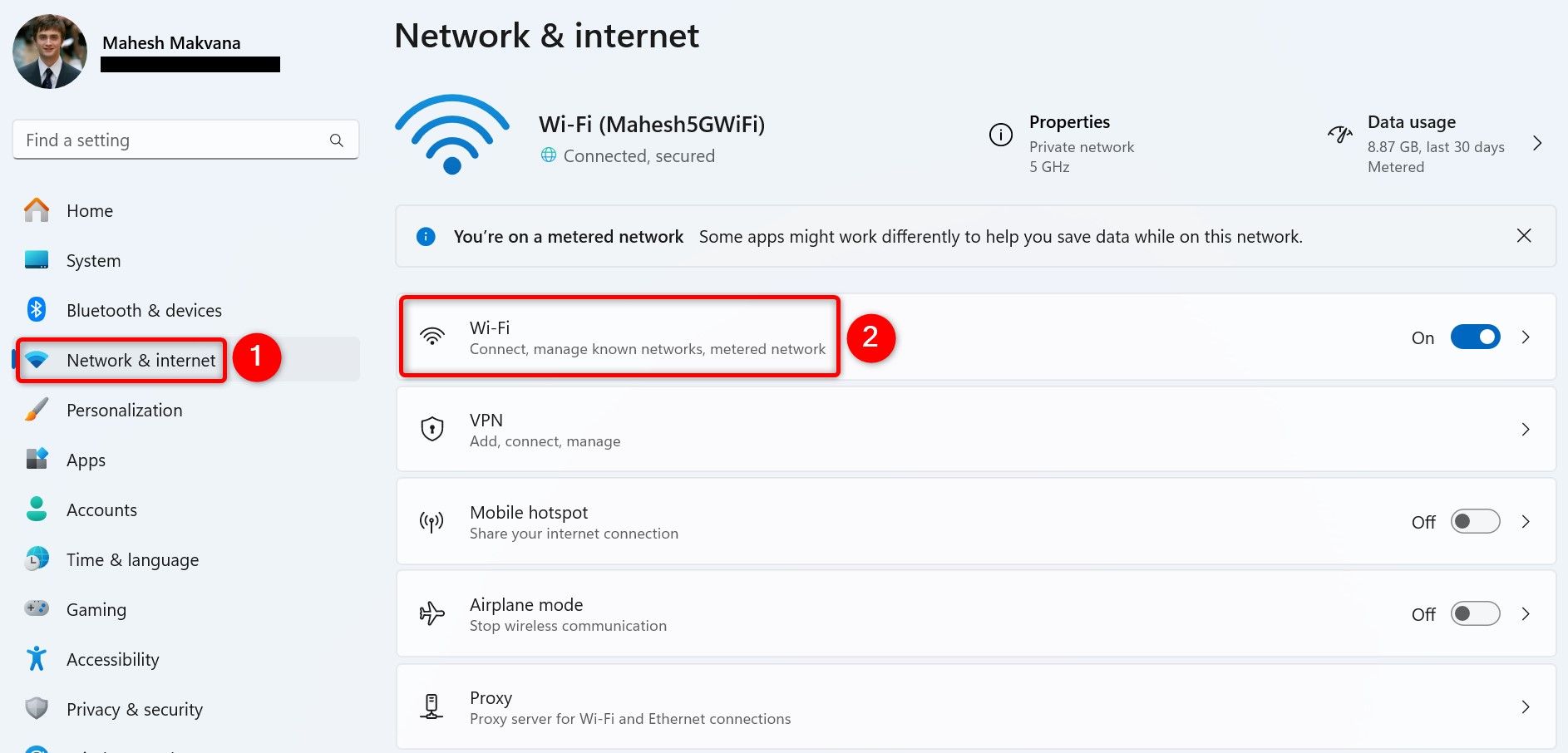
Выберите соединение на следующем экране. В разделе «Лимитное подключение» выберите «Установить лимит данных, чтобы контролировать использование данных в этой сети».
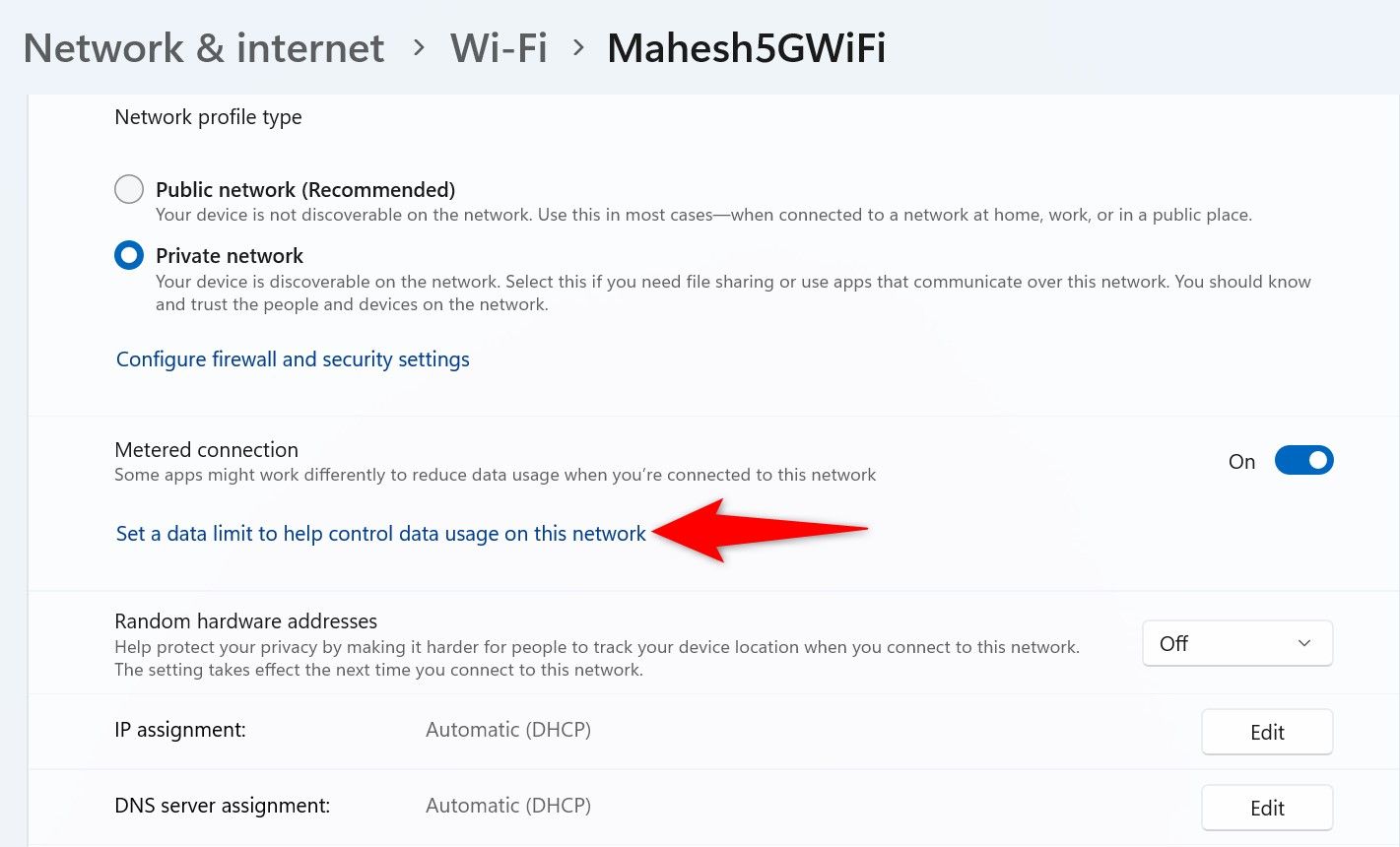
В правом верхнем углу нажмите «Ввести лимит». Вы увидите диалоговое окно «Установить лимит данных». Здесь щелкните раскрывающееся меню «Тип ограничения» и выберите предельную частоту. Выберите момент сброса ограничения в другом раскрывающемся меню. Нажмите на поле «Лимит данных» и введите лимит. Выберите единицу измерения предела в раскрывающемся меню «Единица измерения».
Затем выберите «Сохранить», чтобы сохранить изменения.
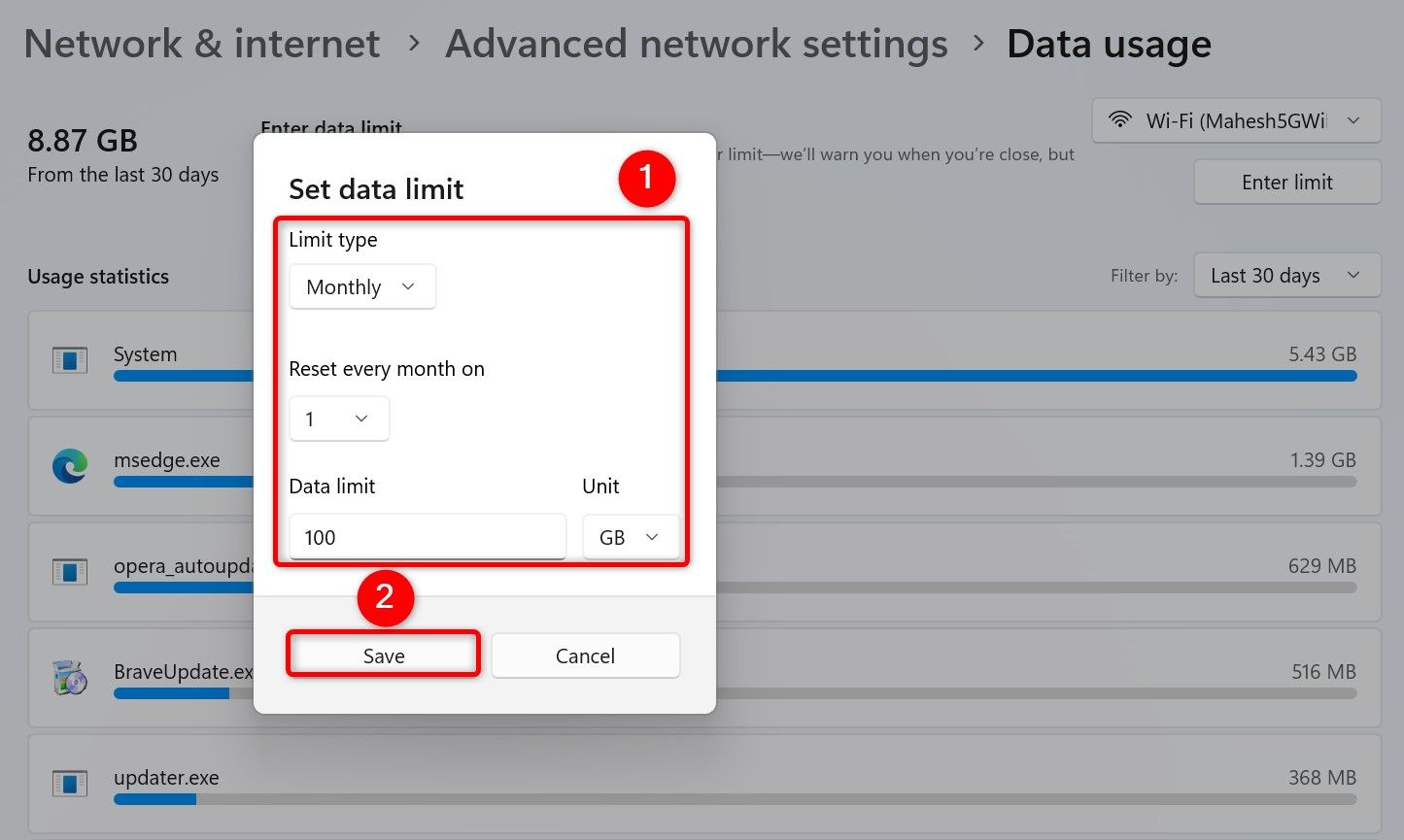
И именно так вы гарантируете, что ваш компьютер с Windows 11 не будет использовать больше данных, чем разрешено в вашем интернет-плане. Теперь вы можете просматривать страницы, не беспокоясь о дополнительных расходах!
Программы для Windows, мобильные приложения, игры - ВСЁ БЕСПЛАТНО, в нашем закрытом телеграмм канале - Подписывайтесь:)
