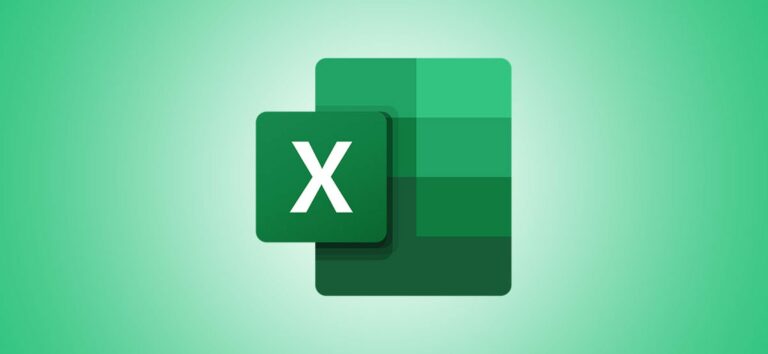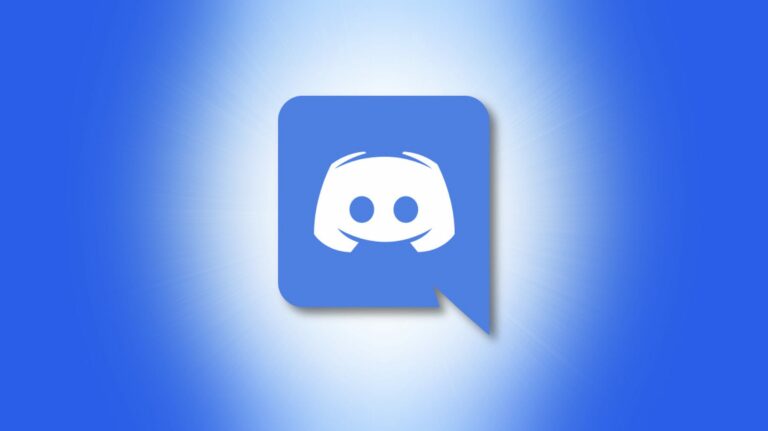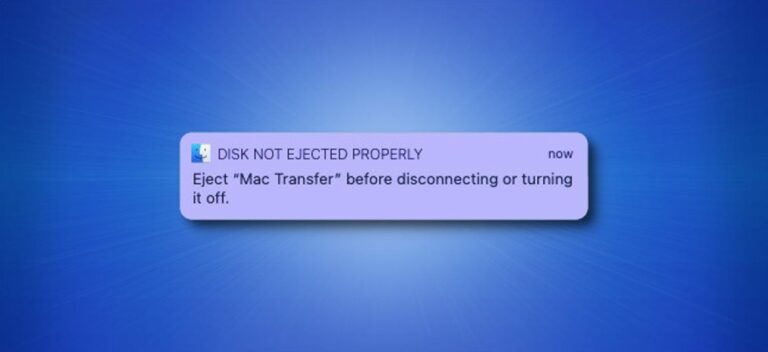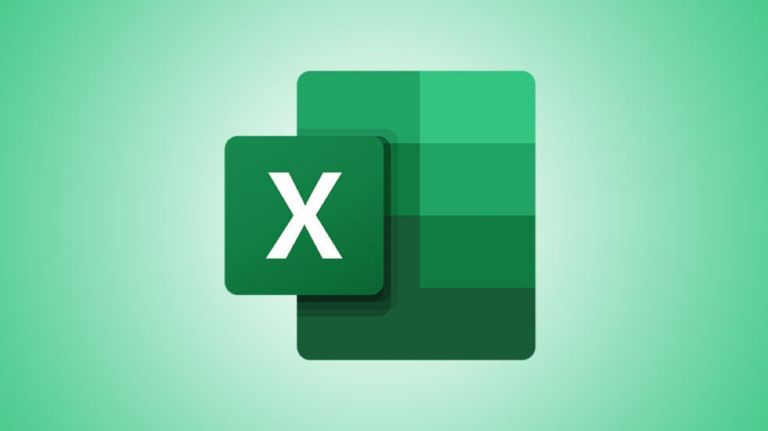Как напечатать документ Google с комментариями

По умолчанию, когда вы печатаете документ в Google Docs, комментарии к вашему документу не печатаются. Но есть обходной путь для печати ваших комментариев с вашим документом, и мы покажем вам, как его использовать.
Этот обходной путь в основном загружает ваш документ Google Docs в виде файла Microsoft Word (.docx). Этот файл содержит ваши комментарии, и когда вы распечатываете его с помощью Word, ваши комментарии также печатаются.
Программы для Windows, мобильные приложения, игры - ВСЁ БЕСПЛАТНО, в нашем закрытом телеграмм канале - Подписывайтесь:)
Если у вас нет Microsoft Word, вы можете использовать Писатель Apache OpenOffice также для этого обходного пути.
Распечатать документ Google Docs с комментариями
В качестве примера мы будем использовать документ Google Docs, показанный ниже. Как видите, в документе есть два комментария, которые отображаются справа от документа.

Чтобы начать процесс, откройте веб-браузер на своем компьютере с Windows, Mac, Chromebook или Linux и перейдите в Гугл документы сайт. На сайте выберите документ, который хотите распечатать.
Когда откроется экран редактирования Документов Google, нажмите Файл> Загрузить> Microsoft Word в строке меню. Это загрузит ваш документ в виде файла Word.
Примечание. Если вы хотите использовать OpenOffice Write вместо Microsoft Word, выберите Файл> Загрузить> Формат OpenDocument в строке меню Документов Google.

Откройте папку, в которой вы сохранили документ.

Щелкните документ правой кнопкой мыши и выберите «Открыть с помощью> Word», чтобы открыть его в Microsoft Word. Если вы используете OpenOffice Write, выберите эту программу в меню «Открыть с помощью».

На боковой панели слева выберите «Печать». Либо в Word или OpenOffice Writer нажмите Ctrl + P, чтобы открыть окно «Печать».
Затем справа настройте доступные параметры печати и нажмите «Печать», чтобы наконец распечатать документ.

И это распечатает ваш документ Google Docs с вашими комментариями!
Ваш распечатанный документ должен выглядеть примерно так:

Программы для Windows, мобильные приложения, игры - ВСЁ БЕСПЛАТНО, в нашем закрытом телеграмм канале - Подписывайтесь:)