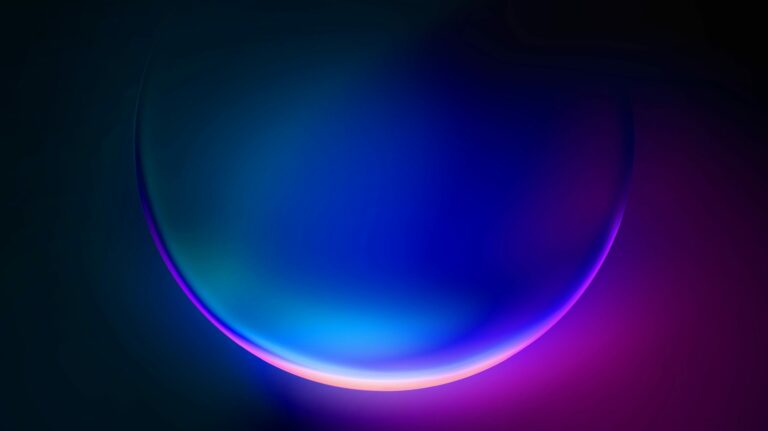Как найти и удалить голосовую историю Google Assistant

Чтобы удалить голосовую историю Google Assistant, перейдите на сайт активности Google Assistant, найдите запись, которую хотите удалить, и выберите «X» рядом с ней. Чтобы удалить всю историю, выберите «Удалить» > «Удалить все время» и подтвердите выбор, выбрав «Удалить».
Независимо от того, заботитесь ли вы о конфиденциальности или просто не хотите, чтобы Google сохранял историю ваших голосовых разговоров с помощью своего помощника, вы можете легко удалить свои голосовые данные из Google. Вот как это сделать как на рабочем столе, так и на мобильном телефоне.
Получив доступ к своим голосовым данным, вы можете либо удалить отдельные взаимодействия с Ассистентом, либо удалить все свои действия с Ассистентом. Ниже мы объяснили, как это сделать.
Просмотр и удаление истории Google Assistant
Программы для Windows, мобильные приложения, игры - ВСЁ БЕСПЛАТНО, в нашем закрытом телеграмм канале - Подписывайтесь:)
Один из способов удалить как отдельные записи, так и всю историю Google Assistant из вашей учетной записи — использовать веб-сайт Google Assistant. На этом сайте вы выбираете либо отдельные разговоры, либо все ваши данные, и Google удаляет их за вас.
Чтобы продолжить, откройте веб-браузер на рабочем столе или мобильном телефоне и зайдите на сайт Google Assistant Activity. После загрузки сайта войдите в свою учетную запись Google.
После входа в систему вы увидите список ваших взаимодействий с Google Assistant. Чтобы удалить отдельную запись, найдите ее в списке. Затем рядом с этим взаимодействием выберите значок «X».

И Google немедленно удалит эту запись из вашей истории. Если вы хотите удалить больше элементов, повторите вышеуказанный шаг для каждого элемента.
Если вы хотите удалить всю историю своего помощника, прокрутите вверх сайт действий Google Assistant. Вверху выберите опцию «Удалить».

В открывшемся меню выберите один из следующих вариантов:
- Удалить сегодня: этот параметр удаляет ваши действия с Ассистентом на сегодня.
- Удалить пользовательский диапазон: этот параметр позволяет указать диапазон дат, за который вы хотите очистить историю своего помощника.
- Удалить все время: выберите этот вариант, чтобы удалить всю историю помощника.
- Автоудаление: чтобы разрешить Google автоматически очищать историю вашего помощника по истечении указанного времени, включите этот параметр.

В зависимости от выбранного вами варианта вы увидите соответствующую страницу. Если вы решили удалить всю свою историю, то на открывшейся странице выберите «Удалить».
Предупреждение. Удалив данные Ассистента, вы не сможете их восстановить, поэтому убедитесь, что вы согласны с этим.

И это все. Google удалил выбранные вами элементы из истории вашего помощника.
Используйте голосовые команды, чтобы очистить историю Google Assistant
Другой способ удалить историю Google Ассистента — использовать сам Ассистент. Вы произносите команду, которая запускает приложение для удаления указанных данных из вашей учетной записи.
Чтобы использовать этот метод, откройте Google Assistant на своем устройстве и произнесите следующие команды. Каждая команда говорит сама за себя.
- Удалить мой последний разговор
- Удалить сегодняшнюю активность
- Удалить активность на этой неделе
- Удалить историю моего помощника (это открывает сайт действий Google Assistant, позволяя вам выбрать временные рамки для удаления вашей активности).

Вот и все. Выбранные вами данные были удалены из вашей истории Google Assistant. Наслаждайтесь большей конфиденциальностью на своем устройстве!
Программы для Windows, мобильные приложения, игры - ВСЁ БЕСПЛАТНО, в нашем закрытом телеграмм канале - Подписывайтесь:)