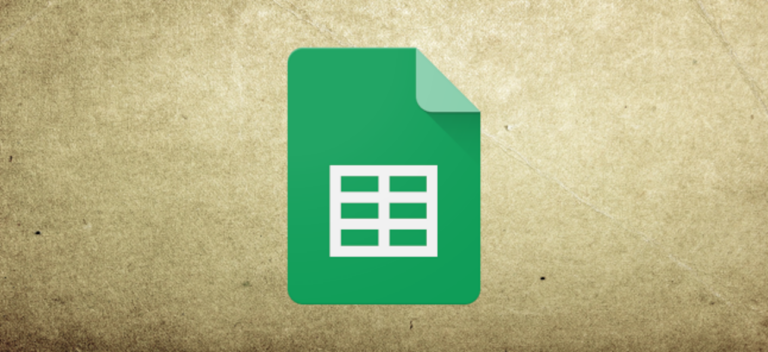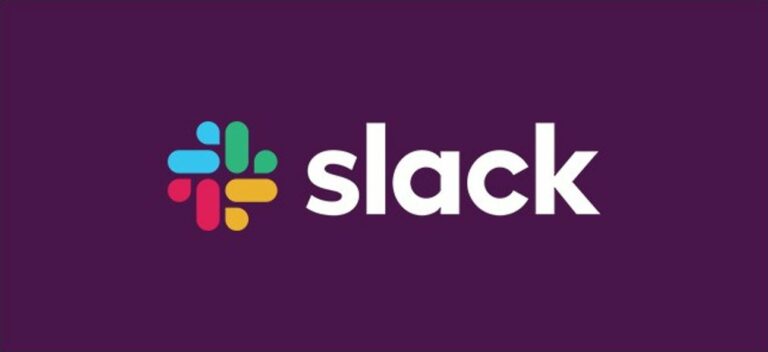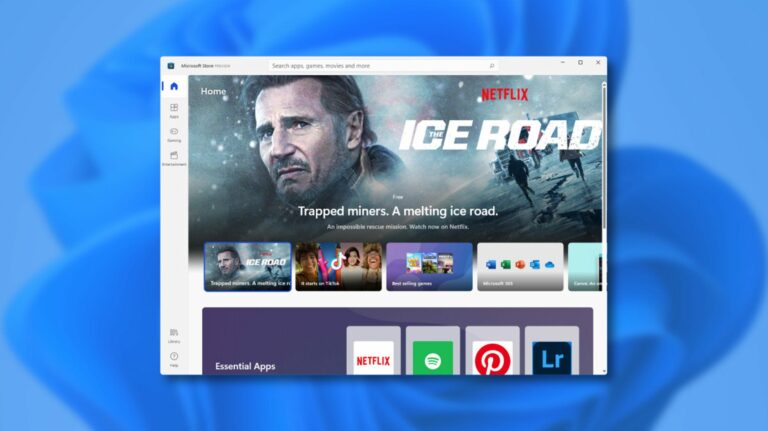Как найти, добавить и удалить шрифты в Google Документах

Документы Google предлагают больше стилей шрифтов, чем вы видите на первый взгляд. Если вам нужен элегантный шрифт или моноширинный шрифт, вот как найти дополнительные шрифты и управлять ими.
Как просмотреть доступные стили шрифтов в Google Документах
Если вы хотите изменить стиль шрифта в Google Документах, используйте раскрывающийся список «Шрифт» на панели инструментов. (Это то же самое место, где вы можете получить доступ к дополнительным стилям шрифтов.)
Программы для Windows, мобильные приложения, игры - ВСЁ БЕСПЛАТНО, в нашем закрытом телеграмм канале - Подписывайтесь:)
Щелкните раскрывающийся список «Шрифт» и выберите параметр «Дополнительные шрифты».

Затем вы увидите всплывающее окно, в котором вы можете найти, добавить или удалить шрифты в раскрывающемся списке.

Используйте поле поиска в левом верхнем углу, если вы хотите использовать определенный стиль шрифта. Вы можете выполнить поиск по определенному имени (например, «Courier»), чтобы узнать, доступно ли оно, или вы можете ввести описание стиля шрифта (например, «скрипт» для шрифтов в стиле скрипта или «моно» для моноширинных шрифтов. ).

В первом раскрывающемся меню справа от поиска «Сценарии» вы можете выбрать шрифты для языков, использующих разные системы письма. Так что, если вам нужны японские, греческие или тайские шрифты, вы найдете их здесь.

В меню «Показать» можно отфильтровать стили шрифтов по параметрам «Отображение», «Рукописный ввод», «Моноширинный шрифт», «Засечки» или «Без засечек».

Наконец, в меню «Сортировка» вы можете отсортировать шрифты по популярности, алфавитному порядку, дате добавления или тенденциям. Это отличный способ увидеть недавно добавленные шрифты (если вы сортируете по «Дате добавления») или то, что сейчас популярно (если вы отсортируете по «Тенденции»).

Как добавить или удалить шрифты в вашем списке
Когда вы видите шрифт, который хотите использовать, просто щелкните его. Рядом с ним будет установлен флажок, и он будет добавлен в список справа с надписью «Мои шрифты».

Если вы хотите удалить элемент из списка «Мои шрифты», щелкните значок «X» рядом с ним.

Когда вы закончите поиск, добавление или удаление шрифтов, нажмите «ОК».
Изменения, которые вы вносите в «Мои шрифты», отражаются в раскрывающемся списке «Шрифт» на панели инструментов. Используйте этот раскрывающийся список, чтобы выбрать шрифт, который вы хотите использовать в текущем документе.

Вы можете заметить, что в этом списке есть несколько шрифтов, например Arial и Times New Roman, которые нельзя удалить. Эти стандартные стили шрифтов включены по умолчанию.
Теперь, когда вы точно знаете, где их найти, помните, что вы также можете установить любой новый шрифт, который найдете, в качестве шрифта по умолчанию в Документах Google. Удачного письма!
Программы для Windows, мобильные приложения, игры - ВСЁ БЕСПЛАТНО, в нашем закрытом телеграмм канале - Подписывайтесь:)