Как конвертировать PDF в JPG в Windows 10

Чтобы преобразовать страницы PDF в JPG в Windows 10, вы можете использовать онлайн-инструмент преобразования Adobe или сделать снимок экрана каждой страницы вашего PDF-файла и сохранить его как JPG. Мы покажем вам оба этих метода.
Использование Adobe PDF в инструмент преобразования JPG
Adobe предлагает онлайн-инструмент, который можно использовать для преобразования файлов PDF в JPG. Используйте этот метод, если вы хотите превратить все страницы вашего PDF-файла в файлы JPG.
Программы для Windows, мобильные приложения, игры - ВСЁ БЕСПЛАТНО, в нашем закрытом телеграмм канале - Подписывайтесь:)
Для начала откройте веб-браузер на своем компьютере. Затем запустите Преобразование онлайн-PDF в JPG от Adobe страница в Интернете.
На веб-странице посередине нажмите «Выбрать файл».

Откроется окно проводника. Здесь перейдите в папку, в которой находится ваш PDF-файл. Дважды щелкните файл, чтобы загрузить его в инструмент Adobe для преобразования.

На сайте Adobe в разделе «Конвертировать PDF в JPG» щелкните раскрывающееся меню «Преобразовать в» и выберите «JPG». Затем в нижней части этого раздела нажмите «Конвертировать в JPG». Adobe начнет преобразование вашего файла.

Когда ваш файл будет преобразован, на сайте Adobe вы увидите раздел «Ваш файл готов». В этом разделе нажмите «Загрузить», чтобы загрузить ZIP-архив преобразованных файлов. Сохраните этот ZIP-файл в папку на вашем ПК.

На вашем компьютере откройте окно проводника и перейдите к папке, в которой вы сохранили ZIP-архив.

Щелкните правой кнопкой мыши ZIP-архив и выберите в меню «Открыть с помощью»> «Проводник Windows».

И вот так вы автоматически превращаете каждую страницу вашего PDF в изображение JPG!
Создание снимка экрана PDF-файла
Если вы не хотите использовать онлайн-способ преобразования PDF в JPG, локальный вариант – вручную сделайте снимок экрана каждой из ваших страниц PDF. Затем вы можете сохранить эти снимки экрана в формате JPG.
Вам следует использовать этот метод, если в вашем PDF-документе меньше страниц. Это потому, что создание снимка экрана каждой страницы – утомительная работа. В случае больших PDF-файлов автоматический метод, описанный выше, более подходит.
Чтобы продолжить использование этого ручного метода, сначала откройте окно проводника и найдите свой файл PDF.

Щелкните правой кнопкой мыши файл PDF и выберите “Открыть с помощью> Microsoft Edge”. Это откроет ваш PDF-файл в браузере Edge, в котором есть встроенная программа для чтения PDF-файлов.
Совет: вы можете использовать любую программу для чтения PDF-файлов на своем ПК. Причина, по которой мы рекомендуем Edge, заключается в том, что в этом случае вам не нужно устанавливать стороннюю программу для чтения PDF-файлов на свой компьютер.

В окне Edge теперь отображается одна полная страница вашего PDF-файла.

Теперь вы воспользуетесь встроенным в Windows 10 инструментом Snip & Sketch, чтобы сделать снимок экрана этой страницы PDF. Для этого откройте меню «Пуск», найдите «Snip & Sketch» и щелкните его в результатах поиска.

В открывшемся окне Snip & Sketch в верхнем левом углу выберите «Создать».

Экран вашего компьютера станет затемненным, что означает, что функция Snip & Sketch активирована. Теперь в верхней части экрана щелкните параметр «Прямоугольный фрагмент» (первый значок).

С помощью мыши или трекпада выберите область страницы PDF на экране. Это область, из которой Snip & Sketch сделает снимок экрана.
Когда снимок экрана будет сделан, вы увидите его в окне Snip & Sketch. Если вам нравится этот снимок экрана, сохраните его, нажав кнопку «Сохранить как» на панели инструментов в верхней части окна Snip & Sketch.

Откроется окно «Сохранить как». Здесь вы сохраните JPG-версию первой страницы вашего PDF-файла. В этом окне выберите папку для сохранения файла. Щелкните поле «Имя файла» и введите имя файла. Щелкните раскрывающееся меню «Сохранить как тип» и выберите «JPG». Затем в нижней части этого окна нажмите «Сохранить», чтобы сохранить файл JPG.

Вот как вы вручную конвертируете PDF в JPG. Полученный файл JPG теперь доступен в указанной папке.

Повторите этот процесс для каждой страницы в файле PDF, чтобы получить версию в формате JPG. Удачного JPGing!
Вы хотите выполнить обратное преобразование этого, преобразовав JPG в PDF? Ознакомьтесь с нашим руководством, как это сделать.
Программы для Windows, мобильные приложения, игры - ВСЁ БЕСПЛАТНО, в нашем закрытом телеграмм канале - Подписывайтесь:)


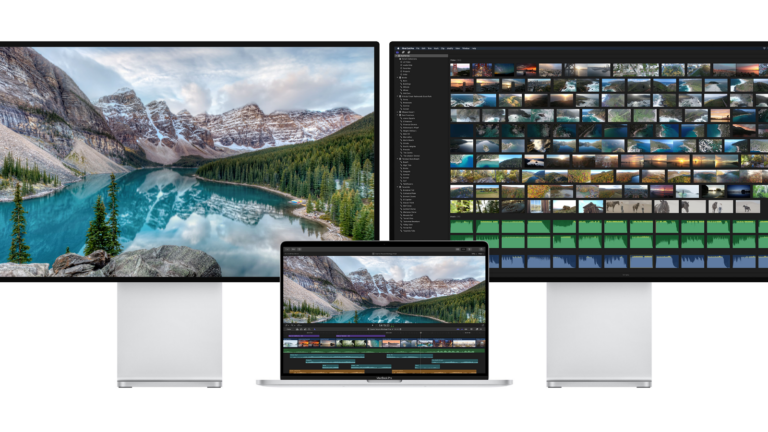
![[SPONSORED] Почему вы должны использовать RingCentral Video вместо Zoom Basic для вашего малого бизнеса](https://cpab.ru/wp-content/uploads/2021/07/Video-Desktop-768x480.png)

