Как я использую Snap-макеты Windows 11 для оптимизации многозадачности
Ключевые выводы
- Snap Layouts упрощают многозадачность, позволяя открывать несколько приложений одновременно на экране, разделенном на две, три или четыре части.
- Чтобы включить Snap Layouts, перейдите в Настройки > Система > Многозадачность и включите Snap Windows. Вы можете расширить это меню, чтобы настроить функцию более подробно.
- Чтобы использовать Snap Layout, наведите курсор на кнопку максимизации/восстановления в открытом окне и выберите желаемый макет. Затем разместите другие открытые приложения в желаемых разделах.
При одновременном использовании нескольких приложений постоянное переключение между ними может раздражать. Чтобы решить эту проблему, Microsoft представила функцию Snap Layouts, упрощающую управление несколькими приложениями. Давайте рассмотрим, как работает эта функция и как ее можно использовать для оптимизации рабочего процесса.
Что такое Snap-макеты в Windows?
Snap Layouts, также известные как Snap Windows, — это полезная функция, которая позволяет вам разделить экран на разные секции и разместить каждое открытое приложение в его назначенной области. Это делает многозадачность более эффективной, поскольку вы можете просматривать и взаимодействовать с несколькими приложениями одновременно без постоянного сворачивания и изменения размера окон.
Мой любимый макет делит экран на две половины, каждая из которых отображает отдельное приложение. Если у вас открыто более двух приложений, вы можете выбрать макет с четырьмя разделами, каждый из которых занимает четверть экрана. Также есть возможность выделить одну треть экрана одному окну, а оставшиеся две трети — другому.
Как включить и настроить макеты Snap
Программы для Windows, мобильные приложения, игры - ВСЁ БЕСПЛАТНО, в нашем закрытом телеграмм канале - Подписывайтесь:)
Функция Snap Layouts включена по умолчанию, поэтому, если вы ранее не отключали ее, она уже должна быть активна. Однако, рекомендуется перепроверить. Для этого щелкните правой кнопкой мыши кнопку «Пуск» и откройте приложение «Параметры». Выберите вкладку «Система» на левой боковой панели, затем щелкните «Многозадачность» справа. Убедитесь, что переключатель рядом с функцией Snap Windows включен.
Далее разверните меню «Snap Windows», чтобы увидеть различные параметры настройки Snap Layouts. Здесь вы можете отключить любые определенные функции, которые вы не считаете полезными.
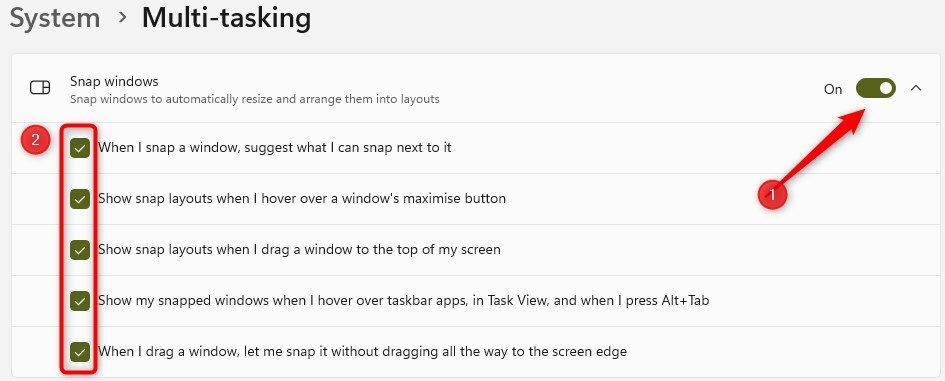
Как использовать Snap-макеты в Windows
Сначала откройте приложения, которые вы хотите использовать одновременно. Затем нажмите Win+Z, чтобы открыть окно Snap Layouts. Кроме того, вы можете получить доступ к полю макета, наведя курсор на кнопку максимизации/восстановления в правом верхнем углу любого открытого окна или перетащив окно в верхнюю центральную часть экрана.
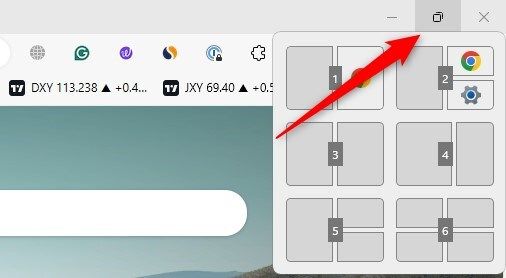
Когда появится окно Snap Layouts, выберите конфигурацию, которая лучше всего подходит для количества открытых окон. Если вы работаете с двумя приложениями, выберите опцию разделения экрана на две половины. Для более чем двух приложений вы можете выбрать макеты, которые делят экран на три или четыре секции.
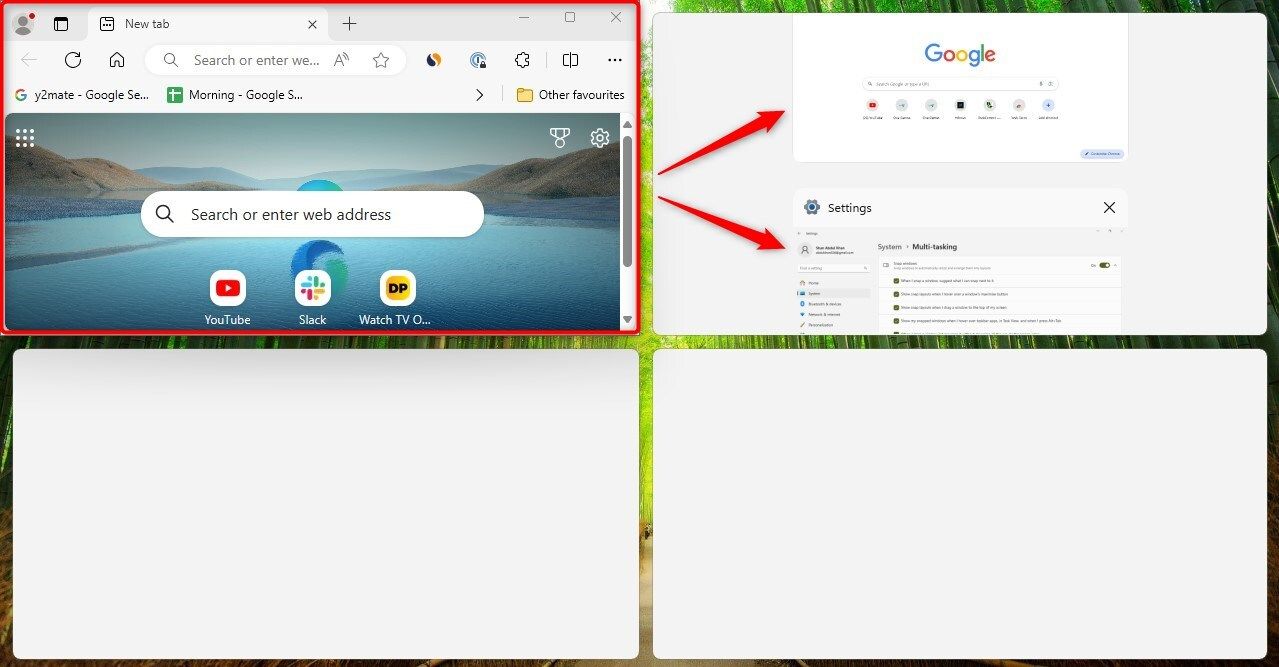
После выбора позиции Windows автоматически изменит размер активного окна и разместит его в выбранной части экрана. Затем выберите оставшиеся открытые окна, чтобы разместить их в доступных разделах.
Если вы попытаетесь разместить окно там, где оно уже находится, Windows предложит вам выбрать новое место для ранее размещенного окна.
Как удалить приложение из Snap-группы
Окна в макете Snap образуют группу Snap, и закрытие одного приложения в группе не влияет на другие. Чтобы удалить приложение из прикрепленного макета, нажмите кнопки закрытия или развертывания/восстановления. Если вы свернете приложение, оно вернется в прикрепленный вид при следующем открытии.
После максимизации окна, если вы нажмете кнопку восстановления, оно не вернется в свое фиксированное положение. Вам нужно будет поместить его обратно в Snap Layout, выполнив тот же процесс.
Вот как вы можете использовать Snap Layouts, чтобы оставаться более продуктивными и организованными. Используйте их для многозадачности во время видеозвонков, проведения исследований с несколькими открытыми рядом окнами или даже общения с друзьями во время игры. Если у вас большой монитор, эта обязательная скрытая функция улучшит ваш опыт.
Программы для Windows, мобильные приложения, игры - ВСЁ БЕСПЛАТНО, в нашем закрытом телеграмм канале - Подписывайтесь:)
