Как я быстро редактирую фотографии и изображения с помощью Dropbox
Ключевые выводы
Dropbox предназначен не только для хранения данных — это также удивительно удобный инструмент для быстрого редактирования фотографий.
Вы можете редактировать изображения прямо в браузере Dropbox с помощью интуитивно понятных инструментов регулировки яркости, контрастности, обрезки и т. д., сохраняя при этом исходное качество.
Dropbox может сэкономить ваше время благодаря плавной синхронизации и неожиданным функциям, таким как добавление подписей или преобразование изображений в PDF-файлы.
Dropbox отлично подходит для резервного копирования данных: от документов с вашего компьютера до изображений и файлов с вашего телефона. Однако это нечто большее, чем просто решение для облачного хранения. Знаете ли вы, что в Dropbox также можно редактировать фотографии?
Dropbox — это централизованный, удаленный и непрерывный способ сохранения данных. Мне нравится иметь приложение Dropbox на своем телефоне и сохранять там изображения, файлы и фотографии не только в качестве резервной копии, но и для быстрого доступа к ним на своем компьютере, либо в браузере, либо в настольном приложении. Пока вы подключены к Интернету, вы можете синхронизировать все файлы и папки на разных устройствах, а выбор выборочной синхронизации позволяет вам выбирать, какие папки хранить локально на вашем компьютере, сохраняя при этом все в облаке.
Почему я использую Dropbox для редактирования изображений?
Программы для Windows, мобильные приложения, игры - ВСЁ БЕСПЛАТНО, в нашем закрытом телеграмм канале - Подписывайтесь:)
Хотя многие телефоны предлагают редактирование фотографий в приложении камеры, я обнаружил, что редактирование с помощью Dropbox в браузере в целом намного быстрее и эффективнее, особенно если у вас есть несколько фотографий для редактирования. Это менее неуклюжее, чем любое другое приложение, и здесь нет платного доступа для использования функций редактирования.
Кроме того, все функции редактирования находятся на одном экране, поэтому мне не нужно переключать экраны, чтобы изменить несколько вещей, как вы могли бы делать в приложении для редактирования фотографий на своем смартфоне.
Dropbox также поддерживает редактирование фотографий в различных форматах файлов, включая JPEG, PNG, BMP и PSD. Когда вы редактируете и сохраняете изображения в Dropbox, платформа сохраняет исходное качество без применения дополнительного сжатия, поэтому ваши изображения сохраняют то же качество после редактирования.
Да, Dropbox — это не Photoshop или Lightroom, но если вам нужно простое и быстрое редактирование фотографий без смены платформы, вы можете быть приятно удивлены. Его возможности редактирования ограничены, но давайте рассмотрим пару имеющихся у вас вариантов.
Как отредактировать изображение с помощью Dropbox?
Чтобы начать редактирование изображения, загрузите (или откройте) его в Dropbox, затем нажмите «Обрезать» или «Настроить».
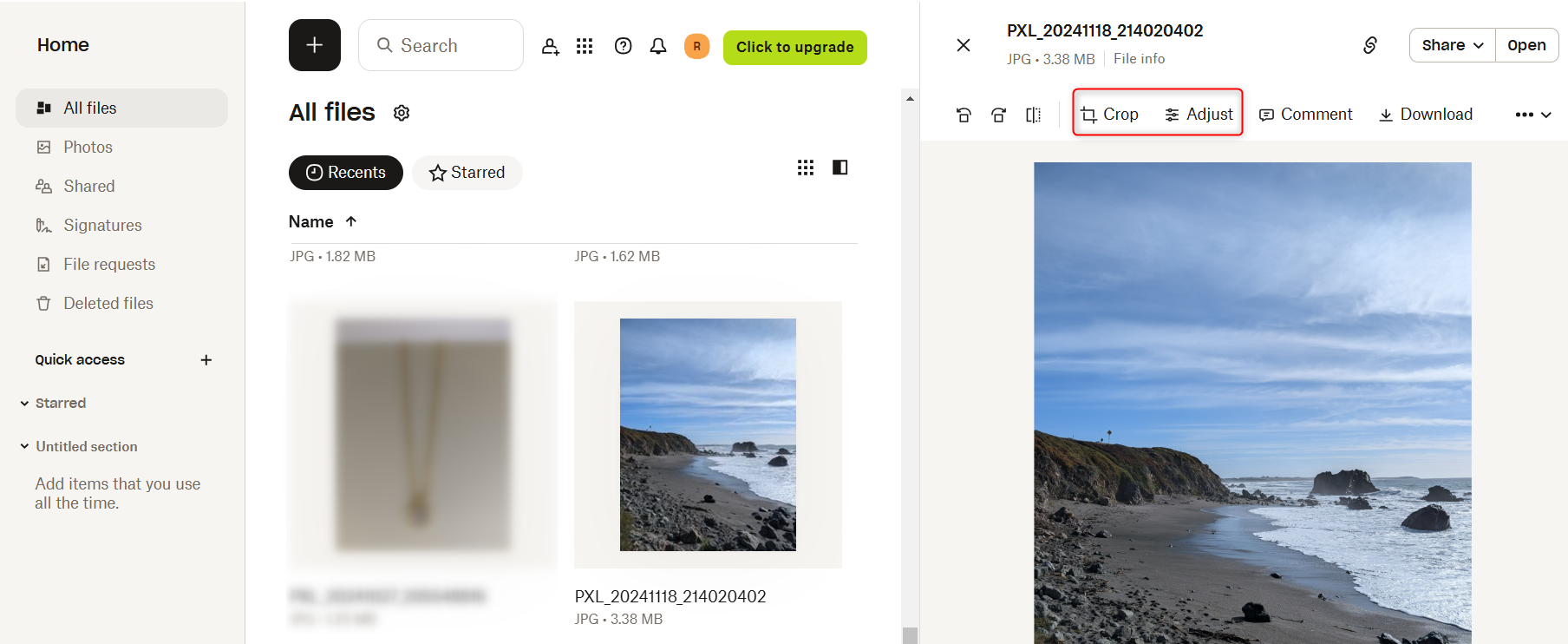
Доступные функции редактирования фотографий включают возможность изменения яркости, контрастности, выделения, тени и экспозиции. Для цвета у вас также есть возможность увеличить или уменьшить насыщенность и температуру:
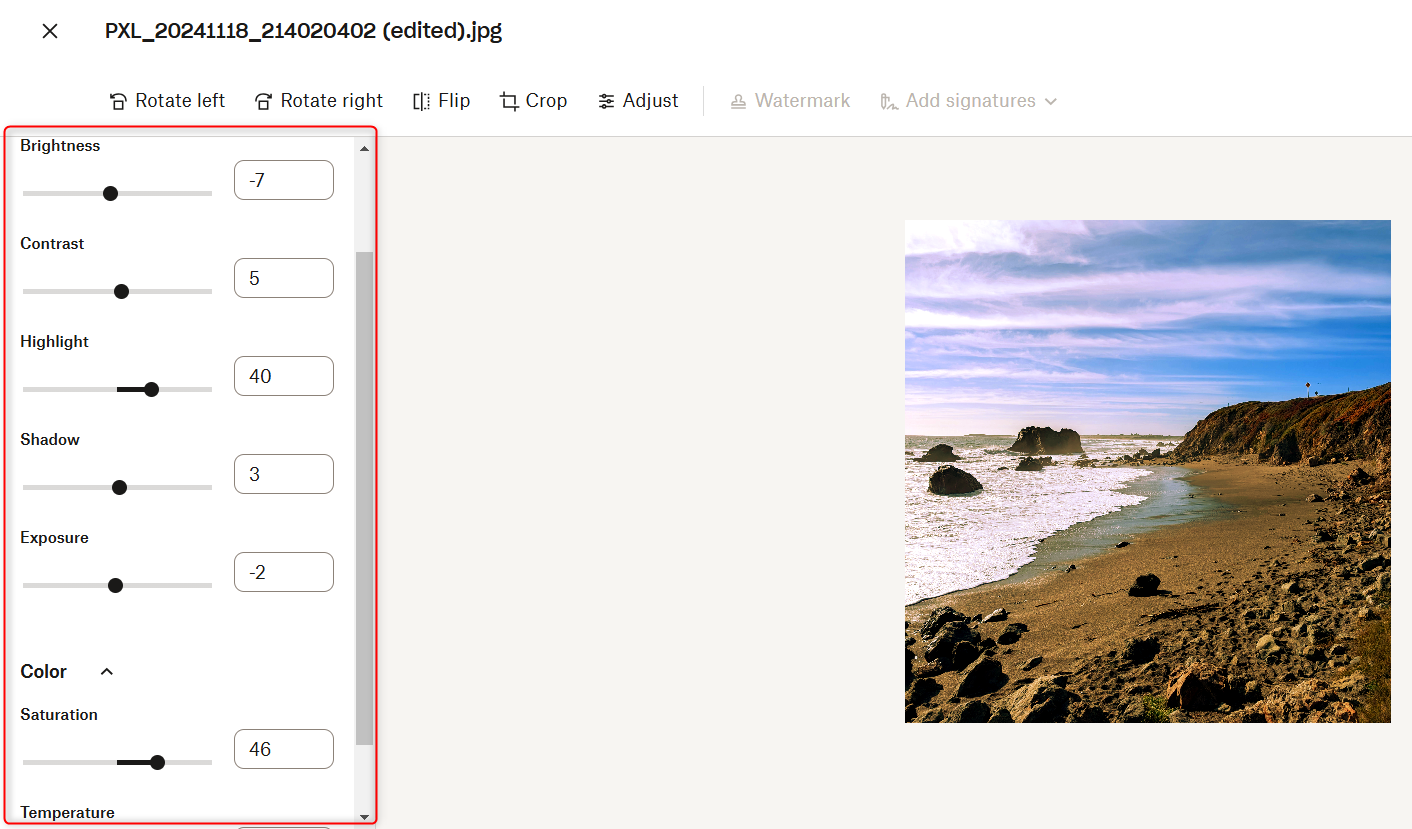
Вы также можете перевернуть фотографию или повернуть ее влево или вправо, а также обрезать изображение вручную или выполнить пользовательскую обрезку. Он даже позволяет обрезать изображение по размерам Facebook или Instagram.
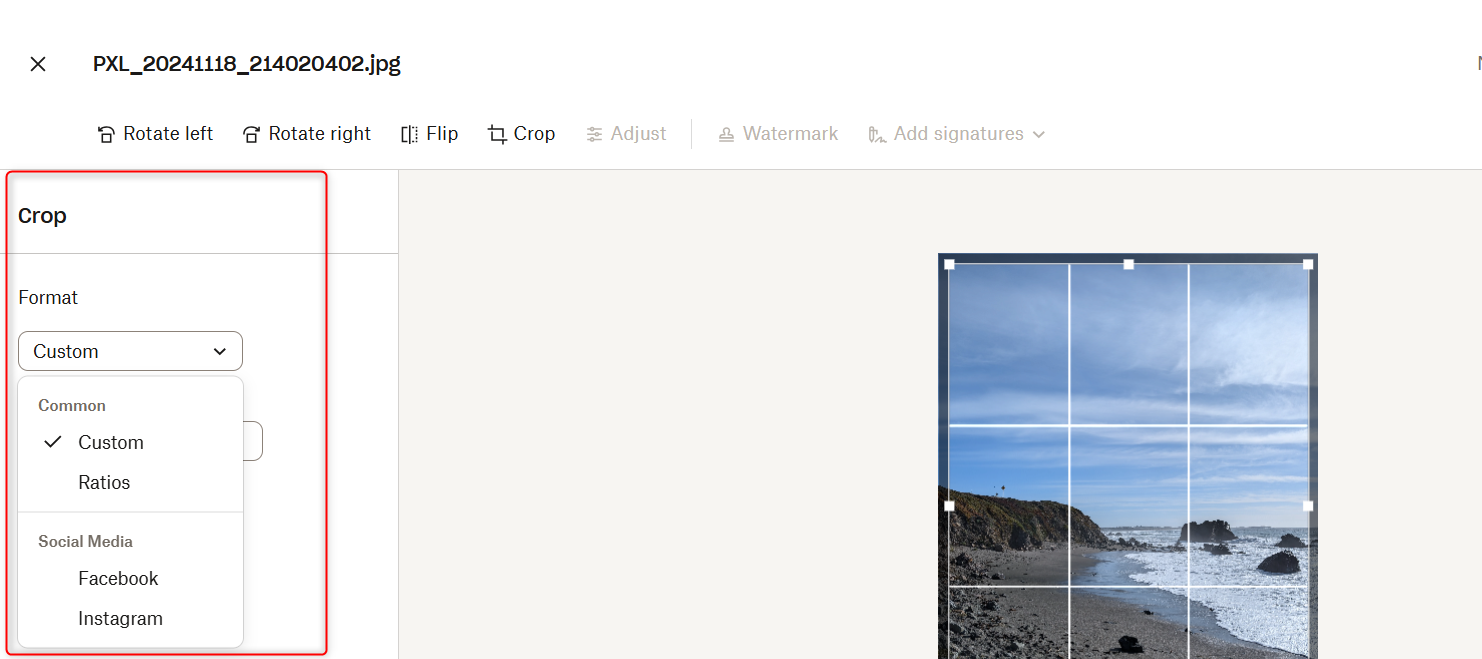
При сохранении вы можете «Сохранить копию» (чтобы сохранить оригинал) или «Заменить оригинал».
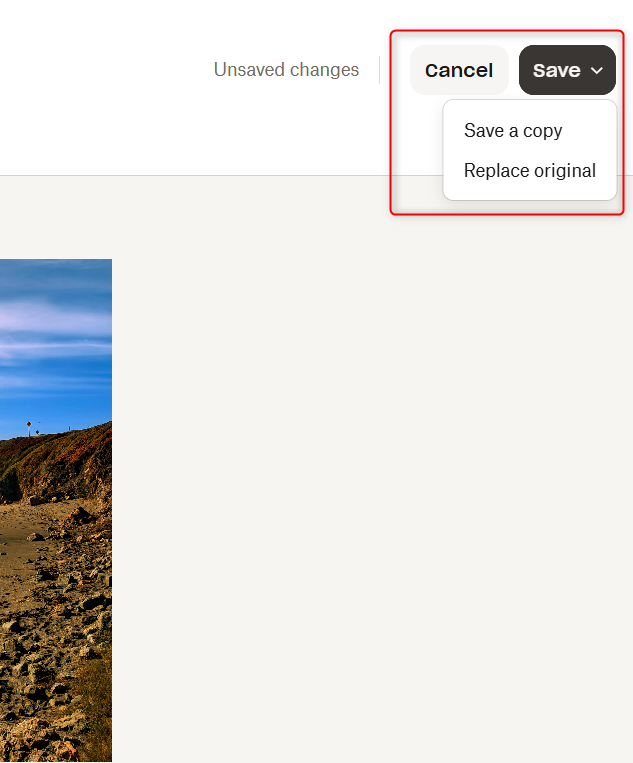
Dropbox также позволяет вам добавлять свою подпись или запрашивать ее для своего файла, оставлять комментарии и делиться изображениями со ссылкой.
Есть ли что-то еще?
Есть также пара дополнительных функций, которые могут быть не сразу заметны. Чтобы получить к ним доступ, сохраните текущие изменения, а затем снова откройте изображение в браузере Dropbox. Вверху вы должны увидеть опцию «Самоподписать» или «Отправить на подпись». Нажмите на любой из них, и изображение будет преобразовано в PDF-файл, где вы сможете вносить дальнейшие изменения.
Появится окно с предложением «Добавить свою подпись». Закройте его. Теперь вверху вы должны увидеть дополнительные параметры, позволяющие добавить больше страниц (или изображений) в PDF-файл. Вы также можете увидеть возможность рисовать, выделять, добавлять текст, редактировать текст и подписывать изображение:
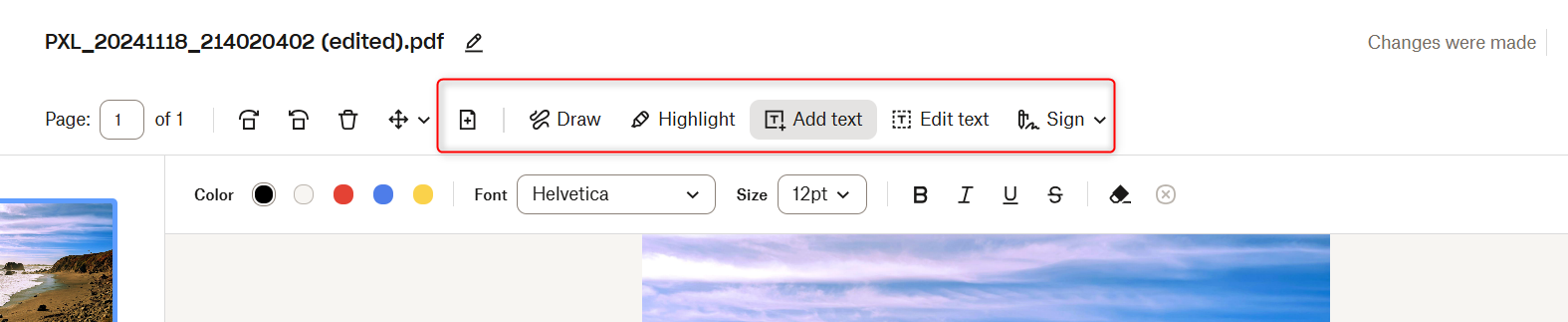
Хотя в Dropbox отсутствуют продвинутые инструменты для редактирования фотографий, в конце концов, это в основном решение для облачного хранения. Однако это не означает, что вы не можете использовать его с другими инструментами редактирования изображений. Dropbox может интегрироваться с множеством приложений, включая Canva, Pixlr Suite, WeVideo, CapCut и другие.
Все, что вам нужно сделать, это щелкнуть изображение, которое вы хотите открыть, в инструменте редактирования изображений, щелкнуть трехточечное меню справа и перейти к «Открыть в» > «Подключить приложения».
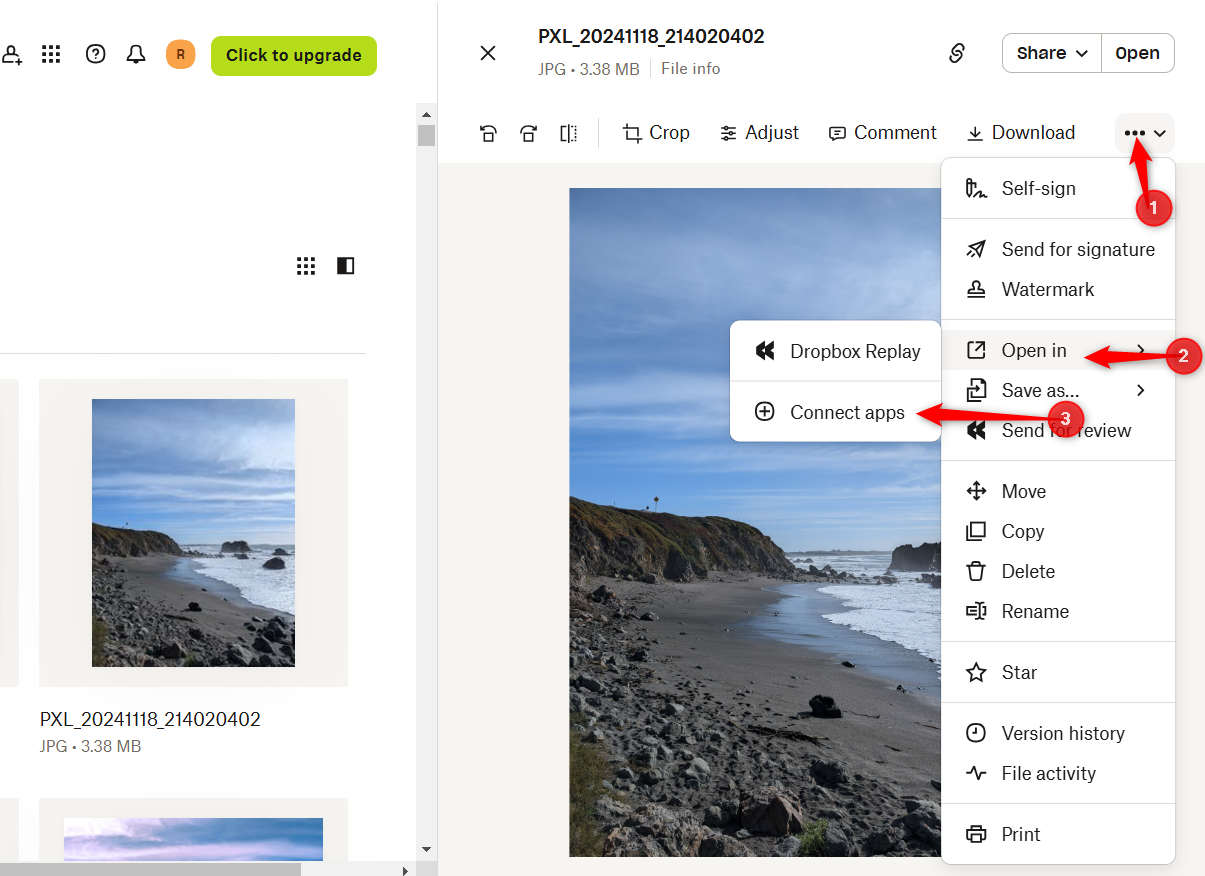
Найдите название приложения или нажмите «Подключиться», а затем «Разрешить». Вам будет предложено войти в приложение для редактирования изображений, а затем оно подключится к Dropbox.
Любые изменения, внесенные вами с помощью стороннего приложения в файл, для которого вы это сделали, будут сохранены обратно в Dropbox. Вот моя отредактированная фотография после этого:
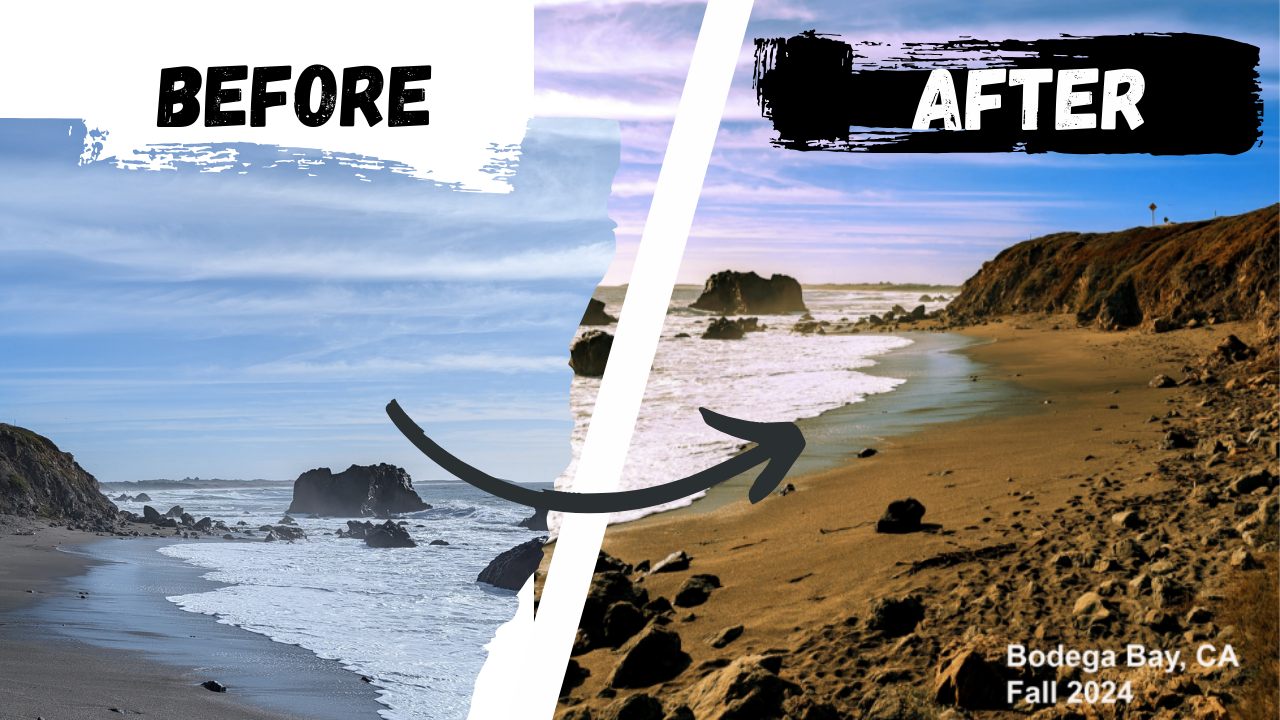
Рэй Малик / Компьютерщик с практическими рекомендациями
Обратите внимание, что текст внизу изображения выше был отредактирован через Dropbox в браузере.
Как работает синхронизация Dropbox?
Когда вы сохраняете файлы в папку Dropbox на своем компьютере, они автоматически синхронизируются с серверами Dropbox и другими подключенными устройствами, на которых вы используете Dropbox. Синхронизация очень эффективна, поскольку она использует модифицированную версию алгоритма rsync для синхронизации только измененных частей файлов, а не для повторной загрузки файлов целиком. Такой подход позволяет Dropbox обрабатывать большие файлы и частые обновления, не требуя полной загрузки файлов, что экономит полосу пропускания и повышает скорость синхронизации.
Если на ваш компьютер загружено приложение Dropbox для ПК, файлы также будут сохранены локально.
А как насчет редактирования непосредственно в мобильном приложении или в Интернете?
Чтобы редактировать фотографии с помощью мобильного приложения Dropbox, вы можете либо открыть изображение в приложении «Фотографии» и редактировать его оттуда, либо редактировать непосредственно в приложении Dropbox. Однако возможности редактирования в мобильном приложении крайне ограничены. У вас есть только два варианта редактирования: обрезать и повернуть.
Лично я избегаю использования мобильного приложения Dropbox для обрезки или поворота изображений, поскольку мой редактор на телефоне уже позволяет мне делать это довольно быстро. Если я просто обрезаю изображение или меняю яркость, я обычно просто использую редактор на телефоне. Однако, если мне нужно очень быстро внести несколько изменений, я предпочитаю Dropbox, если я не хочу сделать что-то серьезное, тогда я могу рассмотреть Photoshop.
Dropbox — это не просто облачное хранилище, это еще и быстрый редактор фотографий. Он далек от инструментов редактирования изображений, доступных сегодня на рынке, но его инструмент для редактирования изображений бесплатен и очень эффективен, если принять во внимание автоматическую синхронизацию. Конечно, ему не хватает расширенных функций редактирования, но для быстрого редактирования без суеты попробуйте. Возможно, это даже сэкономит вам время.
Программы для Windows, мобильные приложения, игры - ВСЁ БЕСПЛАТНО, в нашем закрытом телеграмм канале - Подписывайтесь:)
