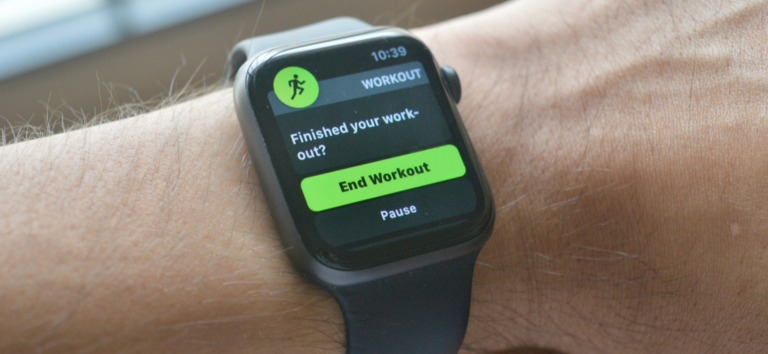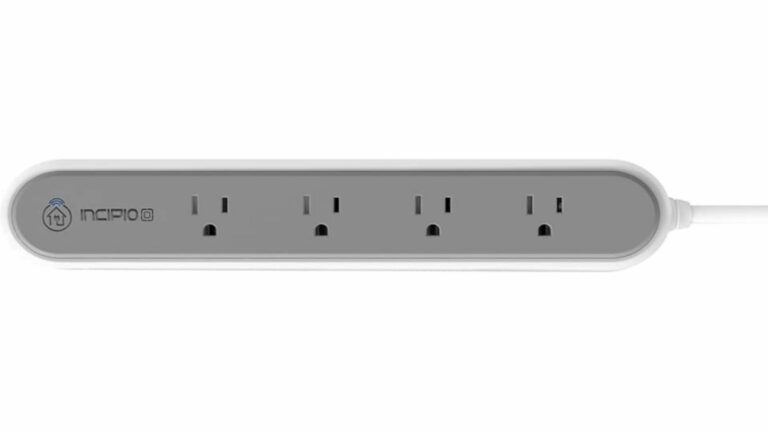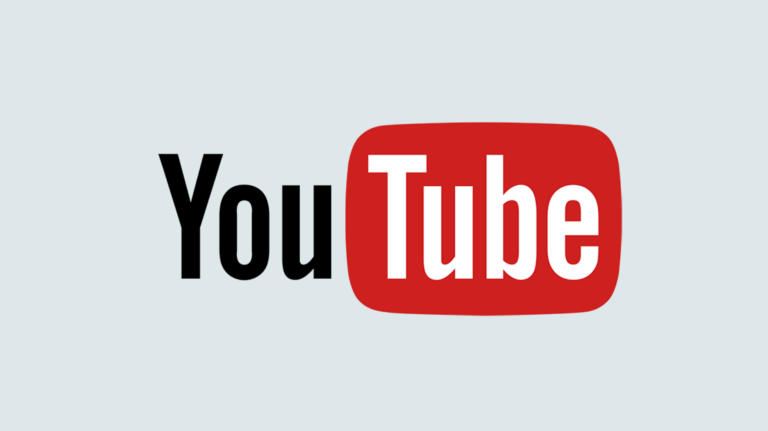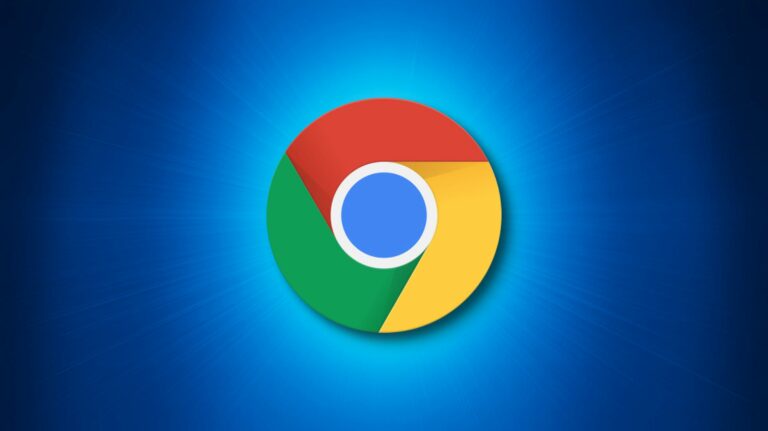Как изменить веб-браузер по умолчанию в Windows 11

В Windows 10 изменить браузер по умолчанию очень просто: всего несколько щелчков мышью. В Windows 11 вам нужно сделать еще несколько изменений в настройках. Вот как это сделать.
Microsoft не стеснялась продвигать использование своего браузера Edge в Windows 11. По умолчанию Edge открывается всякий раз, когда вы щелкаете веб-ссылку или открываете файл HTML. К счастью, вы можете изменить это в настройках, хотя Microsoft делает процесс неочевидным и более сложным, чем вы могли ожидать.
Программы для Windows, мобильные приложения, игры - ВСЁ БЕСПЛАТНО, в нашем закрытом телеграмм канале - Подписывайтесь:)
Для начала откройте приложение “Настройки”. Вы можете сделать это быстро, нажав Windows + i на клавиатуре. Или вы можете открыть «Пуск», выполнить поиск «Настройки» и щелкнуть значок приложения «Настройки».

В настройках нажмите «Приложения» на боковой панели, затем выберите «Приложения по умолчанию» в списке.

В поле поиска под заголовком «Установить значения по умолчанию для приложений» введите имя браузера, который вы хотите сделать браузером по умолчанию в Windows 11 (например, «Firefox» или «Chrome»). Затем щелкните его имя в результаты ниже.

На странице настроек браузера «Приложения по умолчанию» вы увидите список расширений файлов (таких как .HTM, .HTML и .SHTML), которые потенциально могут быть связаны с браузером. Чтобы изменить браузер по умолчанию в Windows 11, вам нужно щелкнуть каждый из этих типов файлов и выбрать браузер по вашему выбору. Чтобы начать, щелкните поле приложения чуть ниже «.HTM».

Вы увидите всплывающее окно, в котором вас спросят, как вы хотите теперь открывать файлы этого типа. Выберите из списка браузер, который хотите использовать, затем нажмите «ОК».

Когда вы щелкнете по первому типу файла, вы увидите всплывающее предупреждение от Microsoft с просьбой пересмотреть решение об отказе от браузера Microsoft Edge. Нажмите «Все равно переключить».

После изменения связи с .HTM повторите описанные выше шаги с .HTML, .SHTML, .XHT, .XHTML, HTTP и HTTPS. Щелкните каждую запись, затем установите связь с браузером по вашему выбору. Когда вы закончите, у вас будет список приложений по умолчанию, полный ассоциаций с браузером, который вы хотите использовать.

После этого закройте Настройки. В следующий раз, когда вы дважды щелкните файл HTML или встретите веб-ссылку, Windows запустит выбранный вами браузер. Приятного просмотра!
Программы для Windows, мобильные приложения, игры - ВСЁ БЕСПЛАТНО, в нашем закрытом телеграмм канале - Подписывайтесь:)