Как изменить стартовую страницу по умолчанию в проводнике в Windows 11
Быстрые ссылки
Как настроить проводник для открытия страницы «Этот компьютер»
Как избавиться от домашней страницы проводника в Windows 11
По умолчанию Windows 11 отображает домашнюю страницу при открытии проводника, в отличие от Windows 10, которая отображает страницу «Этот компьютер». Однако вы можете настроить Проводник в Windows 11 так, чтобы он открывал страницу «Этот компьютер» вместо страницы «Домашняя».
Как настроить проводник для открытия страницы «Этот компьютер»
Проводник легко настроить так, чтобы он открывал страницу «Этот компьютер» при запуске. Для этого откройте проводник, нажмите три точки на верхней панели и в появившемся меню выберите «Параметры».
Программы для Windows, мобильные приложения, игры - ВСЁ БЕСПЛАТНО, в нашем закрытом телеграмм канале - Подписывайтесь:)
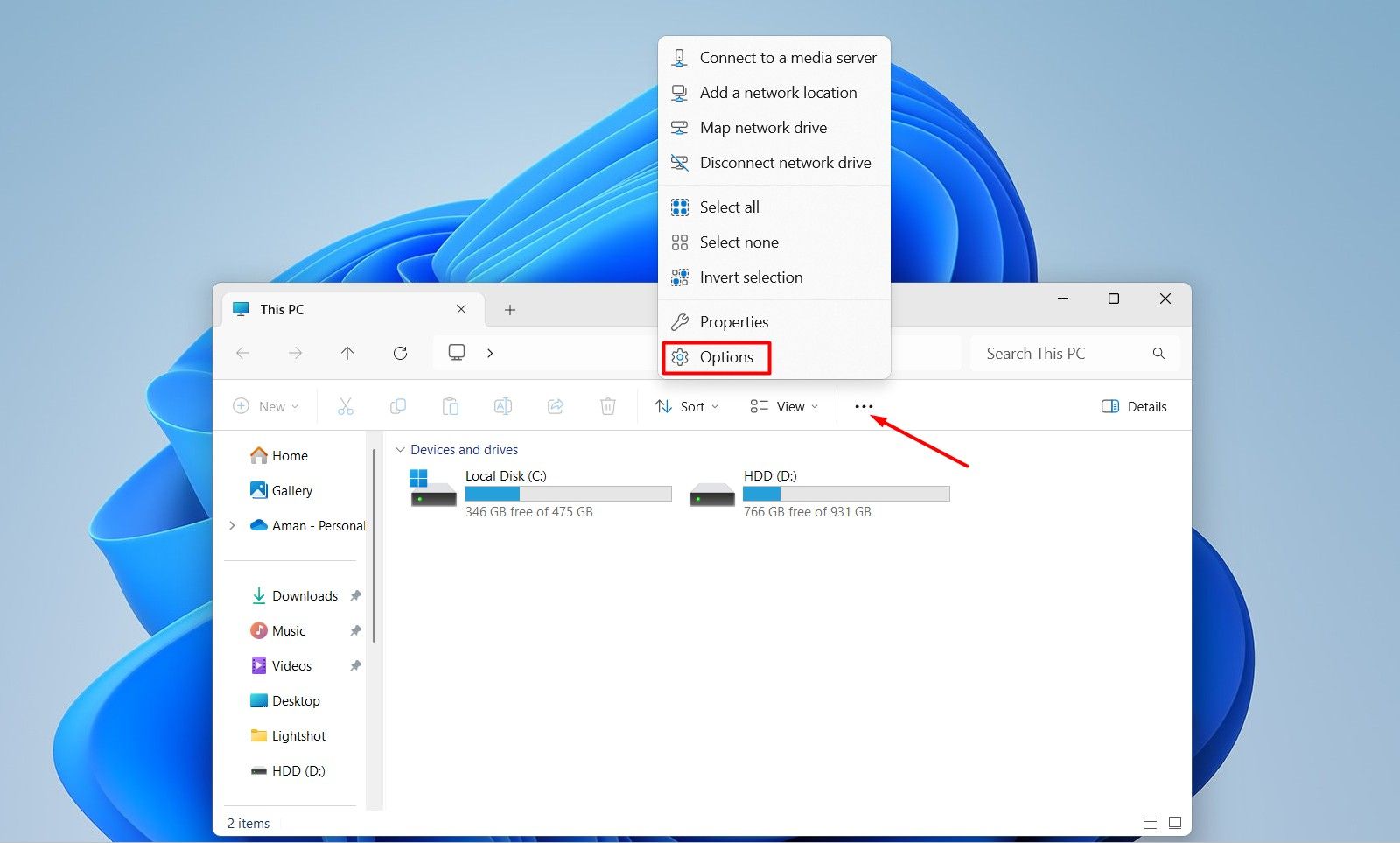
В окне «Свойства папки» щелкните раскрывающееся меню рядом с параметром «Открыть проводник» и выберите «Этот компьютер». Помимо «Этого компьютера» вы также можете выбрать личную страницу или связанный смартфон в качестве страницы по умолчанию для проводника. Сделав свой выбор, нажмите «Применить», а затем «ОК», чтобы сохранить изменения.
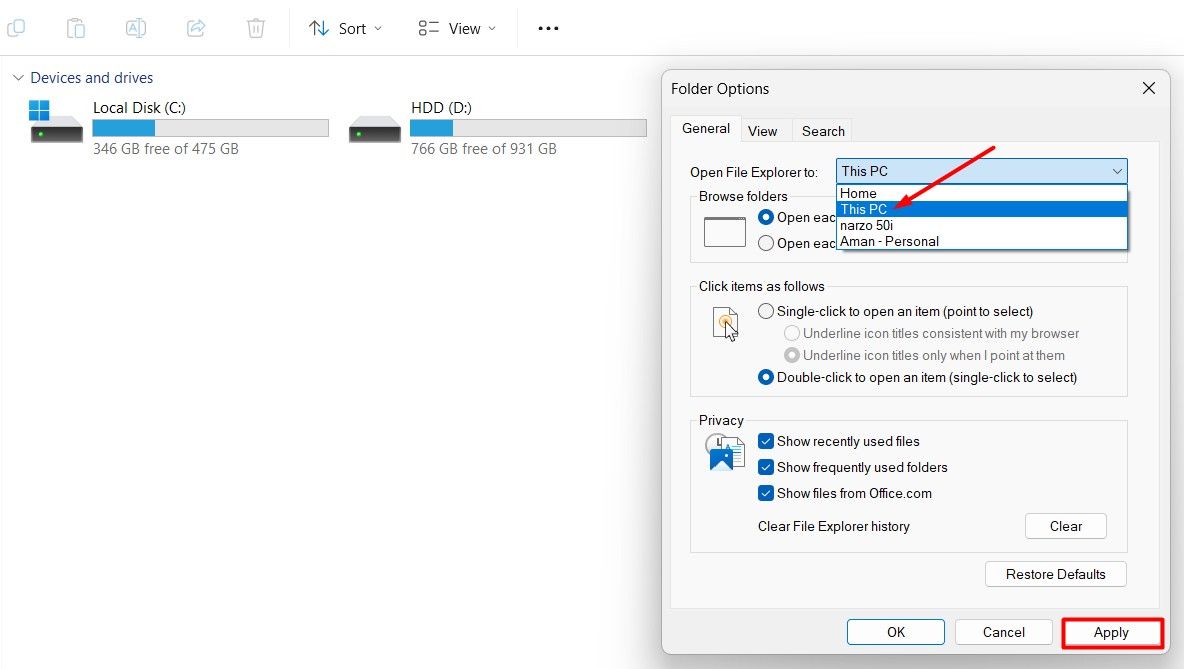
Как избавиться от домашней страницы проводника в Windows 11
Хотя вы можете настроить Проводник для открытия страницы «Этот компьютер» вместо домашней страницы через окно «Параметры папки», у вас также есть возможность полностью удалить домашнюю страницу. Это гарантирует, что никто не сможет вернуться на главную страницу с «Этого компьютера».
Чтобы удалить домашнюю страницу Проводника в Windows 11, откройте редактор реестра и перейдите в следующую папку:
HKEY_LOCAL_MACHINE\SOFTWARE\Microsoft\Windows\CurrentVersion\Explorer
Щелкните правой кнопкой мыши клавишу «Проводник» на левой боковой панели, нажмите «Создать» и выберите «Значение DWORD (32-разрядное)».
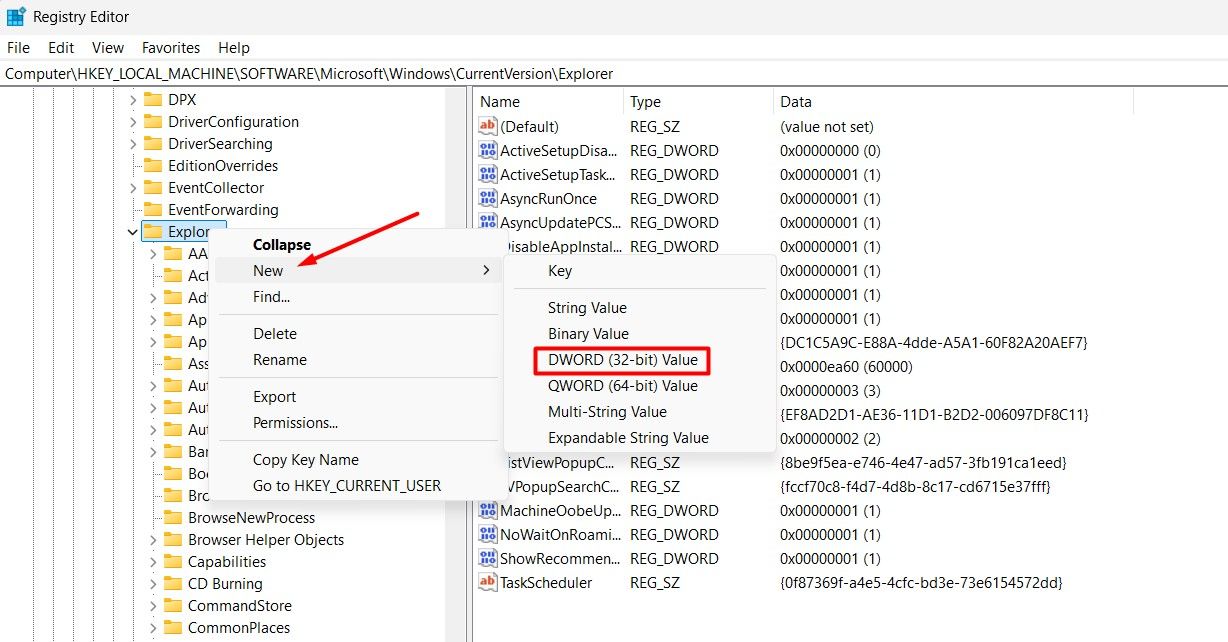
Назовите значение HubMode. Затем дважды щелкните значение, введите 1 в поле «Значение» и нажмите «ОК».
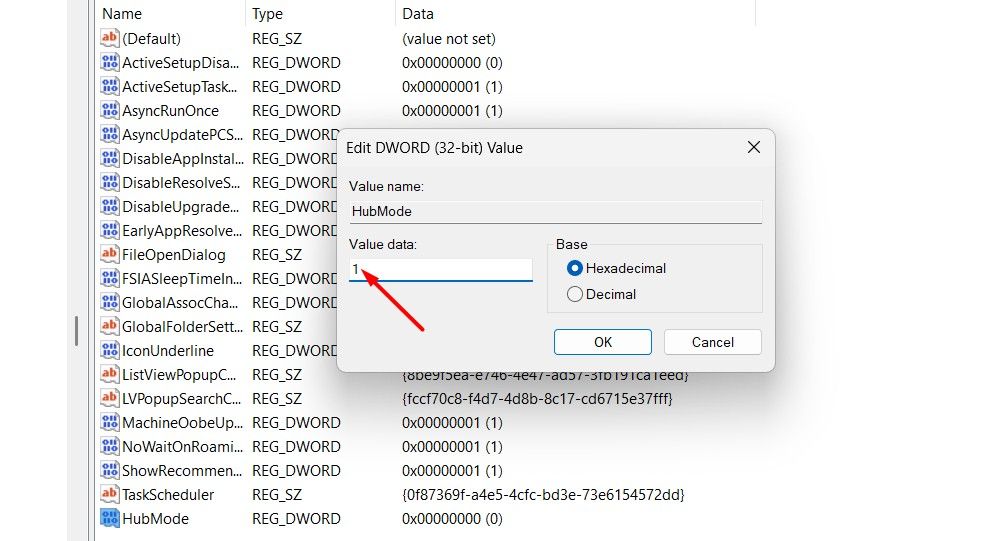
Затем перейдите в следующее место в редакторе реестра:
HKEY_LOCAL_MACHINE\SOFTWARE\Microsoft\Windows\CurrentVersion\Explorer\Desktop\NameSpace
Найдите и щелкните правой кнопкой мыши ключ «{f874310e-b6b7-47dc-bc84-b9e6b38f5903}» на левой боковой панели и выберите «Удалить» в появившемся меню. Нажмите «Да», чтобы подтвердить свое решение.
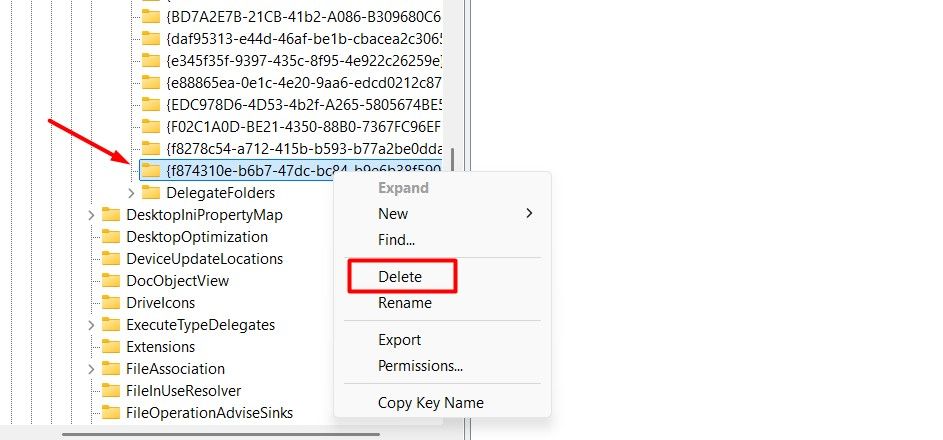
Вот и все! Перезагрузите компьютер, чтобы изменения вступили в силу. После перезапуска, хотя параметр «Домашняя страница» по-прежнему будет отображаться в окне «Параметры папки», его выбор больше не будет иметь никакого эффекта.
В будущем, если вы захотите отменить изменения, перейдите к созданному вами значению «HubMode», щелкните его правой кнопкой мыши и выберите «Удалить».
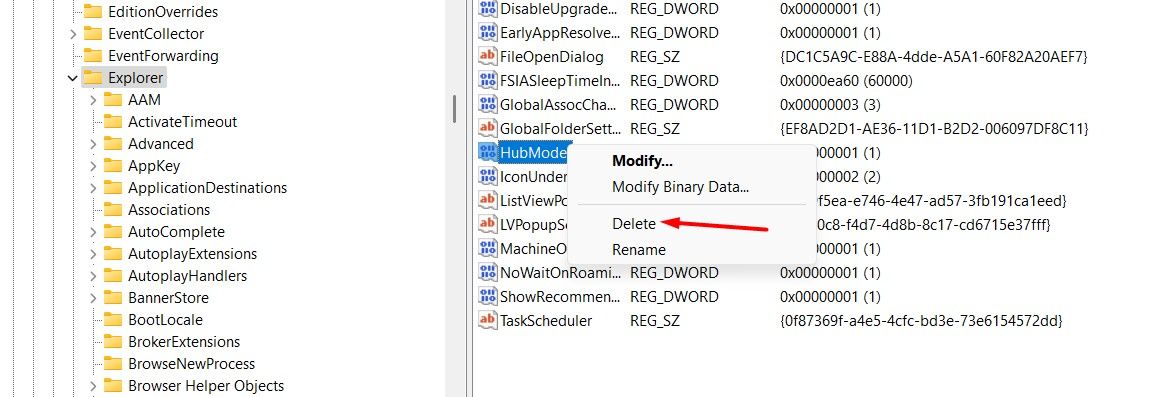
Затем перейдите в следующее место, щелкните правой кнопкой мыши ключ «NameSpace», выберите «Новый» и выберите «Ключ»:
HKEY_LOCAL_MACHINE\SOFTWARE\Microsoft\Windows\CurrentVersion\Explorer\Desktop\NameSpace
Назовите ключ {f874310e-b6b7-47dc-bc84-b9e6b38f5903}. Затем дважды щелкните строку «По умолчанию» ключа справа, введите CLSID_MSGraphHomeFolder в поле «Значение» и нажмите «ОК».
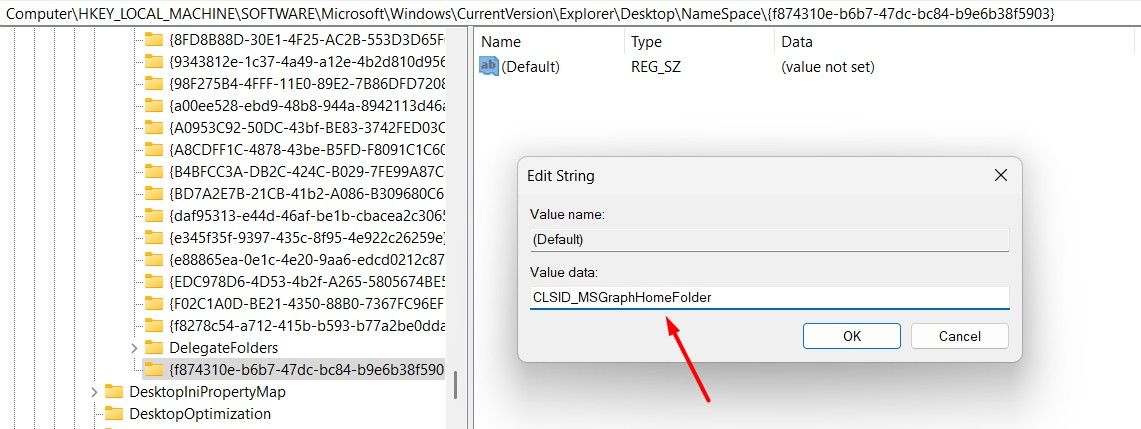
После этого перезагрузите компьютер, и вы сможете изменить стартовую страницу по умолчанию на домашнюю страницу с помощью окна «Параметры папки».
Речь шла о том, как изменить стартовую страницу по умолчанию в проводнике в Windows 11. Окно «Параметры папки» не только позволяет изменить стартовую страницу по умолчанию, но также предлагает множество других функций.
Например, вы можете использовать его, чтобы настроить, хотите ли вы видеть скрытые файлы в проводнике, управлять тем, что отображается на панели навигации, и выполнять многие другие задачи. Я бы порекомендовал изучить это окно, чтобы лучше понять все изменения, которые вы можете внести с его помощью.
Программы для Windows, мобильные приложения, игры - ВСЁ БЕСПЛАТНО, в нашем закрытом телеграмм канале - Подписывайтесь:)
