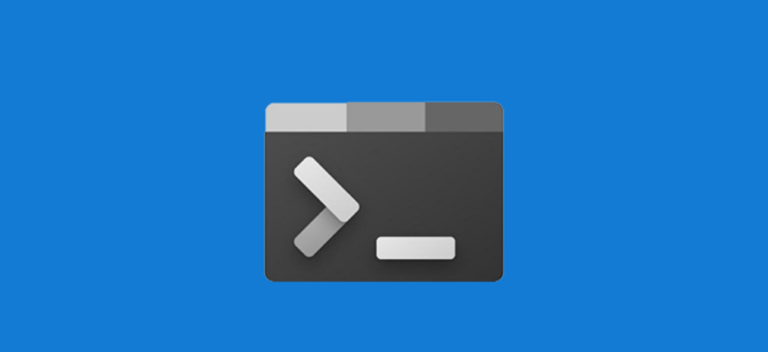Как изменить шрифт по умолчанию в Google Slides

Не нравится шрифт по умолчанию, который Google Slides использует для вашей любимой темы? Вы можете изменить шрифт по умолчанию, обновив стиль шрифта на мастер-слайде. Мы покажем вам, как это сделать.
Как установить новый шрифт по умолчанию в Google Slides
Для начала запустите выбранный вами браузер и откройте презентацию Google Slides. Открыв презентацию, нажмите «Слайд» в меню заголовка.
Программы для Windows, мобильные приложения, игры - ВСЁ БЕСПЛАТНО, в нашем закрытом телеграмм канале - Подписывайтесь:)

Затем нажмите «Редактировать тему» в нижней части раскрывающегося меню.

Откроется редактор темы. На левой панели редактора темы щелкните слайд в разделе «Тема», чтобы выбрать его. Этот слайд называется мастер-слайдом. Любые изменения, внесенные в этот слайд, будут отражены на каждом слайде темы.
Если этот параметр выбран, граница слайда становится синей, а все границы слайдов под ней становятся желтыми.

Теперь выделите текст заголовка вверху слайда. Обычно вам нужно щелкнуть и перетащить курсор на текст, чтобы выделить его, но на мастер-слайде все, что вам нужно сделать, это щелкнуть его, чтобы выбрать его. При выборе текст выделяется синим цветом.

Теперь измените шрифт выделенного текста, щелкнув стрелку вниз рядом с именем шрифта в меню заголовка, а затем выбрав новый шрифт в раскрывающемся меню. В этом примере мы будем использовать «Calibri».

Теперь сделайте то же самое для каждого уровня текста под текстом заголовка. Вы можете нажать Ctrl + A, чтобы быстро выделить весь текст на слайде. Как только текст выделен, измените шрифт на предпочитаемый тип.
Затем щелкните любой слайд на левой панели навигации. Изменения, внесенные вами в мастер-слайд, будут отражены автоматически.

Чтобы убедиться, что все выглядит должным образом, щелкните любое текстовое поле в презентации. Стиль шрифта должен соответствовать тому, что вы установили на мастер-слайде. В нашем случае наш текст теперь называется Calibri.

Даже если вы создадите новую презентацию, пока вы используете ту же тему, стиль шрифта останется таким, каким вы его задали.
Изменение шрифта по умолчанию не ограничивается только Google Slides. Хотя фактические шаги по изменению шрифта по умолчанию немного отличаются, вы также можете сделать это для Документов Google. Или, если вы предпочитаете использовать PowerPoint вместо Google Slides, вы также можете изменить шрифт по умолчанию.
Программы для Windows, мобильные приложения, игры - ВСЁ БЕСПЛАТНО, в нашем закрытом телеграмм канале - Подписывайтесь:)