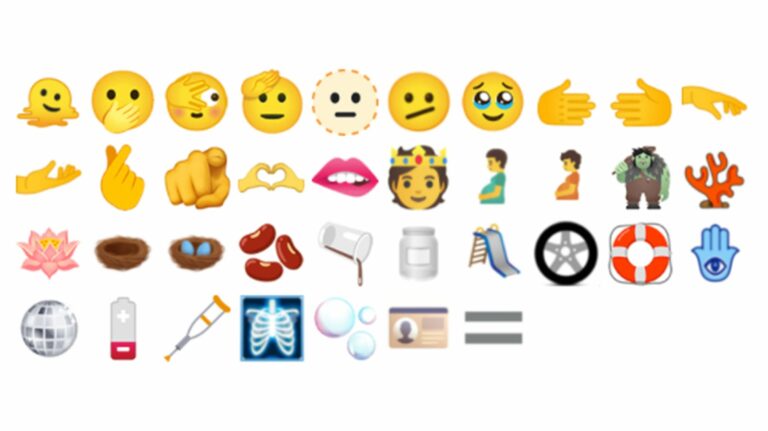Как изменить размер шрифта в Windows 11

Если вы хотите увеличить размер системных шрифтов в Windows 11, чтобы их было легче читать, можно легко увеличить базовый размер текста Windows 11, который будет применяться в масштабах всей системы, с помощью настроек. Вот как.
Сначала откройте настройки Windows. Чтобы сделать это быстро, щелкните правой кнопкой мыши кнопку «Пуск» на панели задач и выберите «Настройки» в появившемся меню. Или вы можете нажать Windows + i на клавиатуре.
Программы для Windows, мобильные приложения, игры - ВСЁ БЕСПЛАТНО, в нашем закрытом телеграмм канале - Подписывайтесь:)

В настройках нажмите «Специальные возможности» на боковой панели, затем выберите «Размер текста».

В настройках размера текста найдите ползунок с надписью «Размер текста». Щелкните и перетащите кружок на ползунке вправо и влево, чтобы настроить размер системного шрифта.

Когда вы перетаскиваете ползунок, вы увидите, что прямо над ним появляется процентное число, которое указывает новый размер относительно исходного размера 100%. Таким образом, при «200%» системные шрифты отображаются вдвое больше, чем, например, по умолчанию. Когда вы закончите, нажмите «Применить».

Сразу же все открытые окна визуально обновятся, и вы увидите, как в них отражаются изменения размера текста. Некоторые более крупные шрифты могут не идеально вписываться в интерфейс. В этом случае вы иногда – но не всегда – увидите эллипсы (три точки), когда слова не умещаются в отведенном для них месте.

После этого закройте Настройки, и новый размер текста, который вы выбрали, всегда будет применяться, даже после перезапуска системы. Если вам нужно снова настроить размер системного шрифта, просто перейдите в «Настройки»> «Специальные возможности»> «Размер текста» и используйте ползунок «Размер текста». Если вы хотите полностью отключить более крупные шрифты, установите ползунок «Размер текста» на «100%».
Кстати, Windows 10 позволит вам изменить размер системного шрифта аналогичным образом, но эта опция находится в другой части настроек (Легкость доступа> Дисплей). Удачи!
Программы для Windows, мобильные приложения, игры - ВСЁ БЕСПЛАТНО, в нашем закрытом телеграмм канале - Подписывайтесь:)