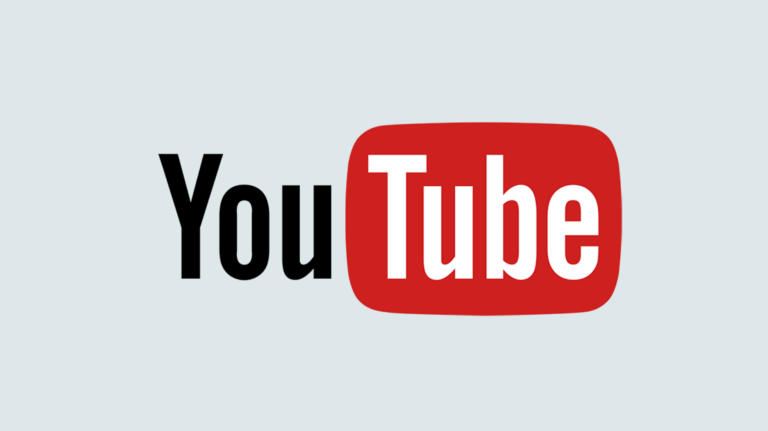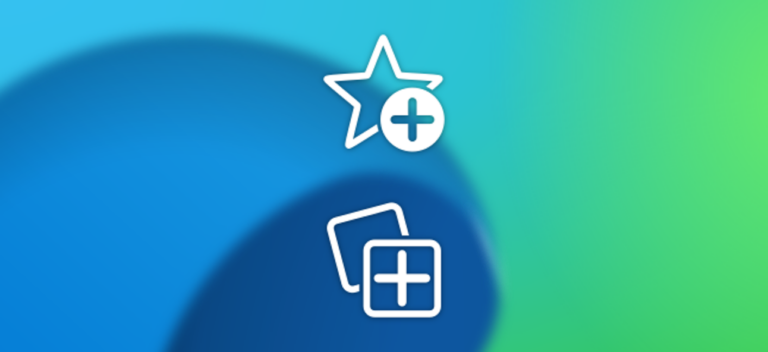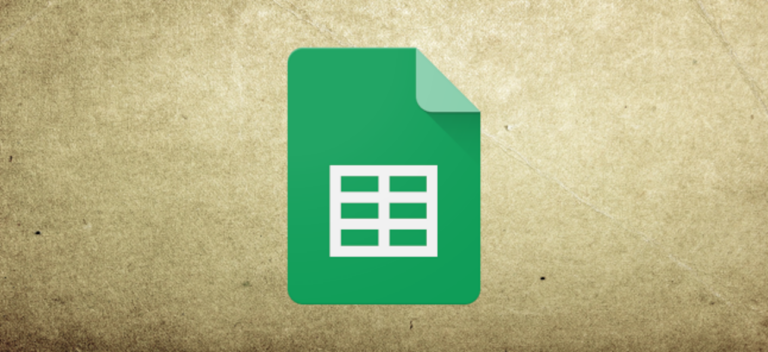Как изменить размер сенсорной клавиатуры в Windows 11

Если вы часто используете функцию сенсорной клавиатуры в Windows 11, вы можете быть счастливы узнать, что вы можете сделать ее больше или меньше в зависимости от ваших потребностей. Вот как.
Сначала откройте настройки Windows, нажав Windows + i или щелкнув правой кнопкой мыши кнопку «Пуск» и выбрав «Настройки» в меню.
Программы для Windows, мобильные приложения, игры - ВСЁ БЕСПЛАТНО, в нашем закрытом телеграмм канале - Подписывайтесь:)

Когда откроются настройки, нажмите «Персонализация», затем выберите «Сенсорная клавиатура».

В настройках сенсорной клавиатуры используйте ползунок с надписью «Размер клавиатуры», чтобы настроить размер виртуальной клавиатуры на экране. Размер по умолчанию – «100».

После каждой настройки используйте значок сенсорной клавиатуры на панели задач, чтобы вызвать его и проверить размер. Или вы можете нажать «Открыть клавиатуру», расположенную под ползунком в настройках.
С помощью этого слайдера вы можете сделать свою сенсорную клавиатуру действительно огромной, где она занимает почти половину экрана.

Или он может быть настолько крошечным, что вы вообще не сможете печатать на нем.

Или вы можете сделать это правильно – где-то посередине, в зависимости от ваших предпочтений. Удачного набора текста!
Программы для Windows, мобильные приложения, игры - ВСЁ БЕСПЛАТНО, в нашем закрытом телеграмм канале - Подписывайтесь:)