Как изменить размер изображения в Windows 11
Быстрые ссылки
С помощью Microsoft Word или PowerPoint
Изменить размер изображения в Windows 11 так же просто, как использовать опцию во встроенных приложениях, таких как «Фотографии» и «Paint». Кроме того, вы можете запустить команду или даже использовать веб-сайт, чтобы придать вашим фотографиям новый размер. Я покажу вам ваши варианты.
Использование фотографий
Самый простой способ изменить размер фотографий в Windows 11 — использовать встроенное приложение «Фото». Вы выбираете фотографию, размер которой хотите изменить, вводите новый размер, и полученное изображение готово.
Программы для Windows, мобильные приложения, игры - ВСЁ БЕСПЛАТНО, в нашем закрытом телеграмм канале - Подписывайтесь:)
Для этого сначала найдите изображение, размер которого хотите изменить. Щелкните изображение правой кнопкой мыши и выберите «Открыть с помощью» > «Фотографии». Либо запустите приложение «Фото» и выберите свое изображение.
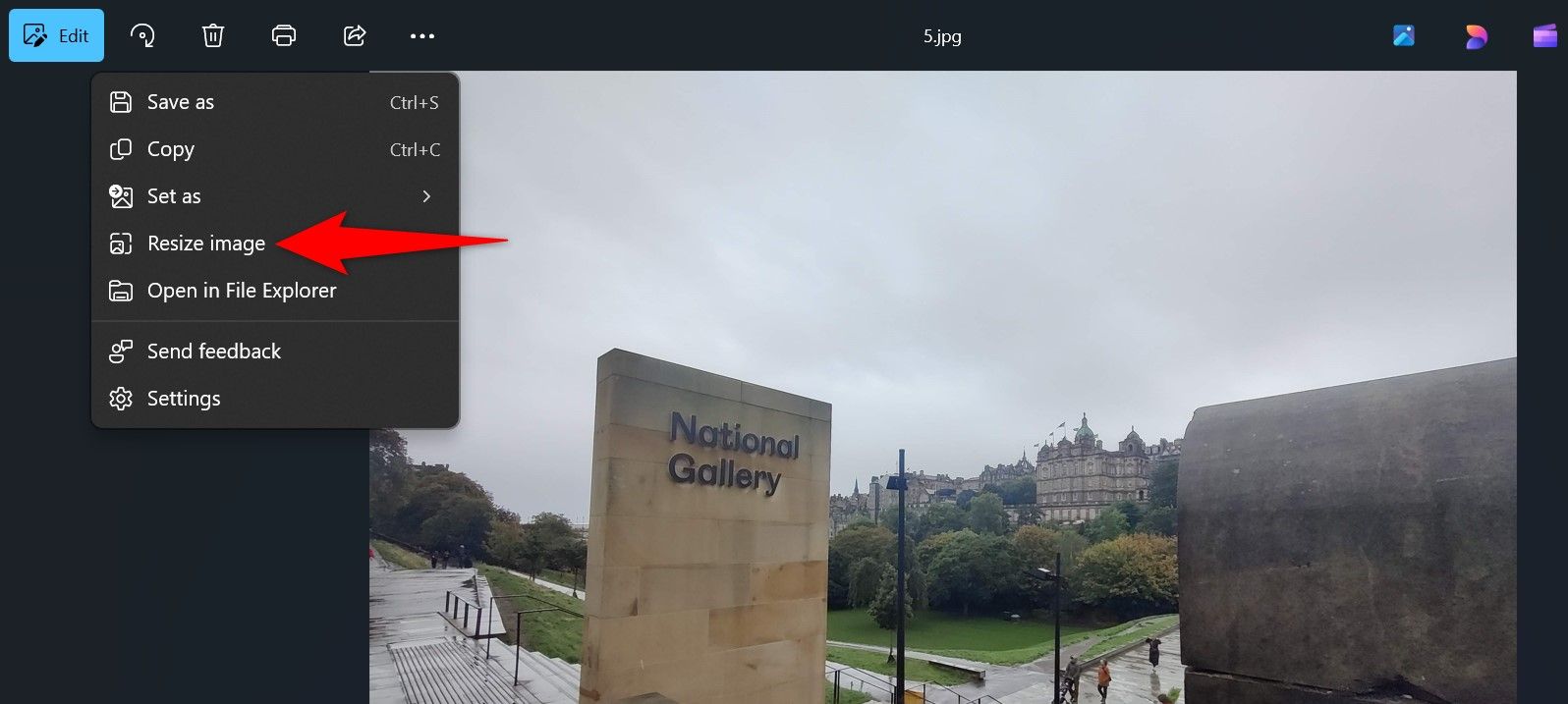
В открывшемся окне «Изменить размер» выберите «Пиксели» вверху, чтобы изменить размер изображения по пикселям. Нажмите поле «Ширина» или «Высота» и введите новый размер. При желании выберите новое качество изображения. Затем нажмите «Сохранить».
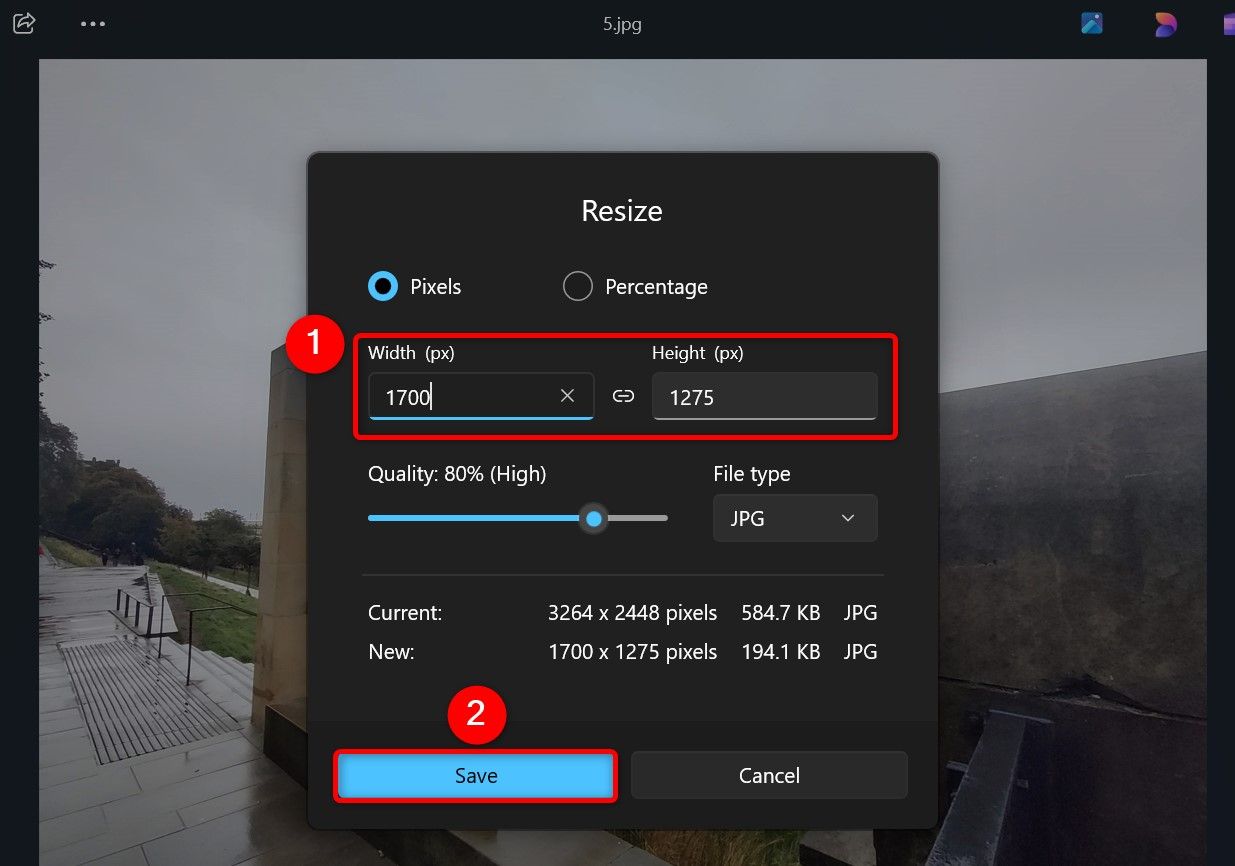
В окне «Сохранить как» выберите папку, в которой нужно сохранить изображение с измененным размером, введите имя изображения в поле «Имя файла» и выберите «Сохранить».
Использование краски
Paint — еще одно встроенное приложение, которое можно использовать для изменения размера фотографий на ПК с Windows 11. Чтобы использовать его, найдите свою фотографию, щелкните ее правой кнопкой мыши и выберите «Открыть с помощью» > «Paint». Либо запустите приложение Paint, выберите «Файл» > «Открыть» и выберите изображение.
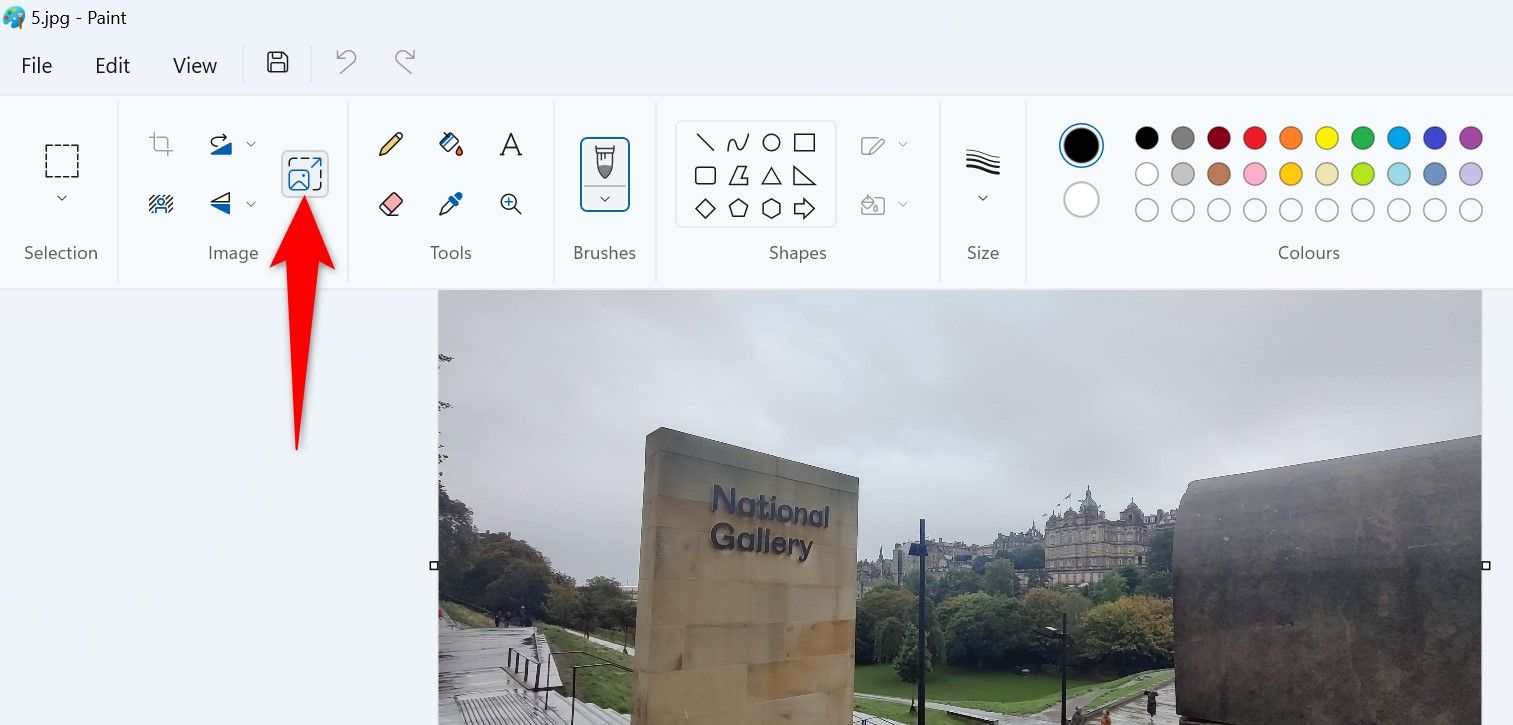
В окне «Изменение размера и наклона» включите параметр «Пиксели», чтобы изменить размер фотографии по пикселям. Нажмите поле «Горизонтально» или «Вертикально» и введите новый размер. Затем выберите «ОК».
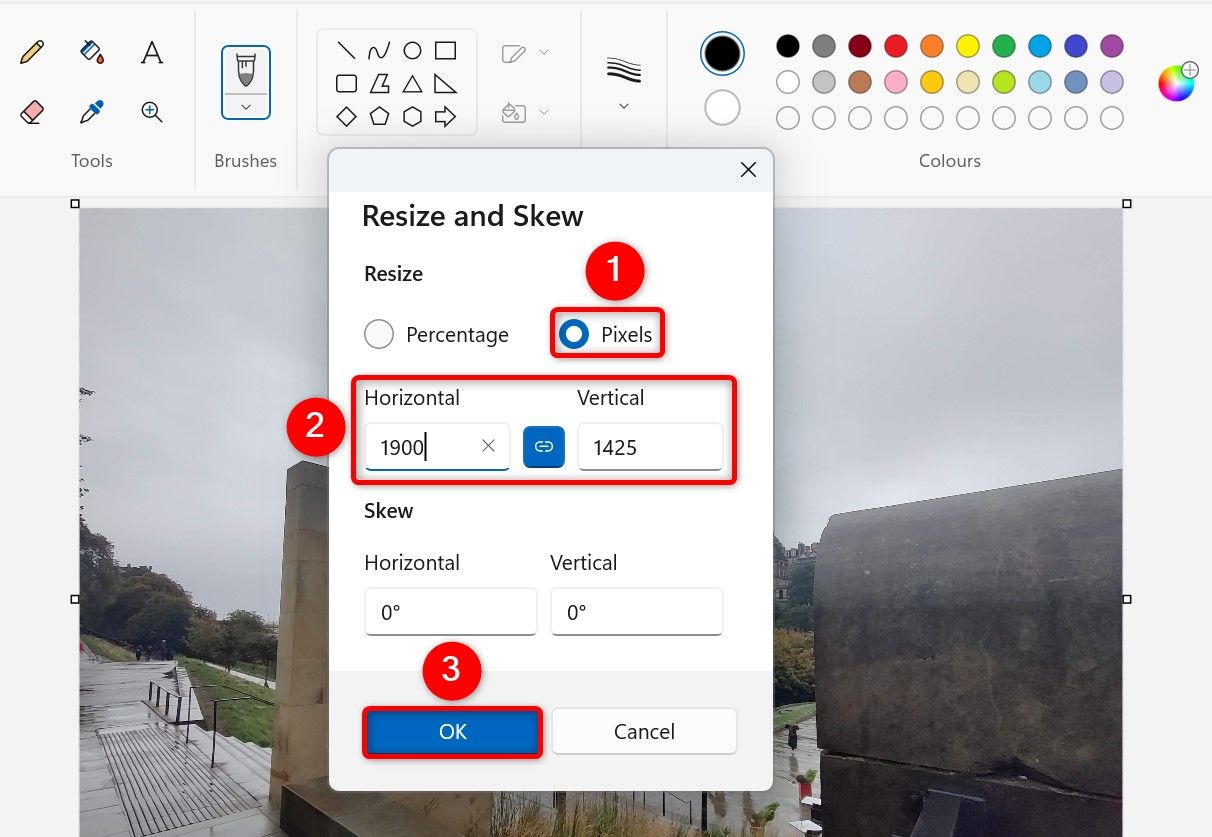
Сохраните изображение с измененным размером как копию исходного изображения, выбрав «Файл» > «Сохранить как». В окне «Сохранить как» выберите папку, в которой нужно сохранить изображение. Щелкните поле «Имя файла» и введите имя изображения. Затем выберите «Сохранить».
С помощью проводника
Вы можете использовать бесплатную утилиту Microsoft PowerToys для изменения размера изображений из проводника. Для этого сначала запустите Microsoft Store, найдите PowerToys и установите утилиту.
Запустите PowerToys и нажмите «Изменить размер изображения» на левой боковой панели. На правой панели включите «Включить изменение размера изображения». Это добавляет возможность изменять размер фотографий в контекстном меню проводника.
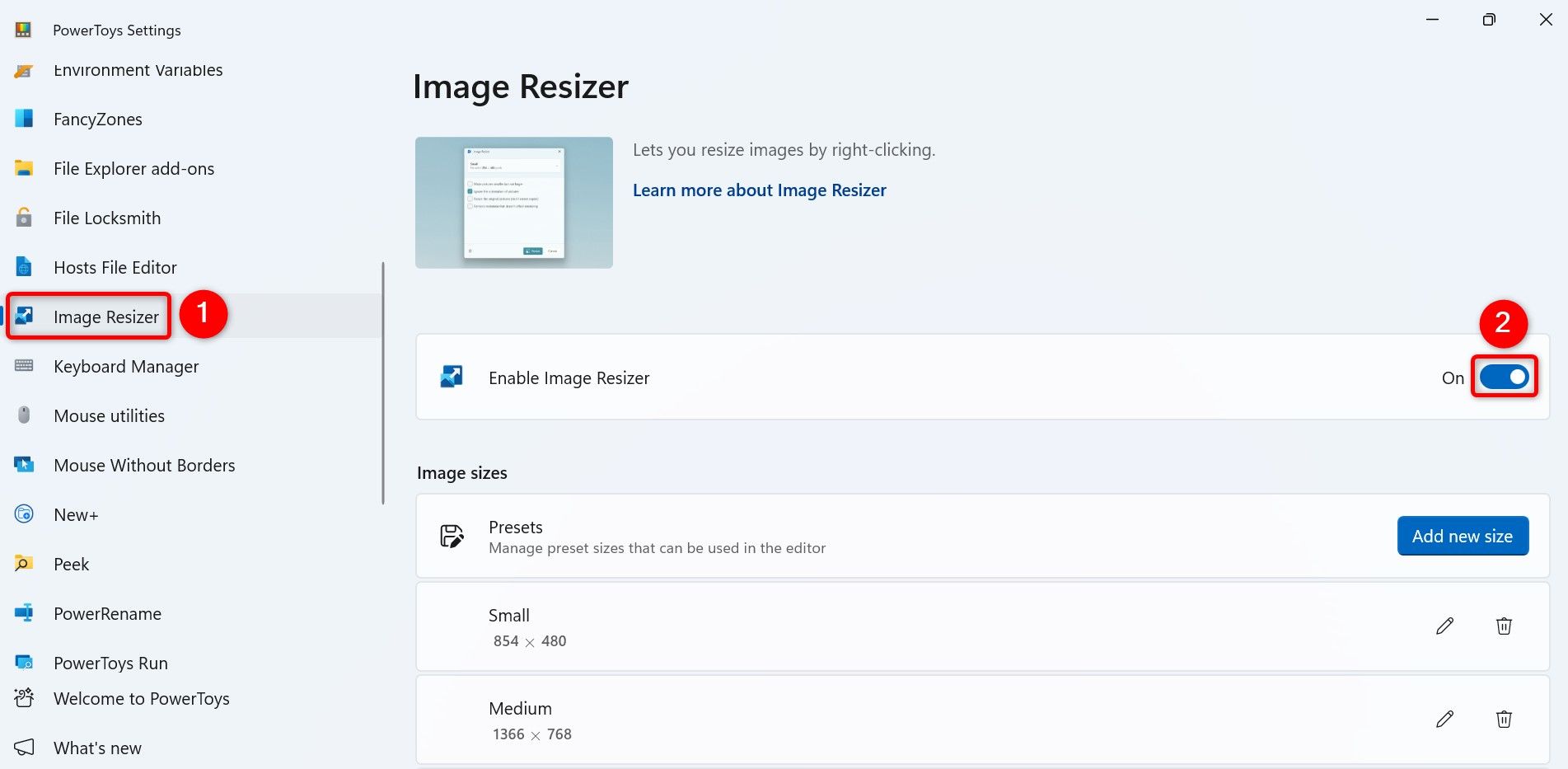
Запустите проводник (нажмите Windows+E) и найдите изображение, размер которого нужно изменить. Щелкните изображение правой кнопкой мыши и выберите «Изменить размер с помощью Image Resizer».
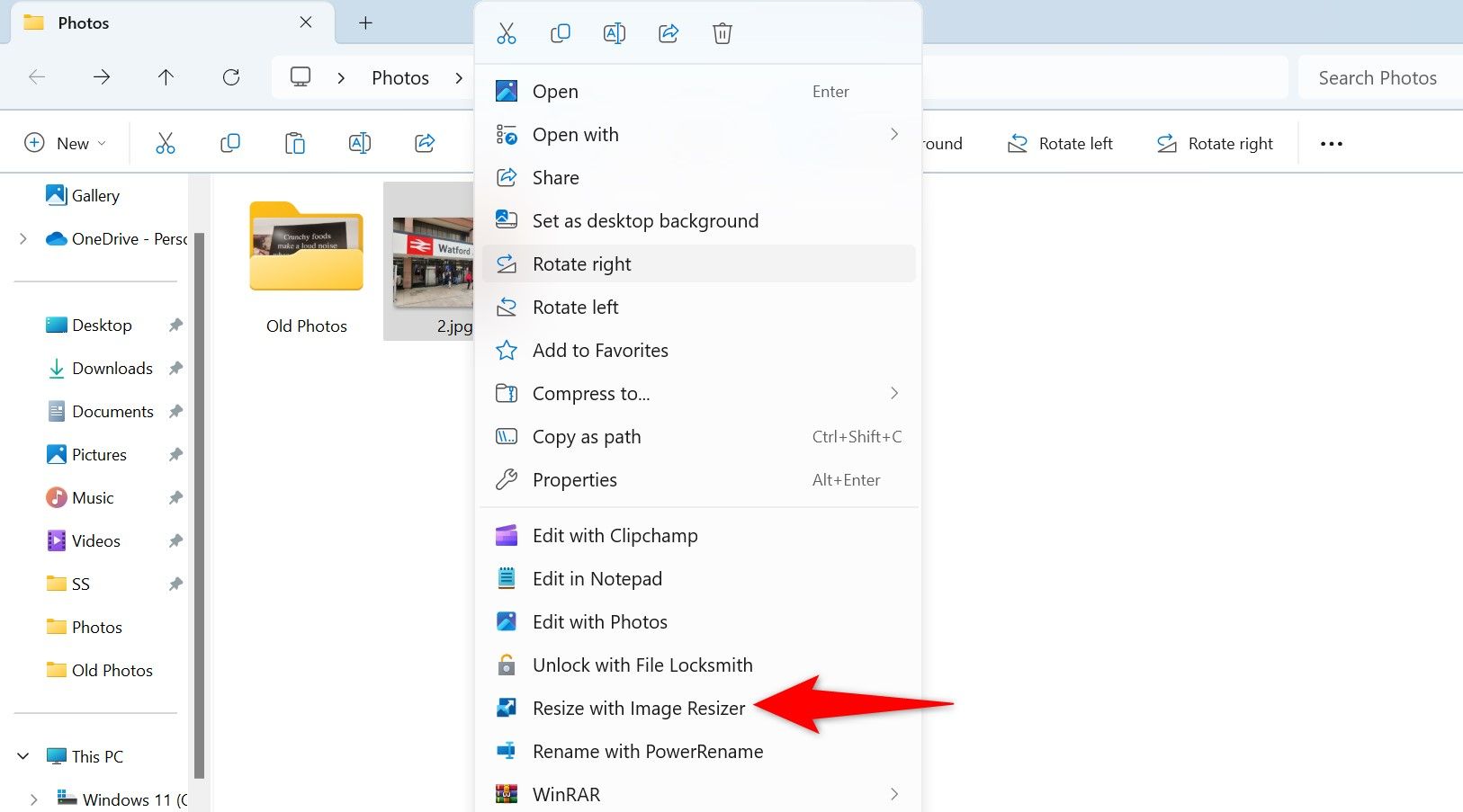
В окне «Изменение размера изображения» в раскрывающемся меню вверху выберите предопределенный размер или выберите «Пользовательский». Если вы выберете последнее, введите новые размеры, настройте другие параметры (необязательно) и нажмите «Изменить размер».
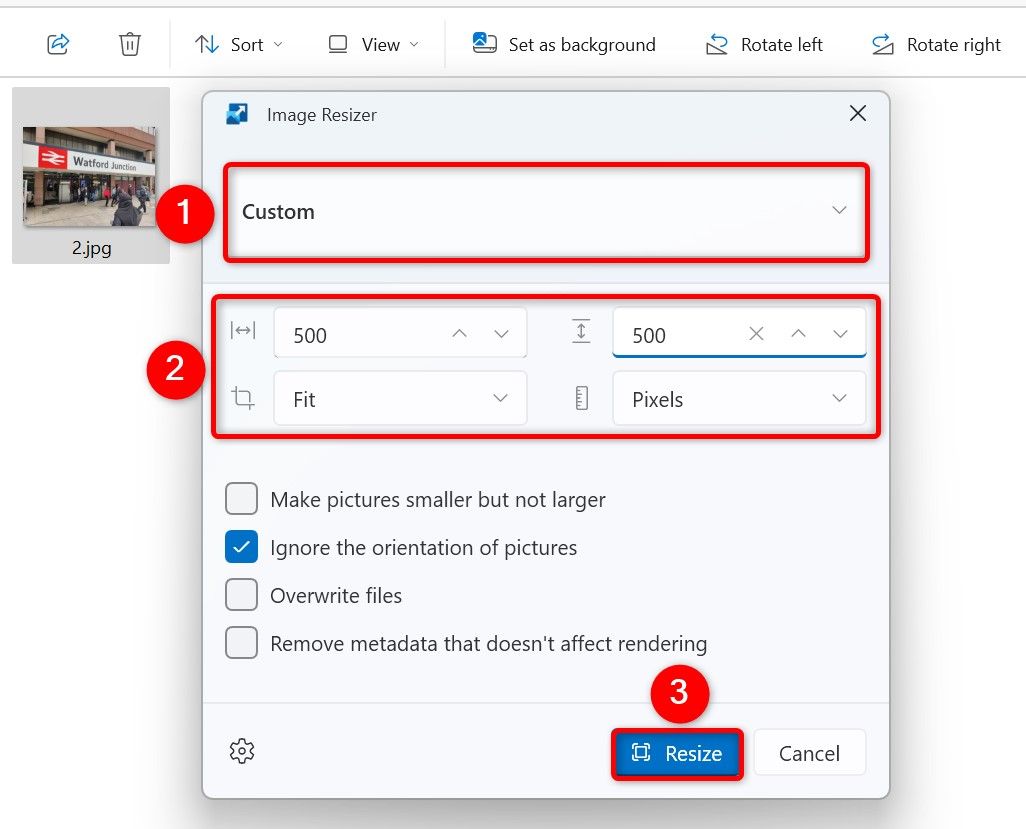
Размер вашего изображения теперь изменен.
С помощью Microsoft Word или PowerPoint
Если вы установили Microsoft Word или Microsoft PowerPoint на свой компьютер, вы можете использовать любое из этих приложений для изменения размера изображений. Для этого запустите Word или PowerPoint и создайте новый файл. Выберите «Вставка» > «Изображения» > «С этого устройства» и выберите фотографию, размер которой хотите изменить.
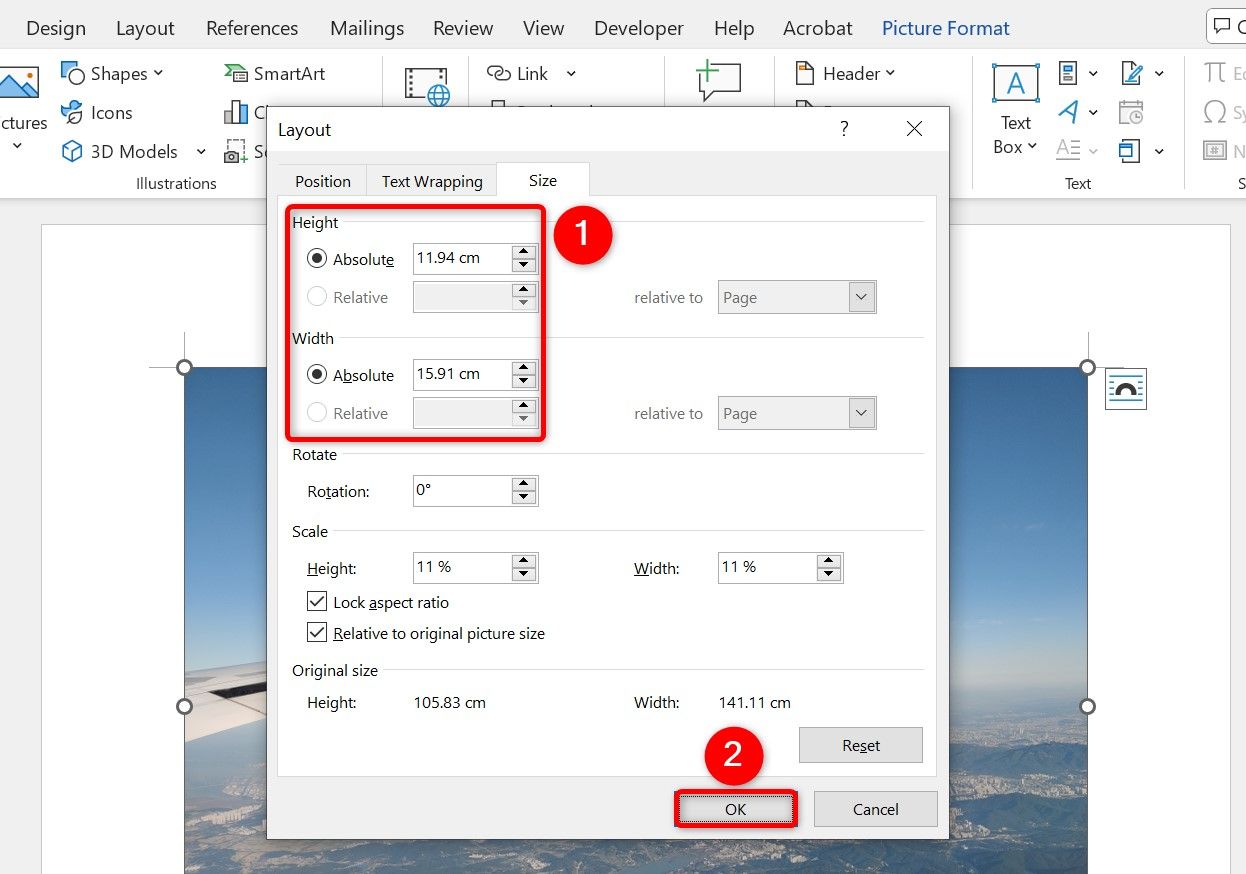
Чтобы перенести изображение с измененным размером за пределы Word или PowerPoint, щелкните изображение правой кнопкой мыши и выберите «Сохранить как изображение». Выберите папку для сохранения изображения, введите имя изображения и нажмите «Сохранить».
Использование веб-сайта
Если вы не хотите использовать настольное приложение для изменения размера изображений, вы можете использовать веб-сайт. Существует множество сайтов, которые позволяют придавать вашим фотографиям новые размеры. Два из них — Adobe Express и Image Resizer. Я покажу вам, как использовать первый.
Запустите предпочитаемый вами веб-браузер и откройте Adobe Express. На сайте нажмите «Загрузить свою фотографию» и выберите фотографию, размер которой хотите изменить. Вы также можете перетащить свое изображение, чтобы загрузить его на сайт.
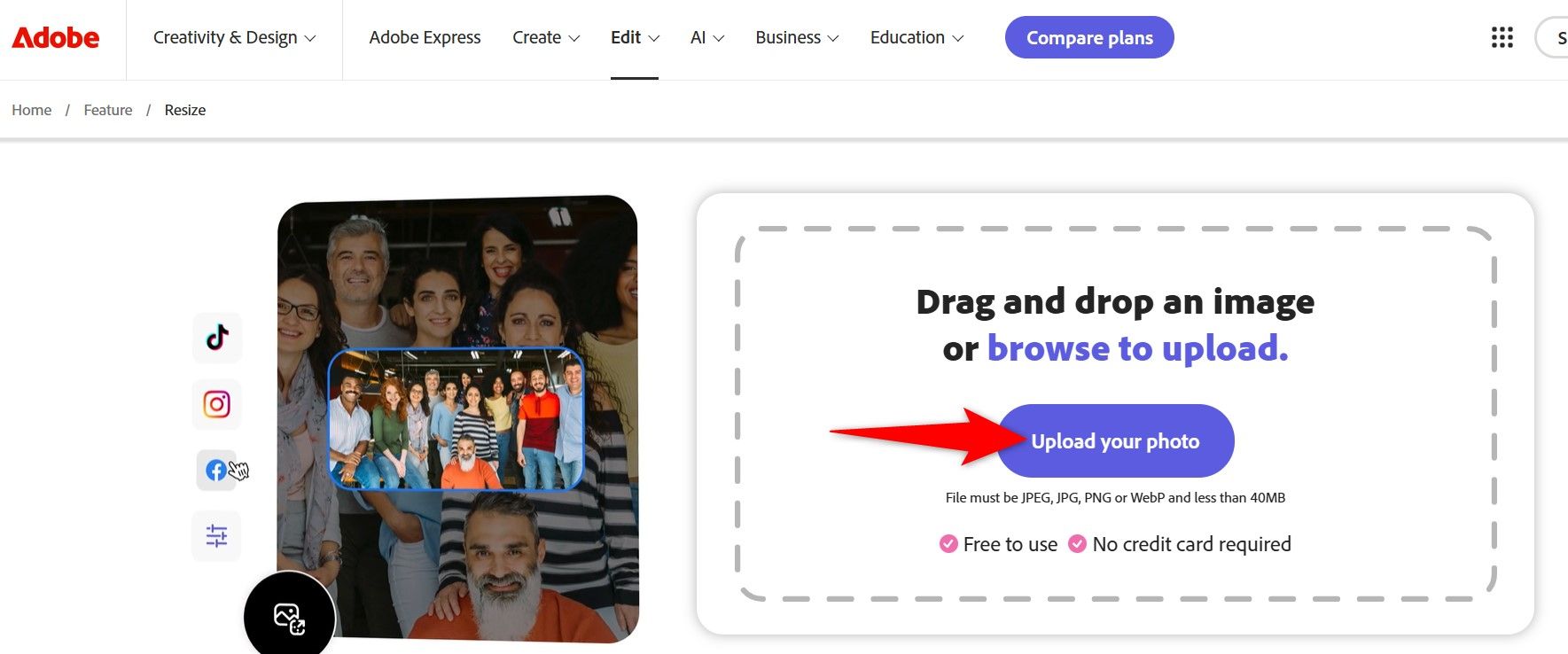
После загрузки фотографии в правой части сайта нажмите поле «Ширина» или «Высота» и введите новый размер. При желании используйте ползунок «Качество», чтобы настроить качество изображения. Затем выберите «Загрузить», чтобы загрузить изображение с измененным размером на свой компьютер.
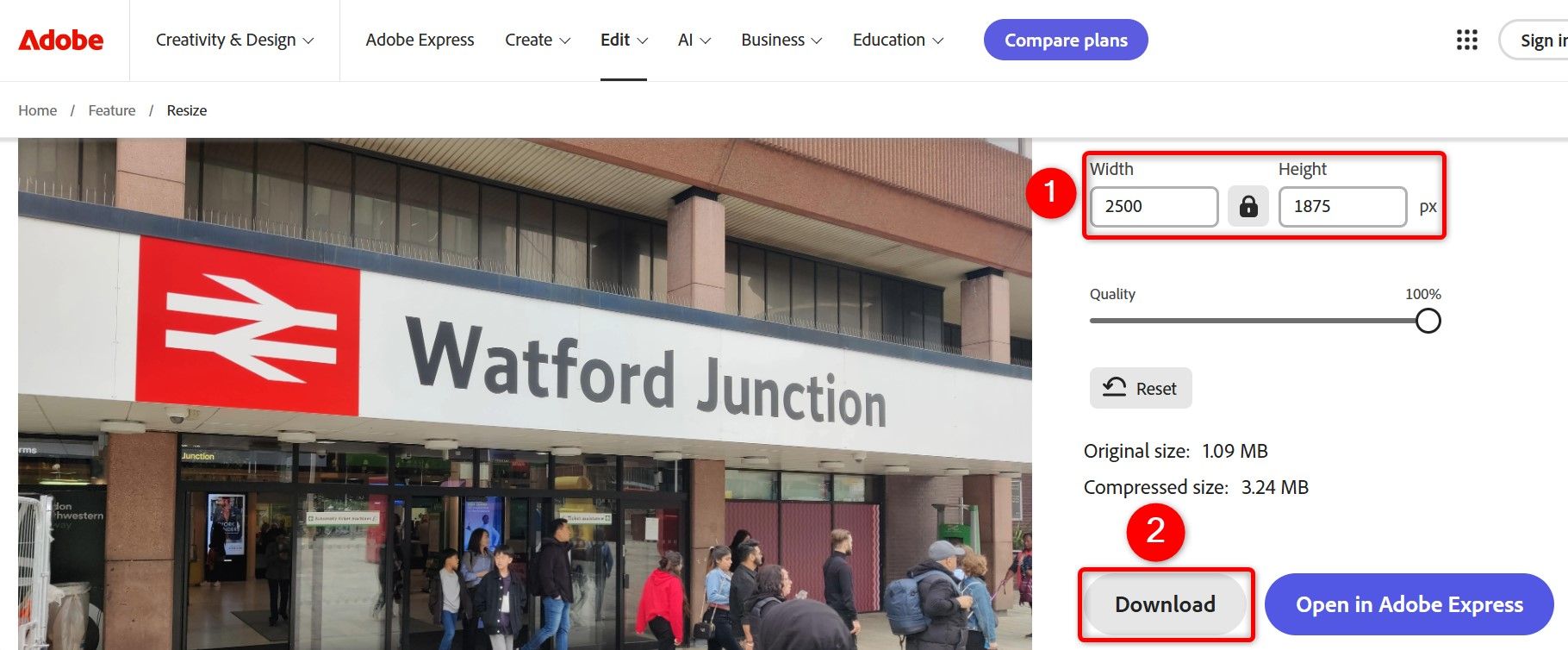
И это все, что нужно.
Использование командной строки
Если вам нравится запускать команды или вы пишете сценарий для изменения размера фотографий, вы можете использовать бесплатную утилиту ImageMagick с открытым исходным кодом и командную строку для изменения размера изображений на вашем компьютере.
Чтобы использовать его, запустите сайт ImageMagick, загрузите и сохраните инструмент на свой компьютер. Запустите загруженный файл и установите инструмент.
Чтобы изменить размер изображения, откройте Поиск Windows (нажмите Windows+S), введите «Командная строка» и запустите утилиту. Введите следующую команду, заменив «PATH» полным путем к папке, в которой сохранено ваше изображение, и нажмите Enter.
ПУТЬ к компакт-диску
Чтобы изменить размер изображения, игнорируя его соотношение сторон, введите следующую команду. Замените «original.jpg» исходным именем и расширением изображения, «500×500» новым размером и «resized.jpg» именем и расширением выходного файла. Затем нажмите Enter.
Восклицательный знак (!) после нового размера приводит к изменению размера изображения, игнорируя его соотношение сторон.
Magick original.jpg — изменение размера 500×500! измененный размер.jpg
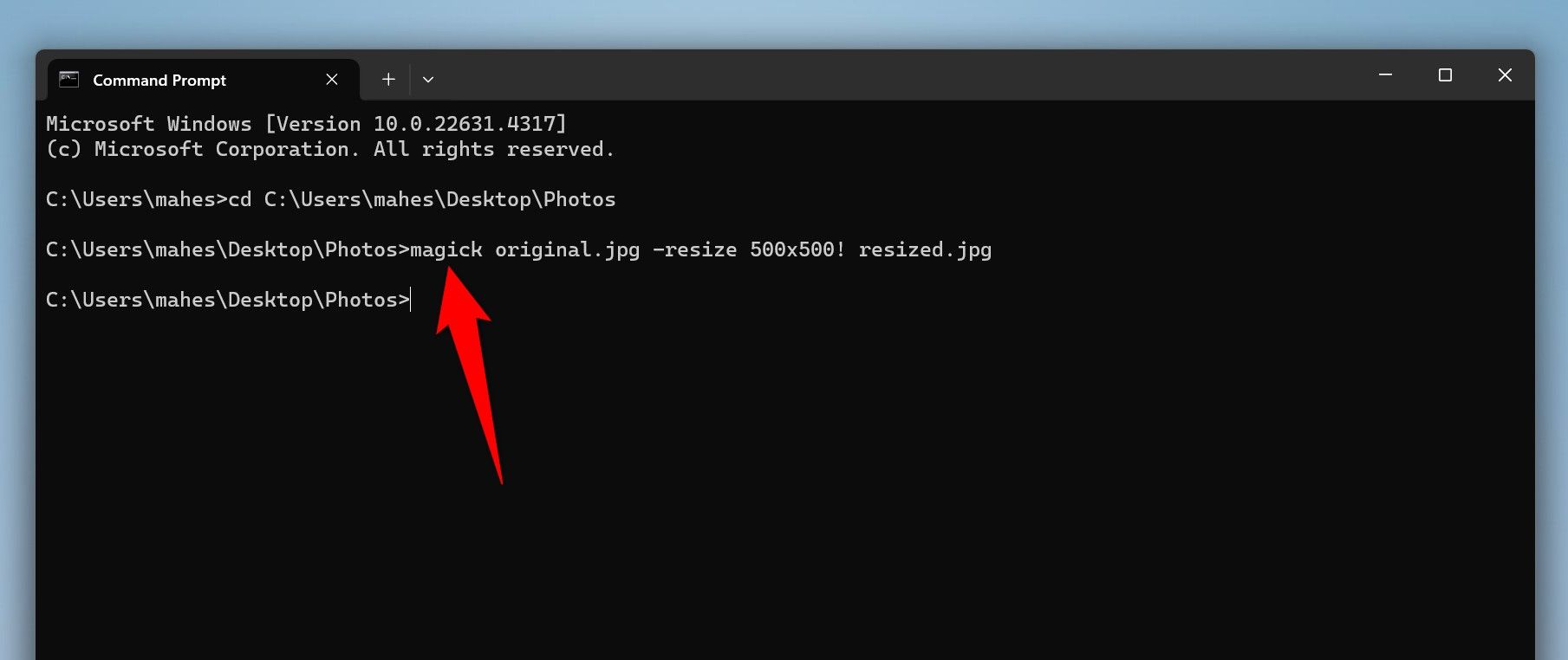
Чтобы изменить только ширину изображения, используйте следующую команду, заменив «500» новой шириной:
Magick original.jpg -resize 500 resized.jpg
Чтобы изменить только высоту изображения, выполните следующую команду, заменив «500» новой высотой:
Magick original.jpg -resize x500 resized.jpg
Командная строка (через ImageMagick) изменит размер изображения и сохранит его в том же каталоге, что и исходное изображение. Все готово.
Вот как вы можете использовать различные инструменты, чтобы придать своим фотографиям новый размер на компьютере с Windows 11.
Программы для Windows, мобильные приложения, игры - ВСЁ БЕСПЛАТНО, в нашем закрытом телеграмм канале - Подписывайтесь:)
