Как изменить имя пользователя Twitter
В X (ранее Twitter) ваше имя пользователя служит как выражением вашей личности, так и цифровым адресом, который позволяет другим направлять вам сообщения на сервисе. Если вы хотите изменить свое имя пользователя Twitter, вы можете легко сделать это на iPhone, iPad, Android и в Интернете. Вот как.
Как изменить имя пользователя с помощью веб-браузера
Изменение имени пользователя Twitter с помощью веб-браузера на ПК, Mac, Linux или Chrome — простой процесс, но эта опция немного скрыта. Сначала войдите в X.com и нажмите «Еще» — значок с тремя точками — на боковой панели, чтобы открыть дополнительные параметры. В появившемся меню выберите «Настройки и конфиденциальность».
Далее перейдите в раздел «Ваша учетная запись» > «Данные учетной записи», введите пароль при появлении соответствующего запроса и нажмите «Подтвердить». После этого нажмите «Имя пользователя» в разделе «Данные учетной записи».
Программы для Windows, мобильные приложения, игры - ВСЁ БЕСПЛАТНО, в нашем закрытом телеграмм канале - Подписывайтесь:)
На странице «Изменить имя пользователя» щелкните текстовое поле «Имя пользователя» и введите новое имя пользователя, которое вы хотели бы использовать (оно должно быть короче 15 символов). Пока вы печатаете, Twitter сообщит вам, занято ли уже имя пользователя, но также предложит вам доступные варианты. Продолжайте пробовать, пока не найдете уникальное имя, и нажмите «Сохранить».
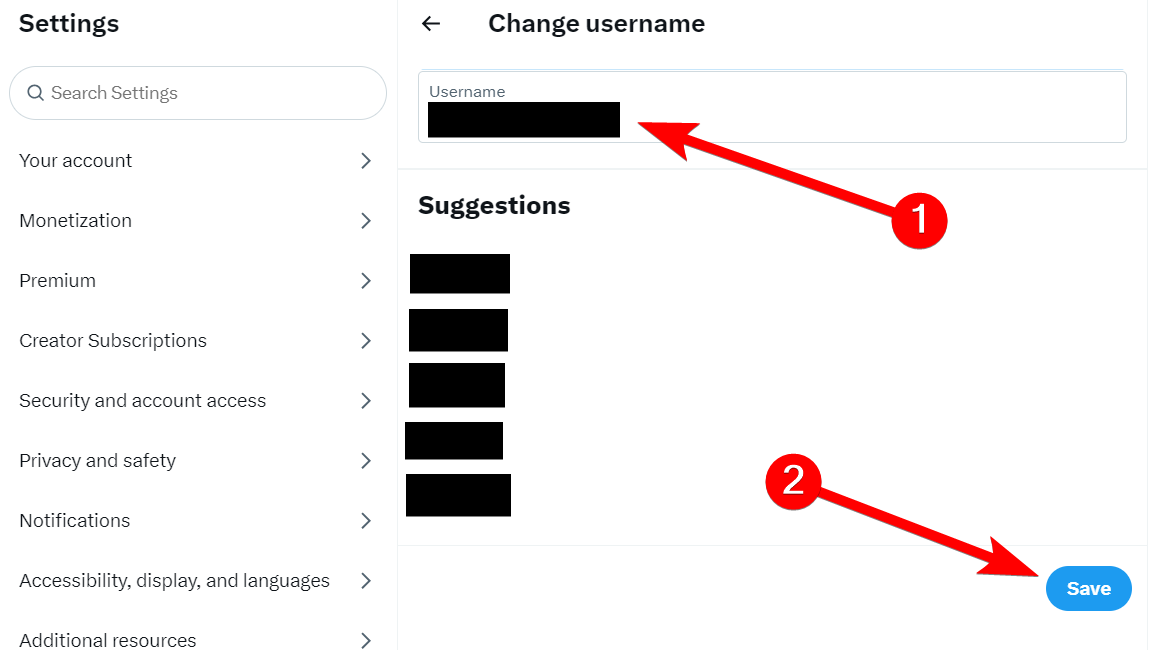
Теперь ваше новое имя пользователя установлено. Вы также можете изменить другие параметры в настройках, включая отображаемое имя (то, которое отображается над вашим именем пользователя) и включить или отключить контент NSFW.
Как изменить имя пользователя на iPhone, iPad или Android
На смартфонах и планшетах процедура изменения имени пользователя X (Twitter) похожа на ту, что на веб-сайте. Мы покажем скриншоты приложения Android, но шаги в целом одинаковы на iPhone и iPad, с небольшими различиями в размещении на экране.
Сначала откройте приложение X на своем устройстве и коснитесь своего аватара в левом верхнем углу экрана. В появившейся боковой панели разверните раздел «Настройки и поддержка» и коснитесь «Настройки и конфиденциальность» в меню.
В разделе «Настройки и конфиденциальность» перейдите в раздел «Учетная запись» > «Информация об учетной записи» > «Имя пользователя» и нажмите на текстовое поле с надписью «Новый». Если появится запрос на подтверждение того, что вы хотите изменить свое имя пользователя, нажмите «Продолжить». Введите новое имя пользователя с помощью экранной клавиатуры (вы увидите зеленую галочку, если оно не занято) и нажмите «Готово».
После этого вы сможете выйти из настроек и вернуться к использованию X как обычно.
После того, как вы обновили свое имя пользователя, может потребоваться несколько минут, чтобы изменение полностью распространилось по системе X. Если ваши подписчики X не видят изменения немедленно, им, возможно, придется перезапустить свои приложения X или принудительно перезагрузить веб-сайт, чтобы увидеть ваше новое имя пользователя.
Программы для Windows, мобильные приложения, игры - ВСЁ БЕСПЛАТНО, в нашем закрытом телеграмм канале - Подписывайтесь:)
