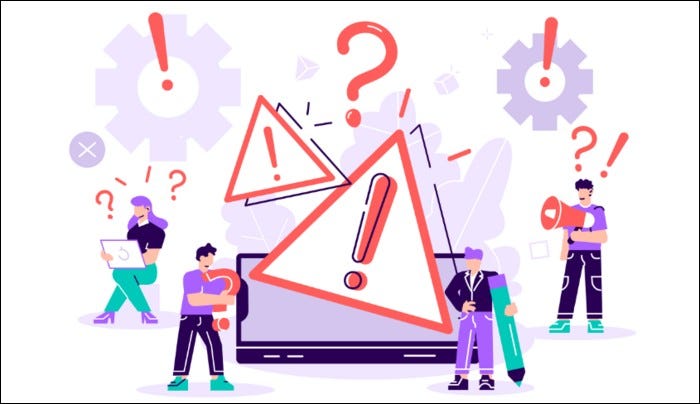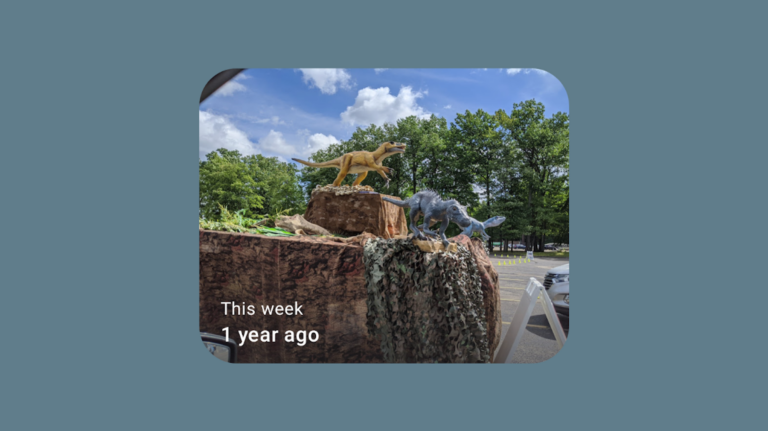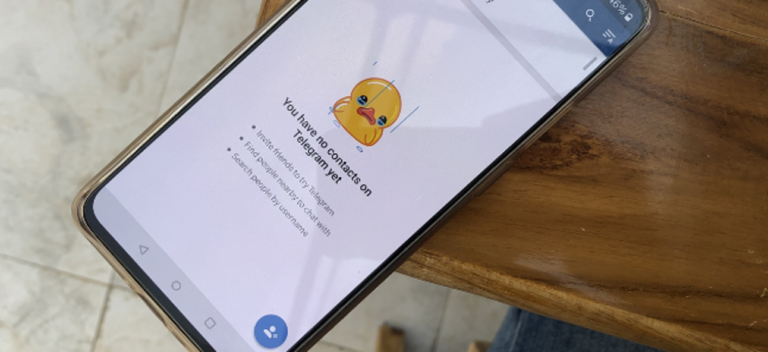Как изменить фон рабочего стола в Windows 11

Если вы хотите изменить обои рабочего стола в Windows 11 на другое встроенное фоновое изображение, сплошной цвет или пользовательское изображение, это легко сделать в настройках Windows. Вот как.
Начиная
Чтобы изменить фон рабочего стола, вам сначала нужно открыть приложение «Настройки Windows». К счастью, Microsoft оставила нам быстрый ярлык для использования: щелкните правой кнопкой мыши рабочий стол и выберите «Персонализировать» в появившемся меню.
Программы для Windows, мобильные приложения, игры - ВСЁ БЕСПЛАТНО, в нашем закрытом телеграмм канале - Подписывайтесь:)

Настройки Windows откроются в категории «Персонализация». В списке основных настроек в правой части окна выберите «Фон».

В настройках фона найдите параметр «Персонализировать свой фон». В раскрывающемся меню рядом с ним вы можете выбрать один из трех вариантов:
- Изображение: позволяет выбрать изображение или фотографию (файл изображения) для использования в качестве обоев рабочего стола.
- Сплошной: позволяет выбрать сплошной цвет для рабочего стола.
- Слайд-шоу: этот параметр позволяет выбрать папку с изображениями для использования в качестве фона рабочего стола, который автоматически изменяется с течением времени.

Стоит отметить, что опция «Изображение» применяется только к текущему активному рабочему столу. Если вы используете несколько рабочих столов с помощью функции виртуальных рабочих столов в Windows 11, вы можете установить разные изображения для каждого виртуального рабочего стола. Напротив, параметры «Solid» и «Slideshow» применяются ко всем вашим виртуальным рабочим столам одновременно.
Выбор изображения в качестве фона рабочего стола
Если вы выберете «Изображение» в меню «Персонализировать свой фон», у вас будет два основных варианта. Вы можете выбрать из группы «Недавние изображения», щелкнув миниатюру, или нажать «Обзор папок» и выбрать изображение, которое вы хотите использовать, которое хранится на вашем ПК.
(На случай, если вы потерялись при просмотре изображения, Windows 11 по умолчанию хранит свои встроенные обои в C: Windows Web Wallpaper.)

В раскрывающемся меню «Выберите изображение, подходящее для вашего рабочего стола» выберите вариант, который вам больше всего подходит.
- Заливка: растягивает или сжимает изображение по ширине экрана при сохранении правильного соотношения сторон.
- По размеру экрана: растягивает или сжимает изображение по высоте экрана при сохранении правильного соотношения сторон.
- Растянуть: растягивает или сжимает выбранное изображение, чтобы оно соответствовало размерам экрана, без сохранения исходного соотношения сторон изображения.
- Плитка: повторяет изображение в виде плитки слева направо, начиная с верхнего левого угла, пока не заполнит все пространство экрана рабочего стола.
- По центру: изображение отображается по центру экрана с исходным размером и соотношением сторон.
- Span: этот параметр будет отображать изображение на всех рабочих столах на нескольких мониторах, охватывая их.
Выбор сплошного цвета в качестве фона рабочего стола
Если вы выберете «Сплошной цвет» в «Индивидуальной настройке фона», вы можете либо выбрать один из предварительно выбранных цветов фона из сетки цветных квадратов, либо выбрать собственный цвет, нажав «Просмотреть цвета».

Помните, что этот параметр «Сплошной цвет» будет применяться ко всем вашим виртуальным рабочим столам одновременно.
Установка слайд-шоу в качестве фона рабочего стола
Если вы выберете «Слайд-шоу» в раскрывающемся меню «Персонализировать свой фон», вы увидите параметры, которые позволят вам найти папку, содержащую изображения, которые вы хотите просматривать с течением времени. После выбора папки вы можете установить частоту смены изображения с помощью раскрывающегося меню «Изменить изображение каждые». Вы также можете перетасовать порядок изображений, отключить слайд-шоу при питании от батареи и выбрать размер, используя параметры «Заливка», «По размеру», «Растянуть» (и т. Д.), Описанные выше.

После того, как вы настроите рабочий стол так, как вам нравится, закройте «Настройки», и обои рабочего стола или фон останутся такими, пока вы снова не измените его в настройках. Windows 11 включает много веселых новых обоев для изучения, так что получайте удовольствие!
Программы для Windows, мобильные приложения, игры - ВСЁ БЕСПЛАТНО, в нашем закрытом телеграмм канале - Подписывайтесь:)