Как исправить зависание Windows 11 при запуске
Ключевые выводы
- Один из способов решить проблему зависания Windows 11 — отключить быстрый запуск из панели управления.
- Если вы подключили к компьютеру новое устройство, отключите его и посмотрите, зависает ли компьютер по-прежнему.
- Другие решения включают в себя отключение запускаемых приложений, обновление драйверов видеокарты, обновление или откат обновления Windows, а также использование восстановления системы.
Вы включаете свой компьютер с Windows 11, и он зависает? Такое поведение может быть вызвано многими проблемами, но, к счастью, обычно эту проблему можно решить с помощью простых исправлений или более сложных решений. Я покажу вам, что делать в этой ситуации.
После применения каждого метода перезагрузите компьютер с Windows 11, чтобы проверить, решена ли проблема.
Отключить быстрый запуск
Быстрый запуск — это встроенная функция Windows, которая помогает ускорить загрузку вашей системы. Поскольку это меняет способ завершения работы вашей системы, стоит отключить эту функцию, чтобы, возможно, решить проблему зависания.
Программы для Windows, мобильные приложения, игры - ВСЁ БЕСПЛАТНО, в нашем закрытом телеграмм канале - Подписывайтесь:)
Для этого запустите Windows Search, введите «Панель управления» и откройте утилиту. В панели управления перейдите в «Система и безопасность» > «Электропитание».
На левой боковой панели выберите «Выбрать, что делают кнопки питания». На следующем экране вверху нажмите «Изменить настройки, которые в настоящее время недоступны». Затем отключите параметр «Включить быстрый запуск (рекомендуется)» и выберите «Сохранить изменения».
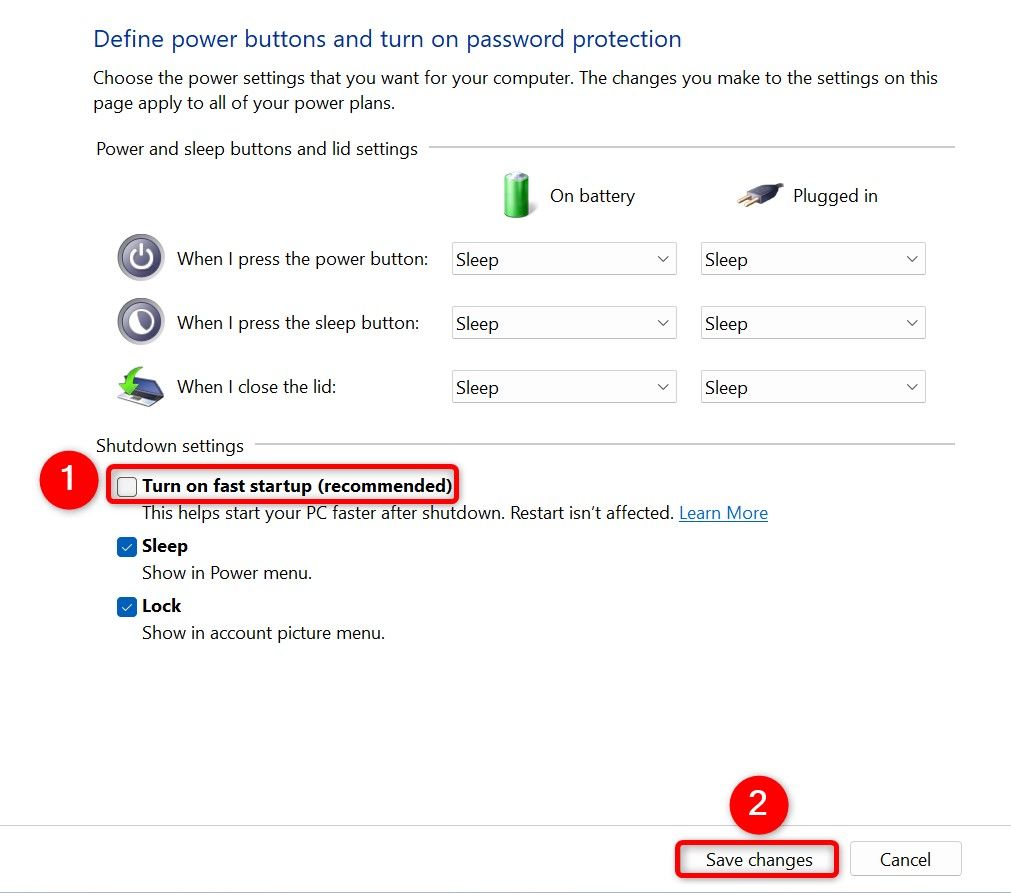
Вот и все.
Отключите подключенные устройства
Если вы подключили к компьютеру новое аппаратное устройство, возможно, именно оно является причиной проблемы. Иногда определенные устройства не работают с определенными версиями Windows, что приводит к странным и неописуемым проблемам.
Обойдите эту проблему, отключив все новые подключенные устройства от вашего компьютера. Вам действительно нужны только мышь и клавиатура, подключенные к вашему компьютеру.
Если ваша машина не зависает после отключения подключенных устройств, скорее всего, виноваты именно эти устройства. Обратитесь к производителям этих устройств, чтобы узнать, что можно сделать, или обратитесь к руководству, которое вы получили вместе с этими устройствами.
Отключить запускаемые приложения
Одной из причин, по которой ваша система зависает при запуске, является неисправное приложение запуска. Есть приложения, которые автоматически запускаются при включении компьютера. В этом случае отключите все запускаемые приложения, а затем включите одно приложение за раз, чтобы найти виновника.
Откройте диспетчер задач, щелкнув правой кнопкой мыши панель задач Windows и выбрав «Диспетчер задач». На левой боковой панели утилиты нажмите «Запуск приложений». На правой панели щелкните правой кнопкой мыши каждое приложение, в столбце «Состояние» которого указано «Включено», и выберите «Отключить».
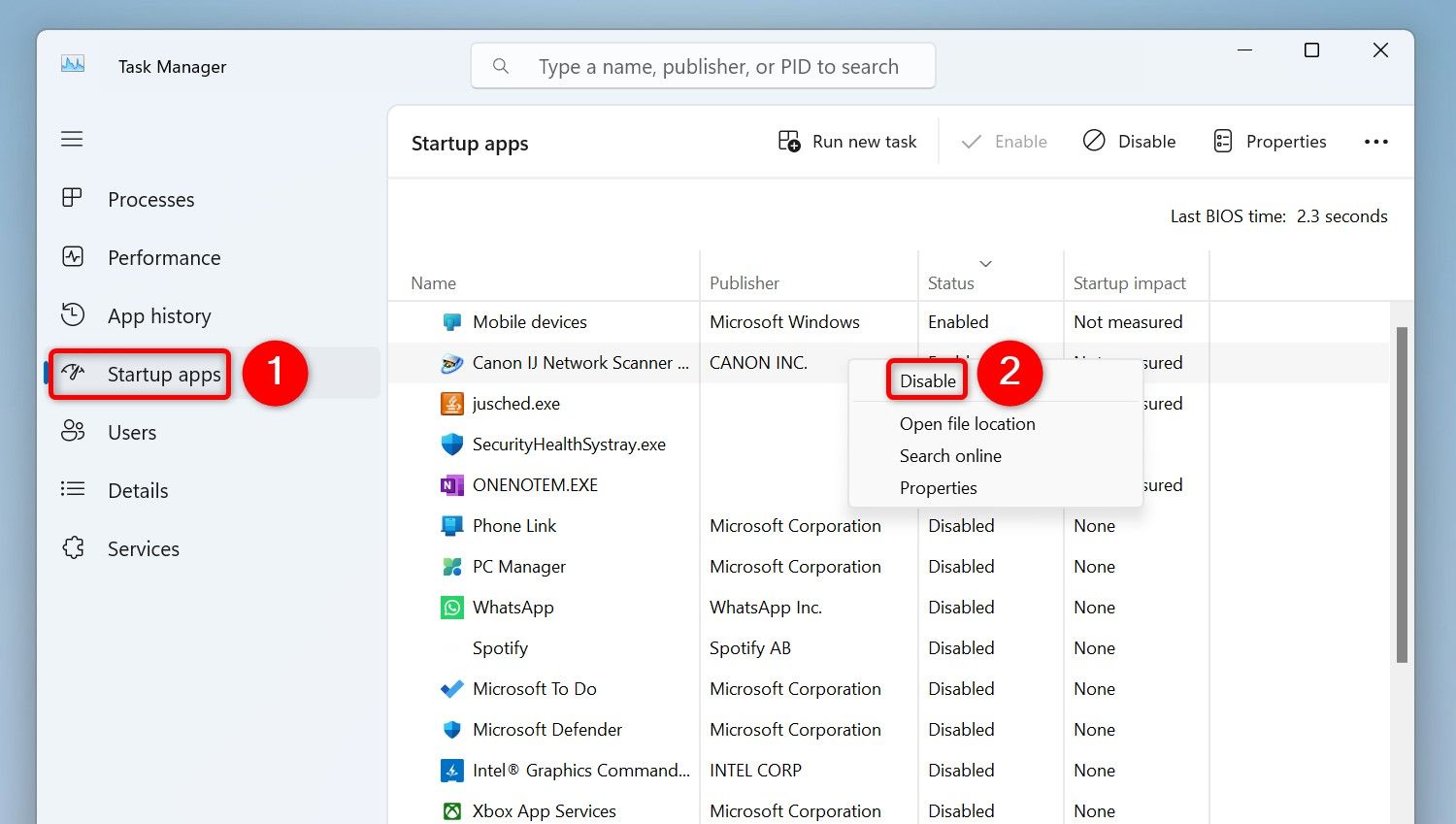
Закройте диспетчер задач и перезагрузите компьютер с Windows 11. Если проблема не сохраняется, включайте по одной автозагрузочной программе, чтобы найти проблемное приложение. Затем обновите или удалите это приложение из своей системы Windows 11.
Обновите драйверы видеокарты
Ваша система загружает драйверы видеокарты, как только вы включаете компьютер. Эти драйверы могут быть неисправны, что приводит к зависанию системы. Исправить это можно обновив драйвера.
У вас есть несколько разных способов обновить драйверы видеокарты.
Способ 1: использование диспетчера устройств
Вы можете использовать утилиту «Диспетчер устройств» для автоматического поиска и установки последних версий драйверов видеокарты. Для этого откройте Поиск Windows, введите «Диспетчер устройств» и запустите утилиту.
В диспетчере устройств разверните «Видеоадаптеры», щелкните правой кнопкой мыши видеокарту и выберите «Обновить драйвер».
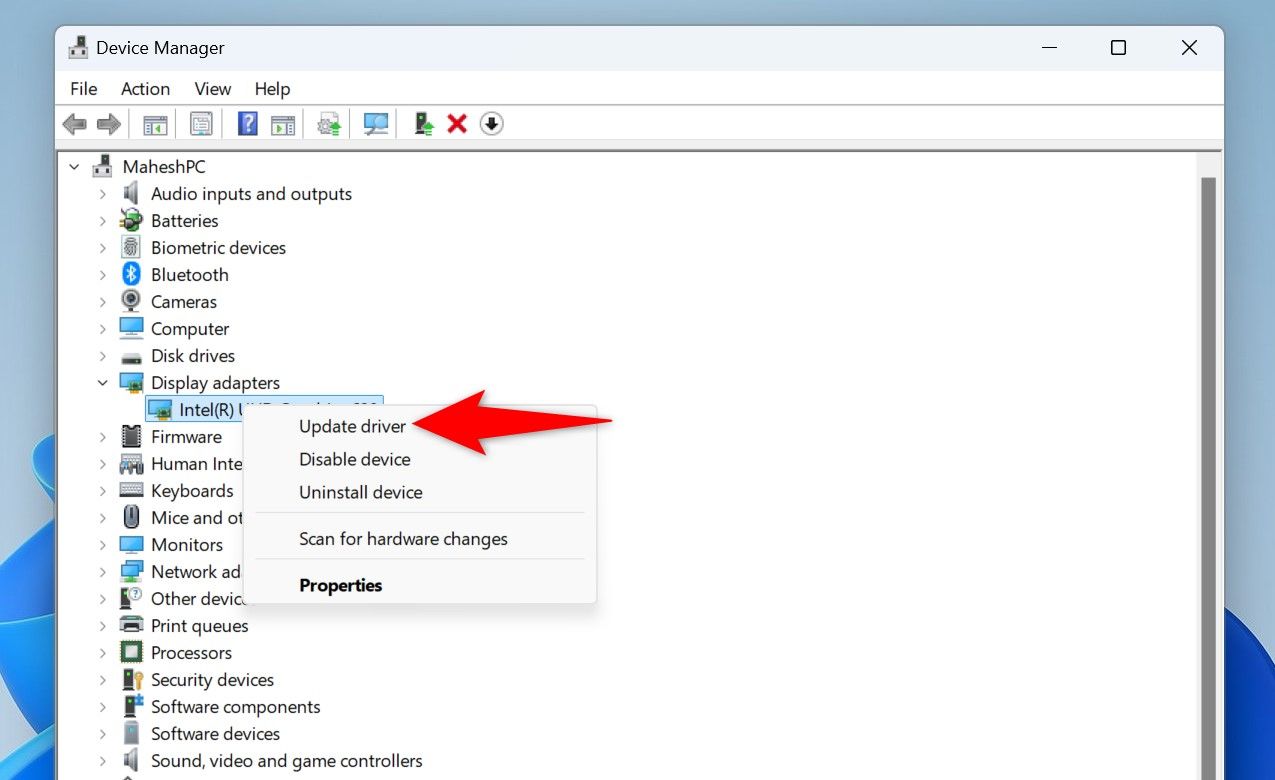
Выберите «Автоматический поиск драйверов» и разрешите утилите найти и установить последние версии драйверов.
Способ 2: использование веб-сайта NVIDIA
Если вы используете видеокарту NVIDIA на своем ПК, вы можете вручную загрузить и установить последние версии драйверов с веб-сайта производителя.
Запустите свой любимый веб-браузер и перейдите на сайт драйверов NVIDIA. В разделе «Поиск драйверов вручную» либо введите номер модели вашей видеокарты, либо воспользуйтесь раскрывающимся меню, чтобы найти и выбрать конкретную модель видеокарты. Затем нажмите «Найти».
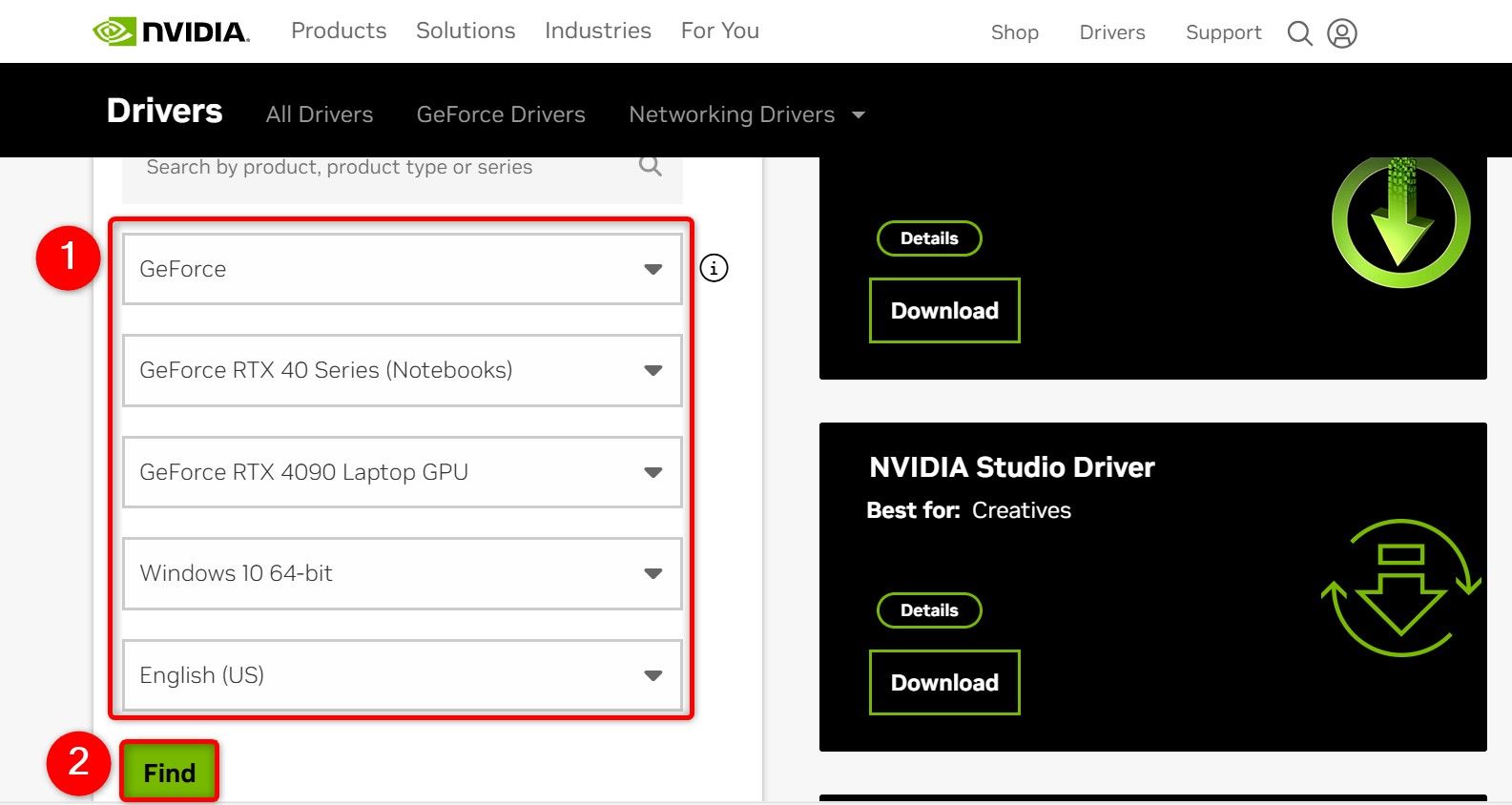
На следующей странице рядом с нужным драйвером нажмите «Просмотр». Выберите «Загрузить», чтобы сохранить файл драйвера на свой компьютер. Затем запустите загруженный файл и установите последние версии драйверов.
Способ 3. Использование веб-сайта AMD
Если вы используете видеокарту AMD на своем ПК, загрузите и установите последние версии драйверов с веб-сайта AMD следующим образом.
Откройте свой любимый веб-браузер и зайдите на сайт драйверов AMD. Выберите «Графика», выберите модель видеокарты и нажмите «Отправить».
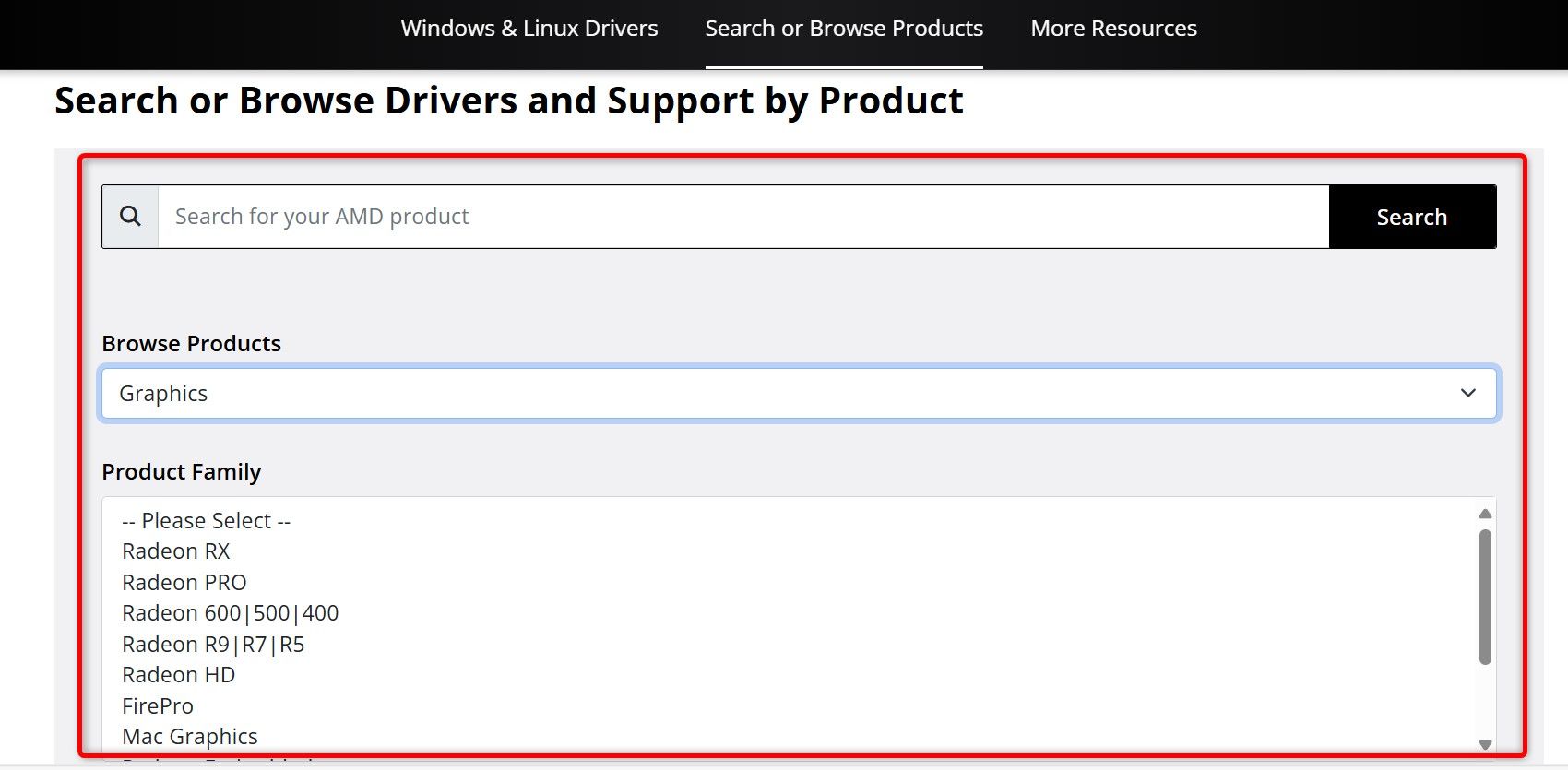
Разверните раздел нужного пакета драйверов, выберите «Загрузить» и запустите загруженный файл для обновления драйверов.
Обновите или откатите Центр обновления Windows
Если ваш компьютер начал зависать после обновления Windows, возможно, виновато недавнее обновление. В этом случае откатите обновление, чтобы устранить проблему. Или, если вы давно не обновляли свой компьютер, установите последние обновления, чтобы исправить существующие ошибки.
Откат обновления
Запустите настройки, нажав Windows+i. На левой боковой панели выберите «Центр обновления Windows». На правой панели выберите «История обновлений». Прокрутите вниз и выберите «Удалить обновления».
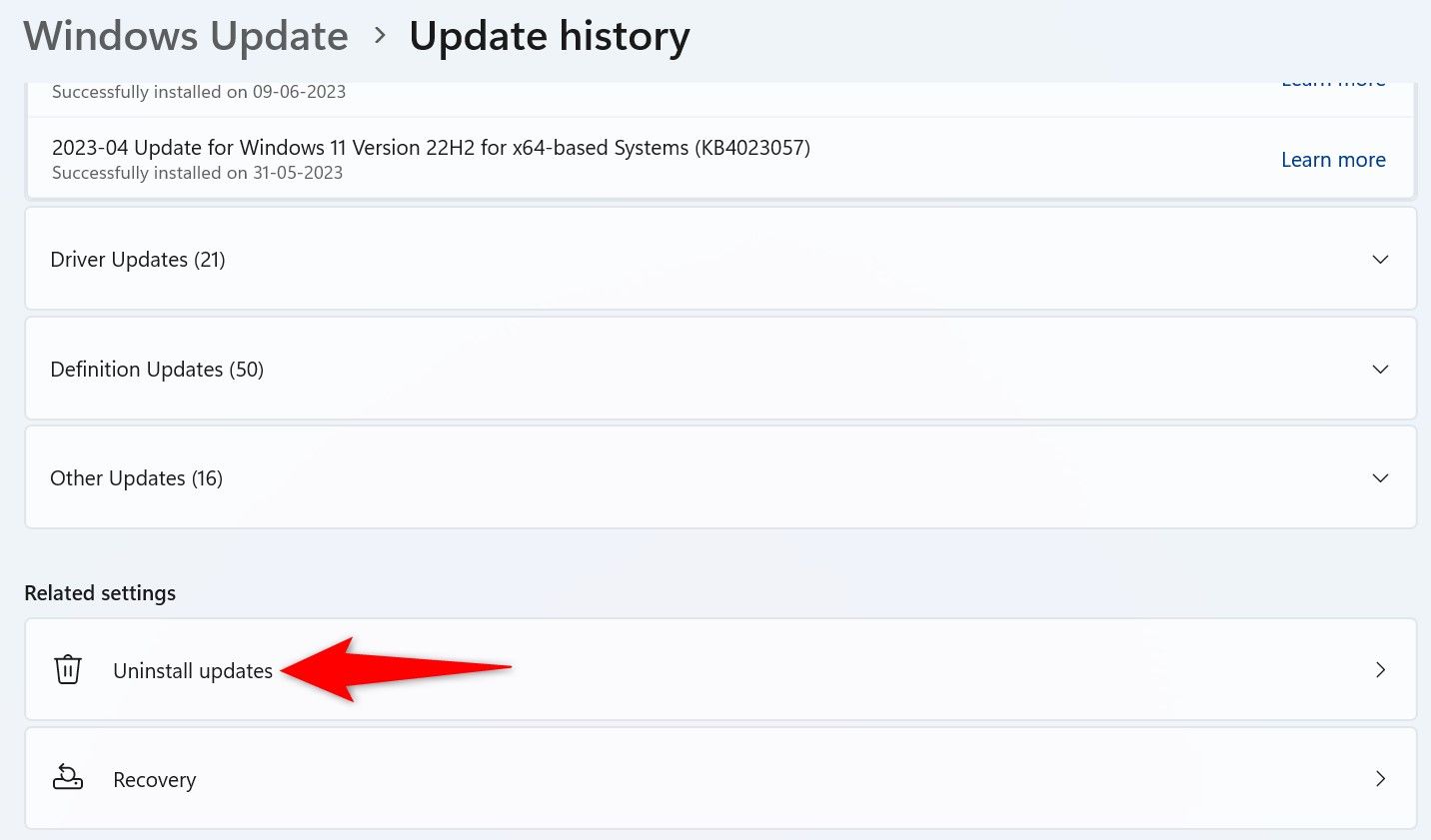
Рядом с самым последним обновлением Windows нажмите «Удалить».
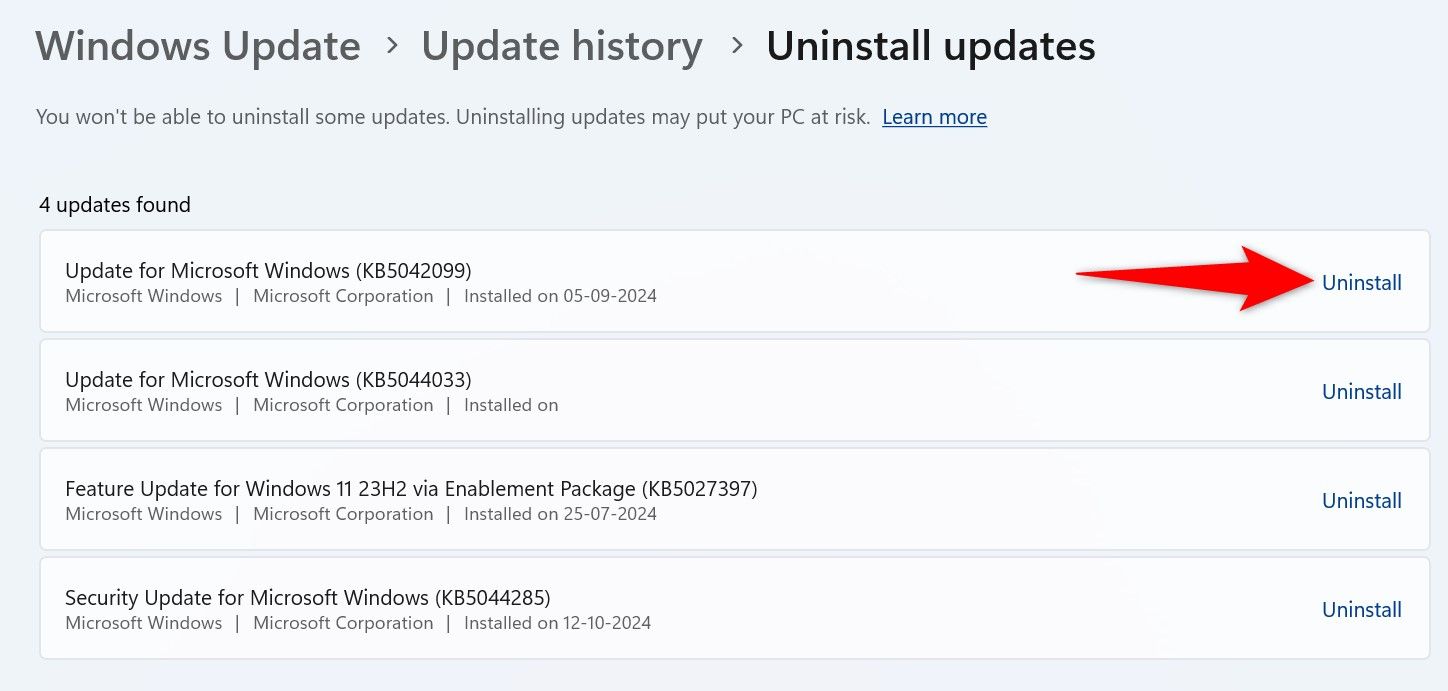
Следуйте инструкциям на экране, чтобы откатить обновление. Если проблема с обновлением широко распространена, Microsoft признает это и выпустит новое обновление для устранения проблемы.
Обновить Windows
Откройте «Настройки», нажав Windows+i. На левой боковой панели выберите «Центр обновления Windows». На правой панели выберите «Проверить наличие обновлений».
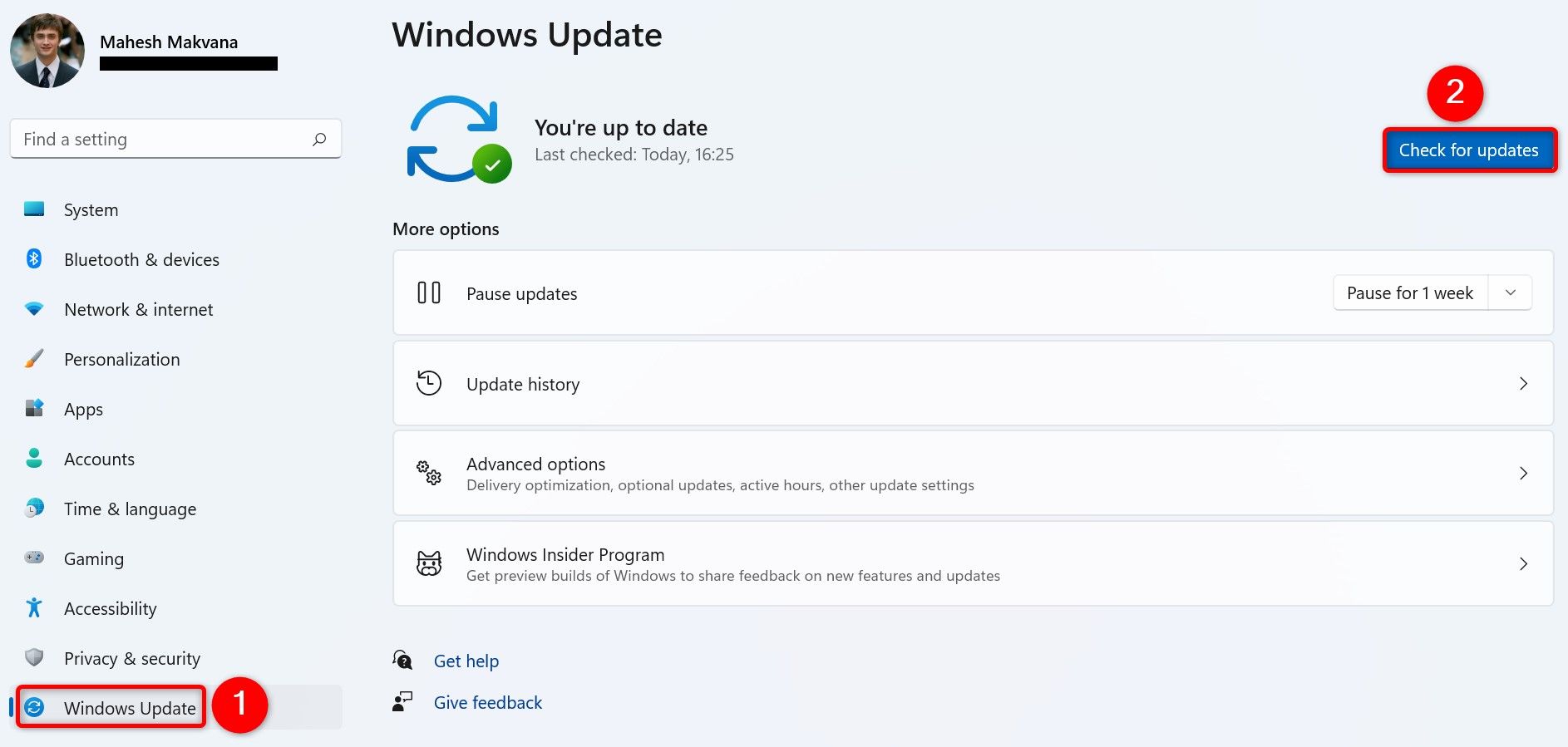
Загрузите и установите доступные обновления.
Используйте восстановление системы
Если вы внесли изменения в свою систему Windows, и после этого ваша система начала зависать, откатите изменения с помощью функции «Восстановление системы». Эта утилита позволяет отменить любые изменения, внесенные в вашу систему.
Для этого откройте Поиск Windows, введите «Восстановление» и выберите элемент с таким именем. На следующей странице выберите «Открыть восстановление системы».
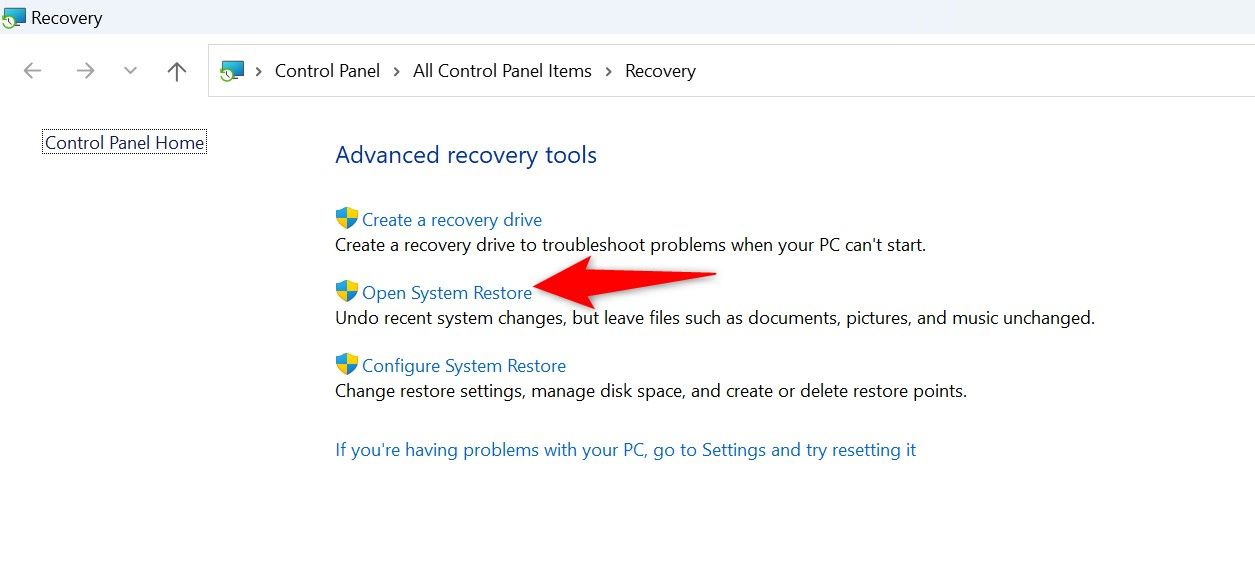
Нажмите «Далее», выберите самую последнюю точку восстановления в списке, нажмите «Далее» и выберите «Готово».
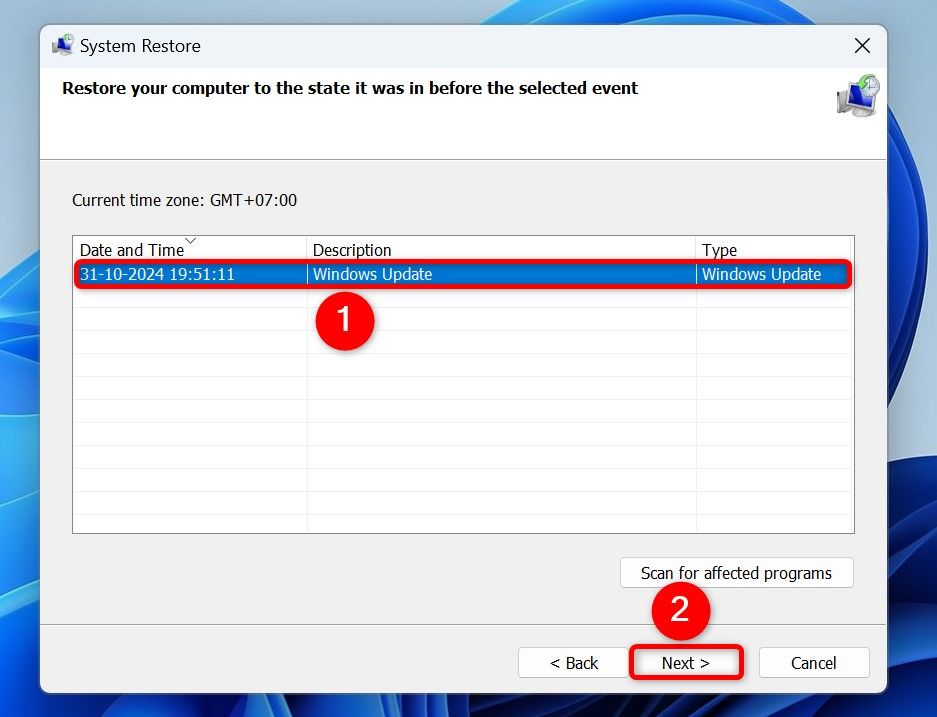
Разрешите Windows отменить изменения. Это может занять от нескольких секунд до нескольких минут. Вы увидите прогресс на своем экране.
И это то, что вы делаете, когда ваша система Windows 11 зависает при загрузке. Один или несколько из вышеперечисленных методов решат вашу проблему, и вы сможете использовать компьютер в обычном режиме. Наслаждаться!
Программы для Windows, мобильные приложения, игры - ВСЁ БЕСПЛАТНО, в нашем закрытом телеграмм канале - Подписывайтесь:)
