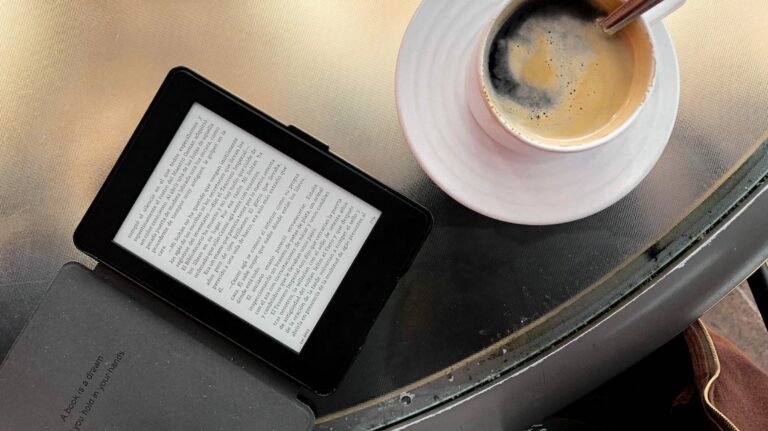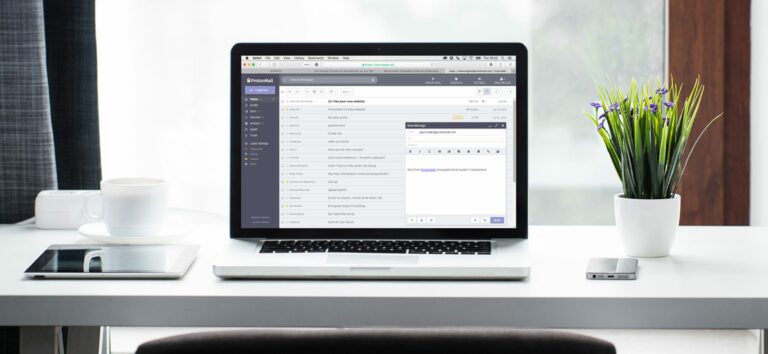Как исправить размытые приложения в Windows 10
 MicrosoftПри переключении мониторов или изменении настроек дисплея некоторые приложения могут выглядеть размытыми. Windows 10 обычно автоматически исправляет эти размытые окна. Если они остаются размытыми, вы можете изменить некоторые настройки, чтобы исправить их.
MicrosoftПри переключении мониторов или изменении настроек дисплея некоторые приложения могут выглядеть размытыми. Windows 10 обычно автоматически исправляет эти размытые окна. Если они остаются размытыми, вы можете изменить некоторые настройки, чтобы исправить их.
Сделайте так, чтобы Windows 10 автоматически исправляла размытые приложения
Начиная с Windows 10 версии 1803, вы можете разрешить компьютеру автоматически исправлять размытые приложения. В версии 1903 эта опция включена по умолчанию, поэтому вам не нужно ее включать.
Если какая-либо из программ вашего рабочего стола выглядит размытой, это может быть связано с тем, что вы или кто-то еще отключили эту опцию. Вы можете проверить, включена эта опция или нет, следующим образом:
Программы для Windows, мобильные приложения, игры - ВСЁ БЕСПЛАТНО, в нашем закрытом телеграмм канале - Подписывайтесь:)
Откройте меню «Пуск», найдите «Исправить размытые приложения» и щелкните результат «Параметры системы» с этим именем.

В разделе «Исправить масштабирование для приложений» вы увидите параметр «Разрешить Windows попытаться исправить приложения, чтобы они не были размытыми». Включите этот переключатель, если он выключен.

Исправьте размытое приложение, изменив его настройки DPI
Если только одно приложение выглядит размытым, вы можете изменить его настройки DPI (точек на дюйм), чтобы попытаться исправить размытость.
Для этого откройте меню «Пуск», найдите свое приложение, щелкните его правой кнопкой мыши в результатах поиска и выберите «Открыть расположение файла».

В открывшейся папке найдите свое приложение, щелкните его правой кнопкой мыши и выберите «Свойства».

Щелкните вкладку «Совместимость» в разделе «Свойства», затем нажмите «Изменить настройки высокого разрешения» внизу.

В открывшемся окне «Свойства» установите флажок «Использовать этот параметр для устранения проблем с масштабированием для этой программы вместо той, что указан в настройках».
Также установите флажок «Переопределить поведение масштабирования с высоким разрешением». В раскрывающемся меню выберите «Приложение». Наконец, нажмите «ОК», чтобы сохранить изменения.

Перезагрузите компьютер (или выйдите и войдите снова) и снова откройте приложение, которое выглядело размытым. Это должно быть исправлено. Если это не так, попробуйте другие методы, указанные ниже.
Используйте ClearType Text Tuner, чтобы исправить размытые приложения
ClearType Text Tuner – это утилита в Windows 10, которая делает текст, отображаемый на вашем экране, более резким, четким и легким для чтения.
Вы можете включить и настроить этот параметр, чтобы увидеть, устраняет ли он размытость вашего приложения.
Для начала откройте меню «Пуск», найдите «Настроить текст ClearType» и щелкните результат панели управления с этим именем.

Установите флажок «Включить ClearType» в появившемся окне, затем нажмите «Далее».

Windows 10 установит разрешение вашего монитора по умолчанию. Когда это будет сделано, нажмите «Далее».

Теперь вы увидите два образца текста на экране. Щелкните текст, который вам больше всего подходит, затем нажмите «Далее».

Вам нужно будет выделить текст, который вам больше всего нравится, пять раз.
На последнем экране утилита сообщит, что вы закончили настройку текста на своем компьютере. Нажмите кнопку «Готово» внизу, чтобы выйти из утилиты.

Уменьшите разрешение экрана
Некоторые приложения выглядят размытыми, потому что вы используете высокое разрешение экрана. В этом случае вы можете уменьшить разрешение и посмотреть, решит ли это проблему.
Если это не решит проблему, вы можете легко вернуться к старому разрешению.
Для этого откройте меню «Пуск», найдите «Настройки» и щелкните первый результат. Еще один способ открыть настройки – нажать Ctrl + i на клавиатуре.

Щелкните «Система» на следующем экране.
Выберите «Дисплей» слева и посмотрите в сторону «Разрешение дисплея» справа. В раскрывающемся меню выберите разрешение ниже вашего текущего. Вы можете начать с выбора второго варианта сверху.
Примечание. Обратите внимание на свое текущее разрешение, и вы можете выбрать его, если хотите отменить изменение.

Появится запрос с вопросом, хотите ли вы сохранить новое разрешение. Нажмите кнопку «Сохранить изменения».

Компьютер перезагружать не нужно. Вы можете сразу открыть уязвимое приложение.
Обновите драйверы графики
Драйверы вашей видеокарты определяют, как ваша карта работает с вашим компьютером. Если эти драйверы неисправны или устарели, это может вызвать различные проблемы с отображением, в том числе привести к размытости ваших приложений.
Обновление драйверов – хорошая идея, чтобы потенциально решить эту проблему.
Для этого откройте меню «Пуск», найдите «Диспетчер устройств» и щелкните утилиту.

В открывшемся окне разверните «Видеоадаптеры», щелкните правой кнопкой мыши видеокарту и выберите «Обновить драйвер».

Нажмите «Автоматический поиск драйверов», и Windows найдет и установит для вас необходимые драйверы.

Если по какой-то причине это не сработает, вы можете вручную загрузить и установить графические драйверы на свой компьютер. Вам необходимо посетить веб-сайт компании, производящей графическое оборудование для вашего ПК (NVIDIA, AMD или Intel), загрузить последнюю версию установочного пакета драйверов и запустить его на своем компьютере.
Если вы используете в качестве основного монитор с высоким разрешением, было бы неплохо настроить некоторые параметры, чтобы Windows хорошо смотрелась на вашем экране. Это также помогает исправить размытые шрифты.
Программы для Windows, мобильные приложения, игры - ВСЁ БЕСПЛАТНО, в нашем закрытом телеграмм канале - Подписывайтесь:)