Как исправить проблемы с проводником в Windows 11
Ключевые выводы
- Чтобы устранить многие проблемы с Проводником, откройте «Диспетчер задач» > «Процессы», щелкните правой кнопкой мыши «Проводник» и выберите «Перезапустить».
- Вы можете открыть окно «Параметры проводника» и нажать «Очистить», чтобы очистить кеш утилиты и решить многие проблемы.
- Другие решения включают запуск окон папок в отдельном процессе, сканирование ПК на наличие вирусов и вредоносных программ, обновление Windows и многое другое.
Проводник иногда может вести себя странно, давать сбой или переставать отвечать на запросы. Если у вас возникли проблемы с Explorer, у меня есть несколько способов помочь вам решить любые проблемы, с которыми вы можете столкнуться.
Перезапустите процесс проводника.
Если Проводник зависает или работает со сбоями, сначала принудительно завершите процесс, а затем перезапустите его. Это даст ему новый старт, который исправит кучу мелких проблем.
Для этого запустите диспетчер задач, нажав Ctrl+Shift+Esc. На левой боковой панели выберите «Процессы». На правой панели найдите процесс с надписью «Проводник Windows», щелкните его правой кнопкой мыши и выберите «Перезапустить».
Программы для Windows, мобильные приложения, игры - ВСЁ БЕСПЛАТНО, в нашем закрытом телеграмм канале - Подписывайтесь:)
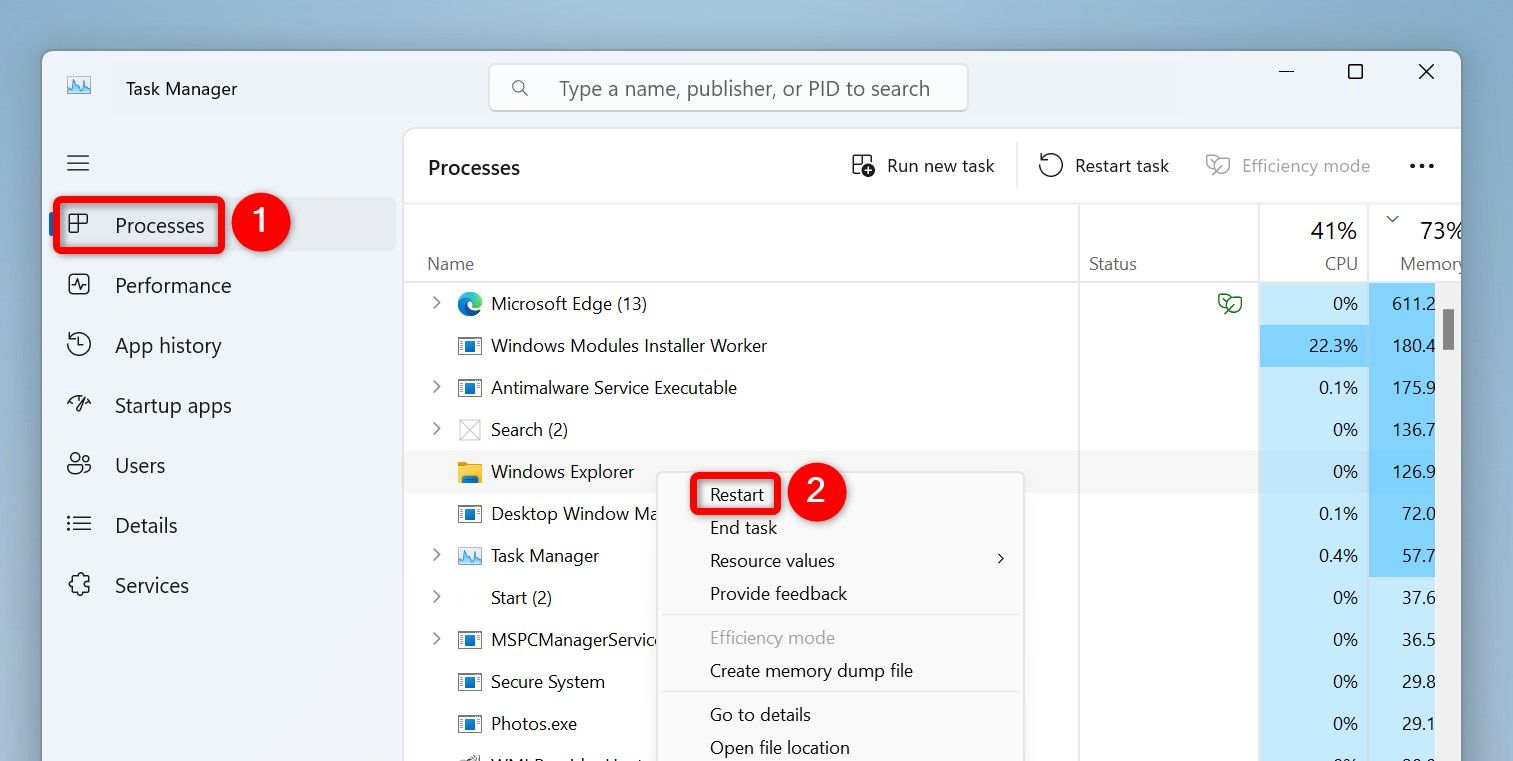
Проводник закроется и снова откроется.
Очистить кеш проводника
Проводник кэширует различные элементы, чтобы сделать вашу работу более плавной и быстрой. Иногда этот кеш повреждается, вызывая различные неописуемые проблемы. В этом случае очистка сохраненного кэша, вероятно, решит проблему.
Вы не потеряете ни один из своих файлов и папок при очистке кеша. Проводник перестраивает кэш по мере использования утилиты.
Запустите Поиск Windows (нажмите Windows+S), введите «Параметры проводника» и выберите элемент с таким именем. В окне «Параметры проводника» откройте вкладку «Общие», если вы еще этого не сделали. В разделе «Конфиденциальность» нажмите кнопку «Очистить».
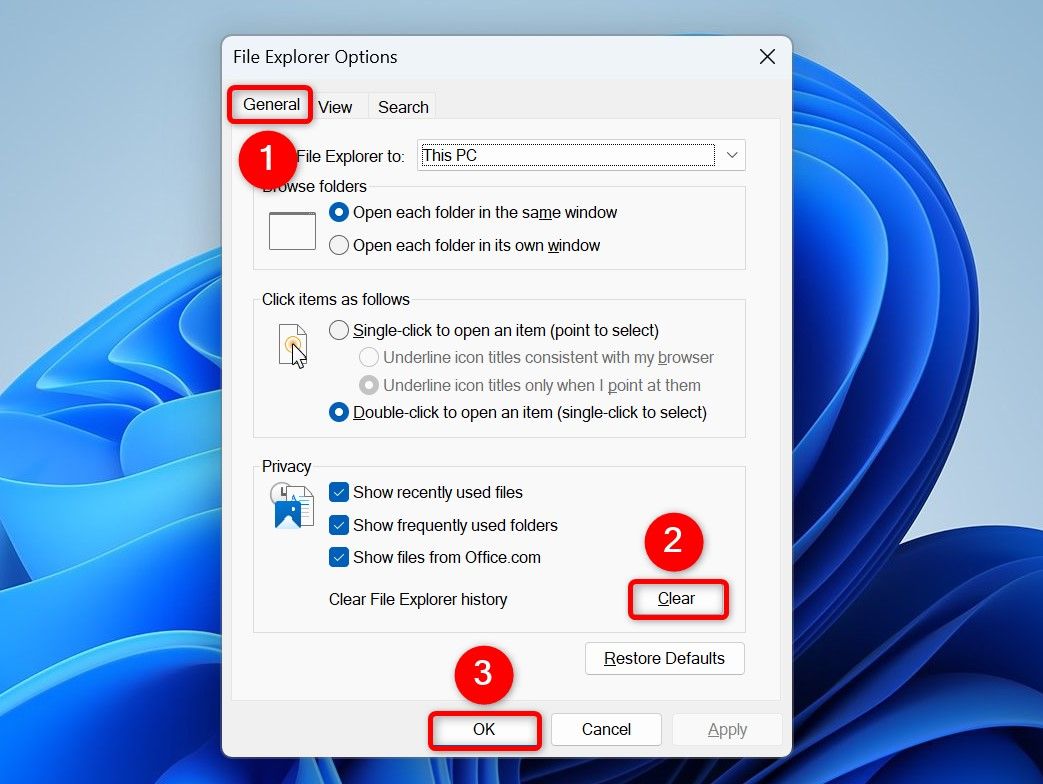
Вы не получите уведомление, но будете знать, что кеш очищен. Закройте окно, нажав «ОК». Затем запустите Проводник как обычно, и он должен работать как положено.
Запустить папку Windows в отдельном процессе
Вы можете включить опцию, чтобы Проводник запускал каждое окно папки в отдельном процессе. Таким образом, если в конкретном окне возникает проблема, эта проблема не повлияет на другие открытые окна.
Для этого откройте Поиск Windows, введите «Параметры проводника» и выберите элемент с этим именем. В окне «Параметры проводника» перейдите на вкладку «Вид». В разделе «Дополнительные настройки» включите опцию «Запускать папку Windows в отдельном процессе». Затем выберите «Применить», а затем «ОК».
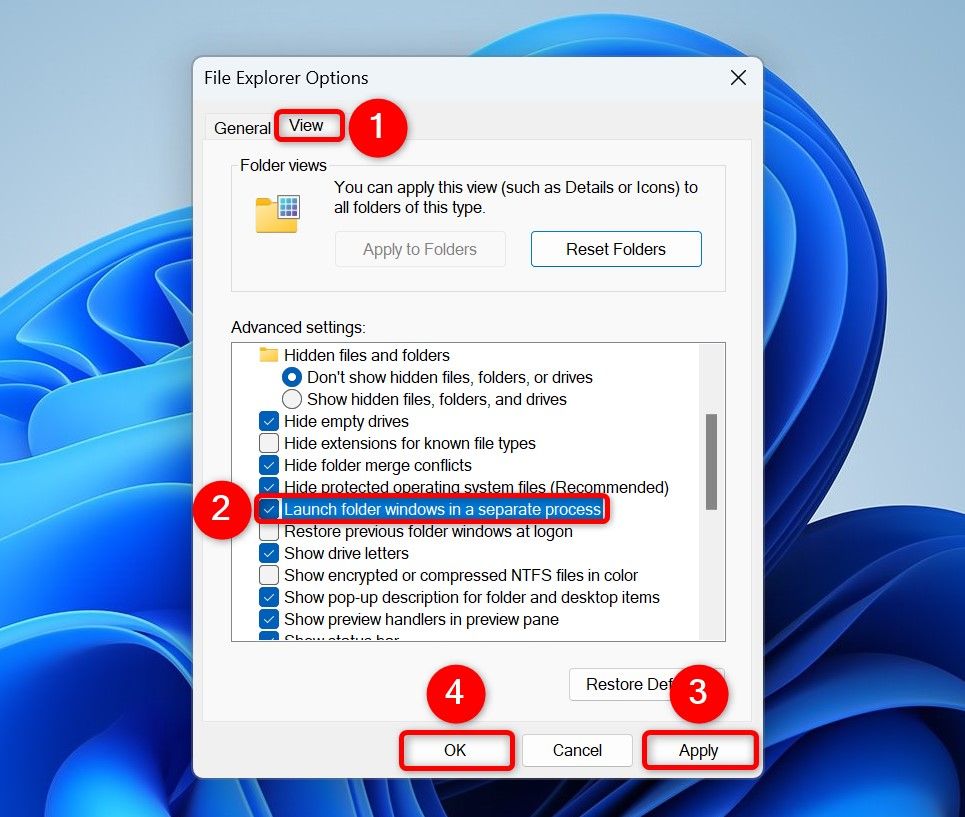
Откройте проводник, и проблема должна быть решена.
Запустите сканирование на вирусы
Возможно, проводник ведет себя странно, потому что ваш компьютер заражен вирусом или вредоносным ПО. В этом случае запустите полную проверку на вирусы, чтобы удалить все угрозы с вашего компьютера.
Для запуска сканирования вы можете использовать антивирус по вашему выбору или встроенную антивирусную программу Microsoft Defender. Чтобы использовать последнее, откройте Поиск Windows, введите «Безопасность Windows» и запустите приложение. На левой боковой панели выберите «Защита от вирусов и угроз». На правой панели выберите «Параметры сканирования».
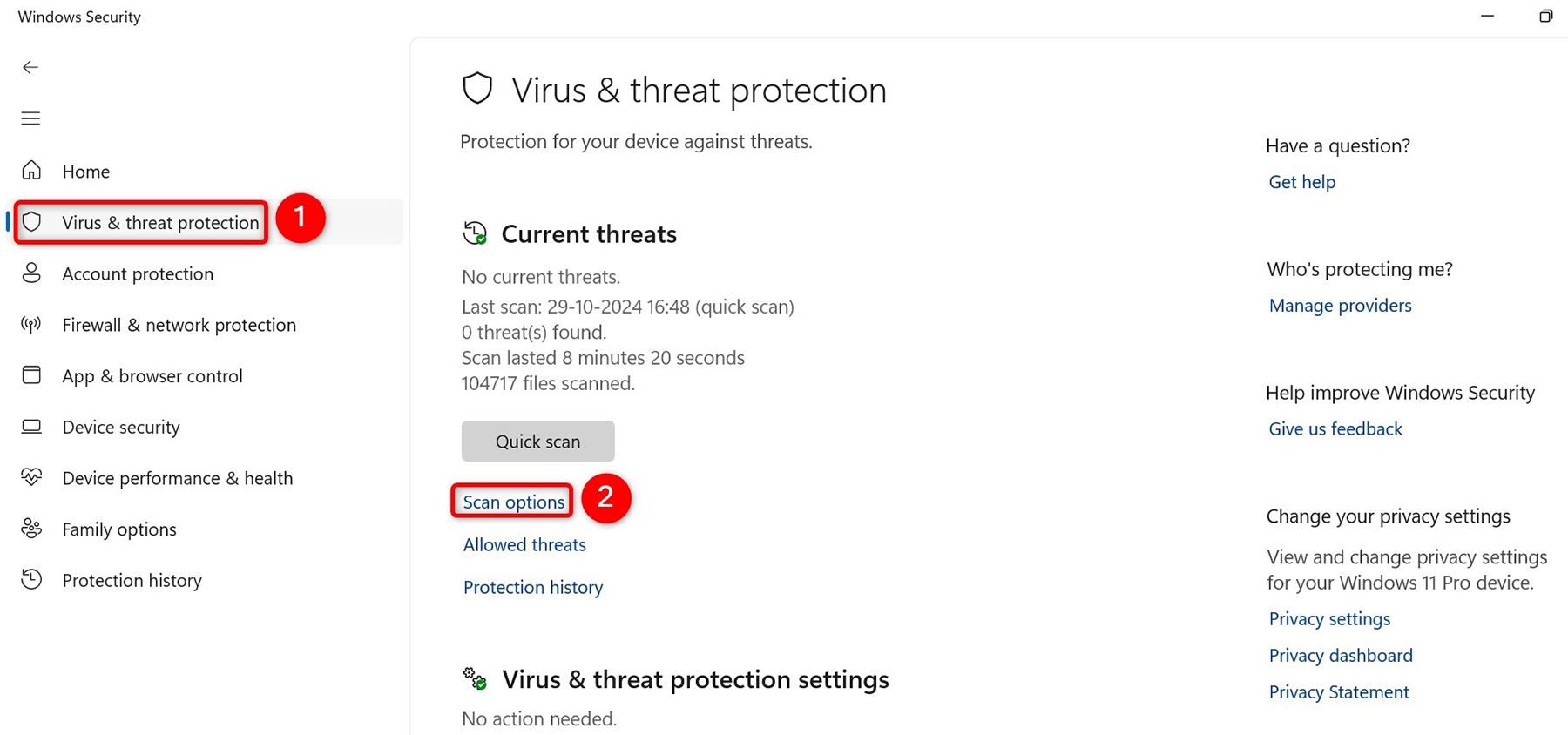
На следующей странице выберите «Полное сканирование» и выберите «Сканировать сейчас».
Вы можете выбрать опцию «Быстрое сканирование», но это сканирование не будет таким тщательным, как опция «Полное сканирование».
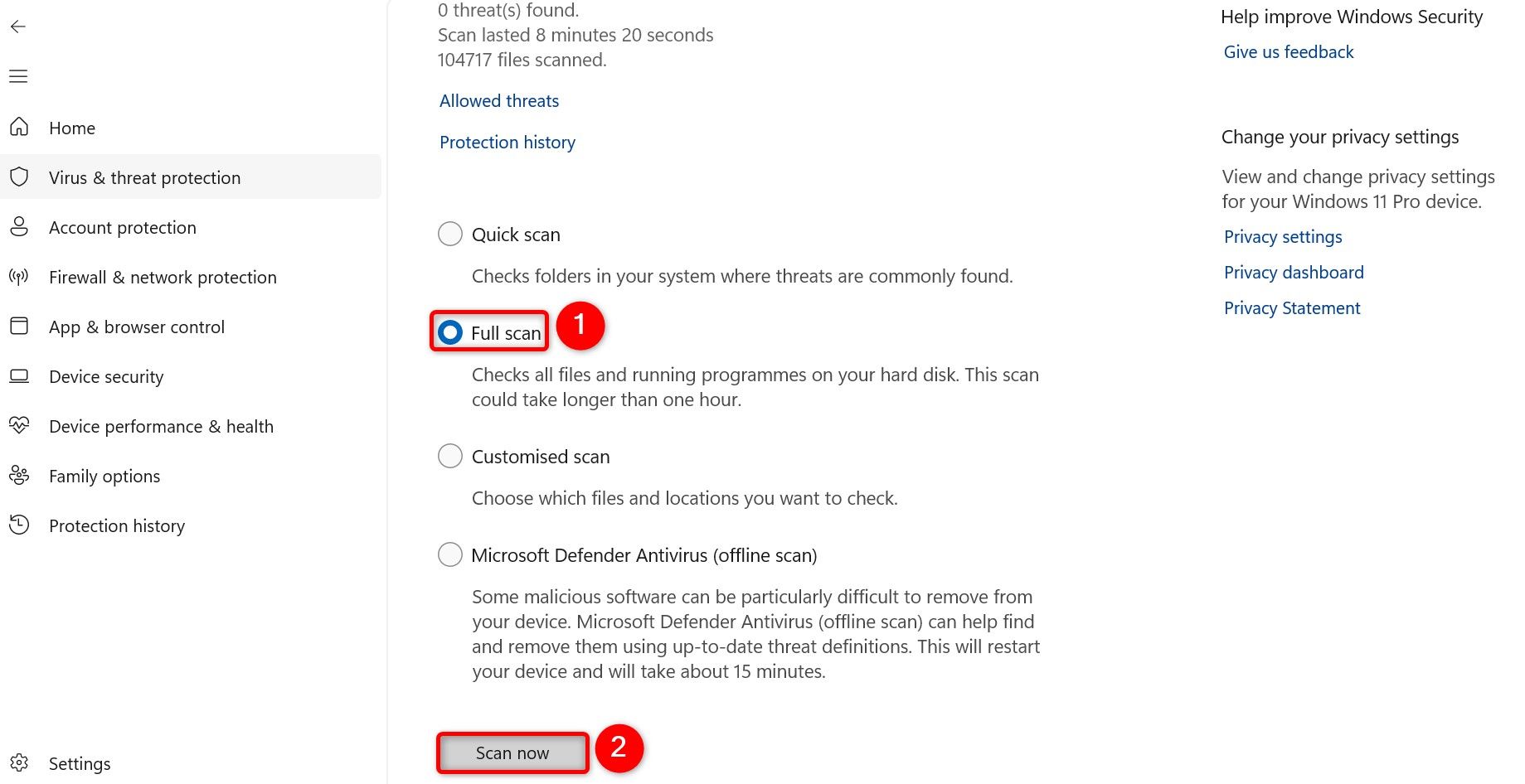
Подождите, пока служба безопасности Windows полностью и тщательно просканирует ваш компьютер и удалит все угрозы. Это может занять несколько минут или больше, в зависимости от объема памяти вашего компьютера. После завершения сканирования перезагрузите компьютер с Windows 11.
Обновить Windows
Одной из причин, по которой в Проводнике могут возникнуть проблемы, является программная ошибка. Они не очень распространены, но случались. Обновления системы Windows часто решают такие проблемы, поэтому обновите свой компьютер, чтобы устранить такие проблемы.
Для этого откройте «Настройки», нажав Windows+i, затем на левой боковой панели выберите «Центр обновления Windows». На правой панели вверху нажмите «Проверить наличие обновлений».
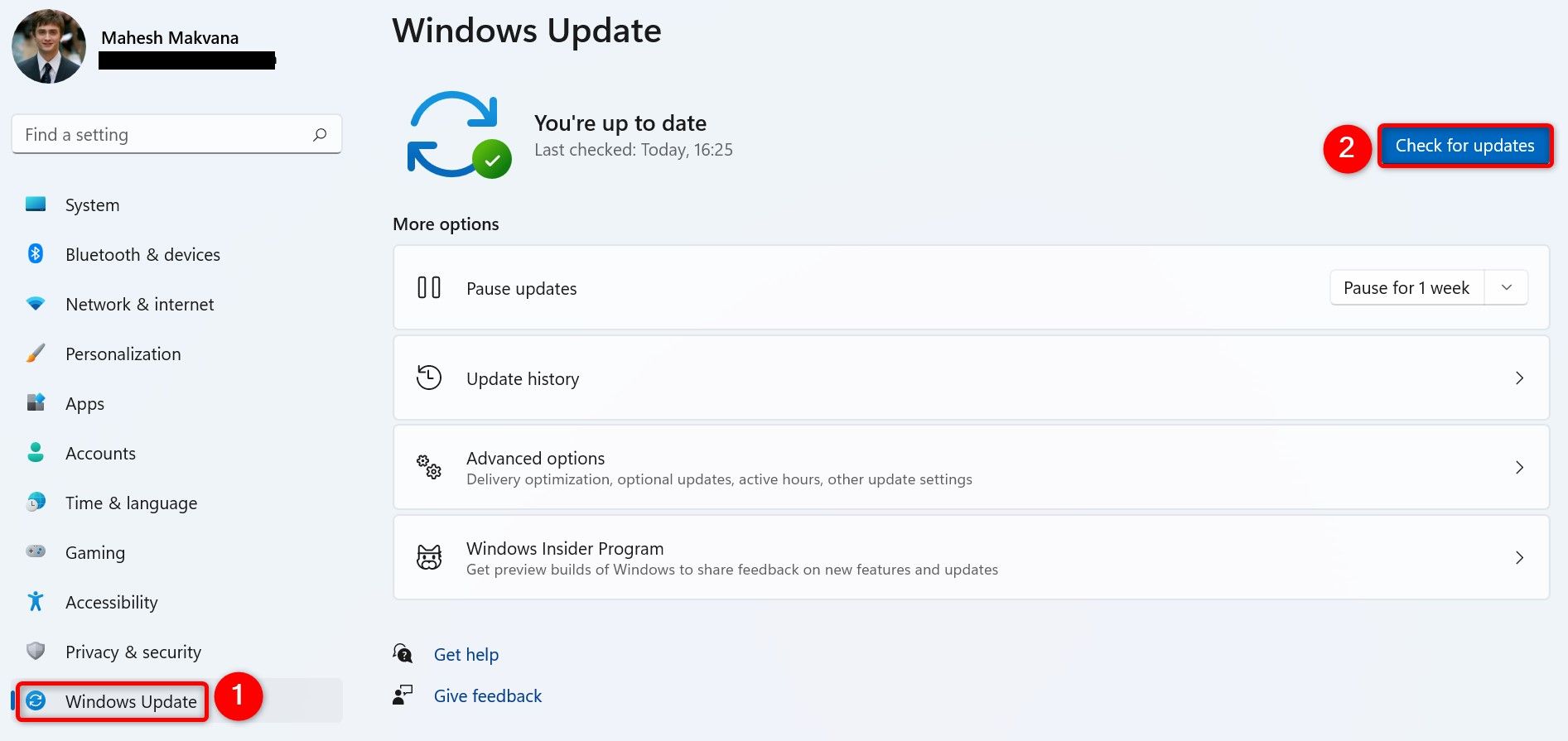
Подождите, пока Windows найдет последние обновления. Загрузите и установите доступные обновления, затем перезагрузите компьютер.
Используйте другую учетную запись пользователя
Возможно, в текущей учетной записи пользователя возникла проблема, вызывающая проблемы с проводником. В этом случае переключитесь на другую учетную запись на своем компьютере и проверьте, сохраняется ли проблема. Если у вас еще нет другой учетной записи, в Windows 11 легко создать локальные учетные записи пользователей.
После настройки дополнительной учетной записи выйдите из своей текущей учетной записи. Для этого откройте меню «Пуск», щелкните имя своей учетной записи и выберите «Выйти» в правом верхнем углу.
Прежде чем выйти из своей учетной записи, обязательно закройте все открытые приложения и сохраните все несохраненные данные, иначе вы рискуете потерять свои данные.
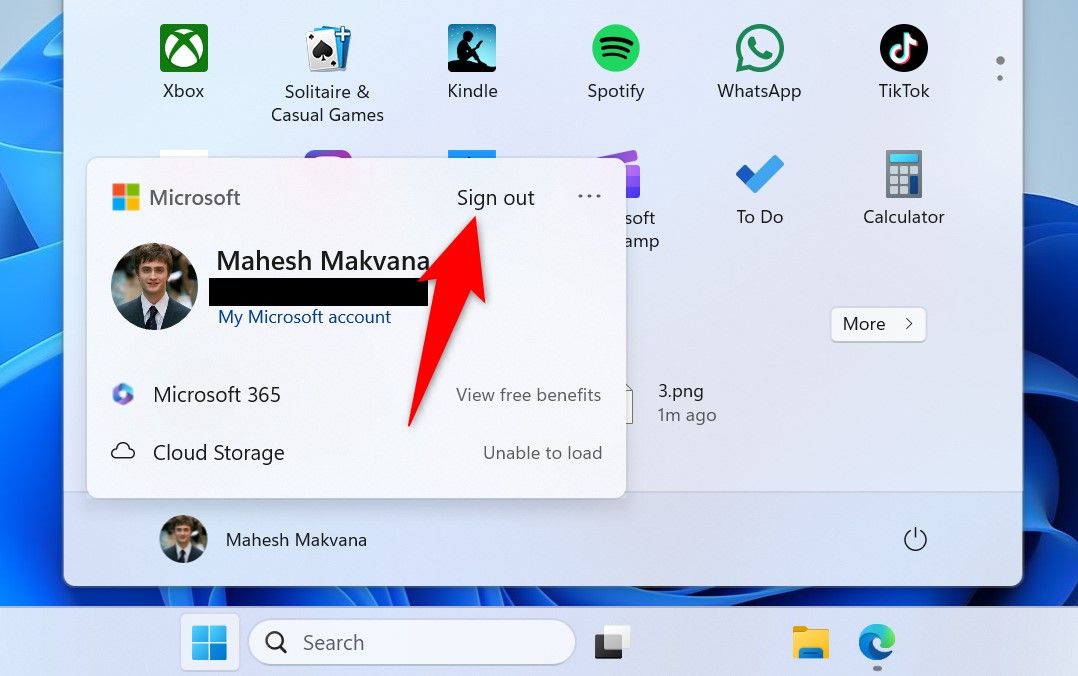
Выберите учетную запись для входа и войдите в учетную запись. Затем запустите проводник и посмотрите, как он работает. Если вы не заметили никаких проблем, скорее всего, в вашей предыдущей учетной записи были проблемы. В этом случае вы можете попробовать исправить проблемы с вашей учетной записью или перенести все файлы в новую учетную запись.
Используйте режим чистой загрузки Windows
Windows 11 предлагает режим чистой загрузки, в котором вы можете отключить все второстепенные службы и использовать свой компьютер. Это позволяет вам узнать, является ли причиной проблемы конкретный сторонний элемент. Найдя такой элемент, вы можете отключить или удалить его.
Чтобы войти в режим чистой загрузки, откройте «Выполнить», нажав Windows+R. Введите следующее в открытое поле и выберите «ОК» или нажмите Enter:
мсконфигурация
В открывшемся окне «Конфигурация системы» перейдите на вкладку «Службы». Внизу списка служб включите опцию «Скрыть все службы Microsoft». Затем выберите «Отключить все». Это отключает все службы, не принадлежащие Microsoft, при входе в режим чистой загрузки.
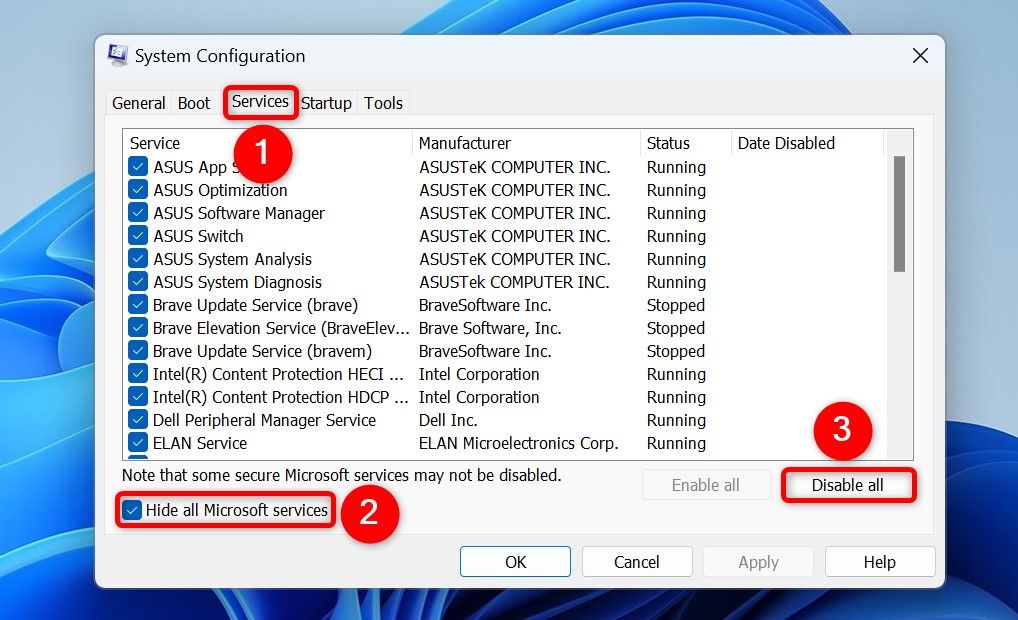
Откройте вкладку «Автозагрузка» и нажмите «Открыть диспетчер задач». В диспетчере задач щелкните правой кнопкой мыши каждое приложение, в столбце «Состояние» которого указано «Включено», и выберите «Отключить». Это отключает все запускаемые приложения. Затем закройте диспетчер задач.
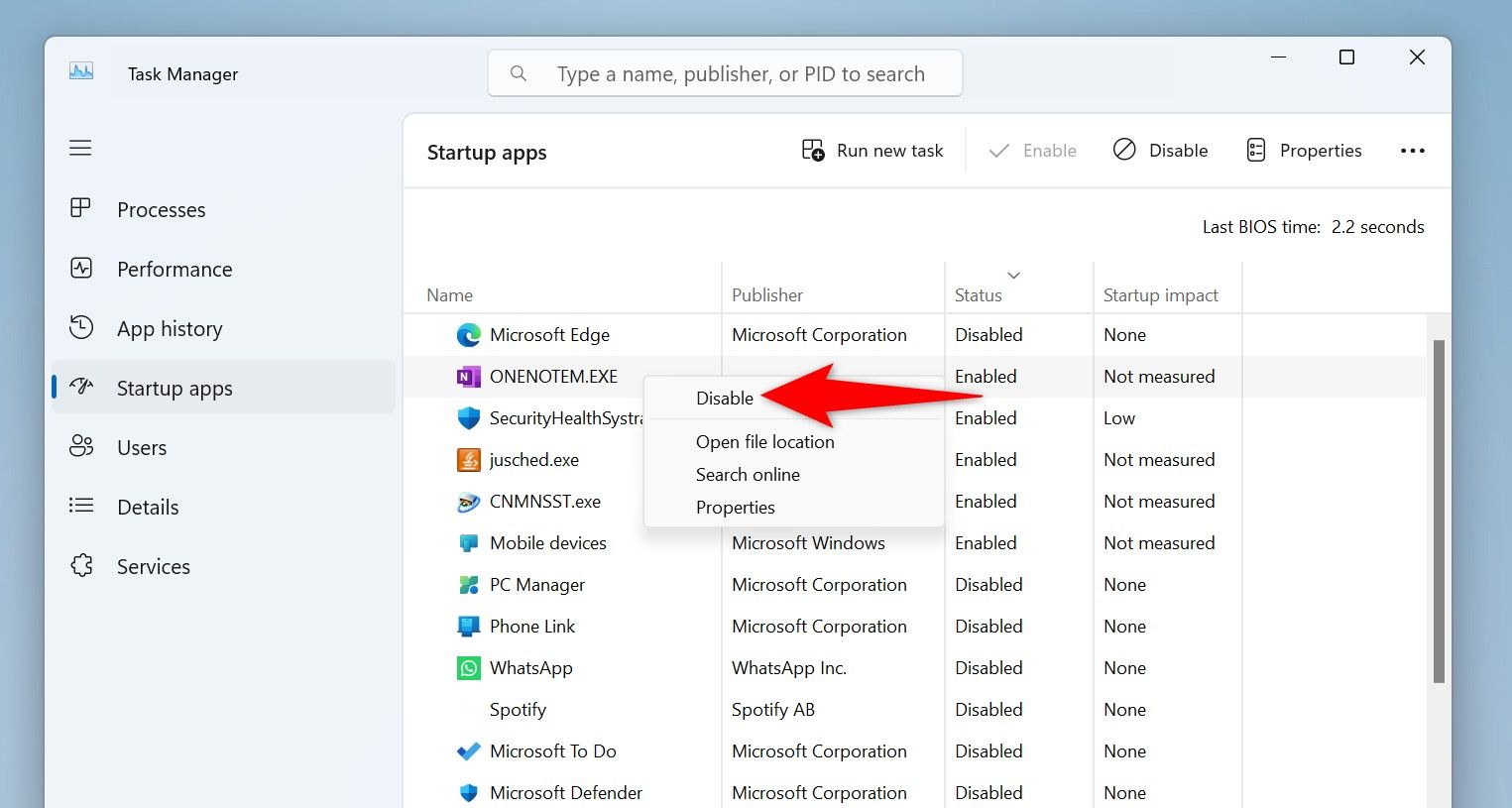
Вернувшись в окно «Конфигурация системы», нажмите «ОК». Перезагрузите компьютер, и вы войдете в режим чистой загрузки. Если Проводник в этом режиме работает нормально, виновата одна или несколько отключенных вами служб. В этом случае включите одну службу за раз, чтобы найти виновника, а затем удалите приложение, отвечающее за эту службу, с вашего компьютера.
Именно так вы устраняете проблемы с утилитой «Проводник» на компьютере с Windows 11. Решение проблем с этим файловым менеджером чрезвычайно важно, поскольку с помощью этого инструмента вы получаете доступ ко всем файлам и папкам на вашем компьютере. Удачи!
Программы для Windows, мобильные приложения, игры - ВСЁ БЕСПЛАТНО, в нашем закрытом телеграмм канале - Подписывайтесь:)
