Как исправить медленный Ethernet на ПК с Windows
Соединение Ethernet быстрее и стабильнее, чем Wi-Fi. Однако бывают случаи, когда аппаратные ограничения или программное регулирование могут привести к падению скорости Ethernet. Если у вас возникла эта проблема, вот несколько практических шагов по устранению неполадок и ускорению соединения.
1. Проверьте скорость вашего интернет-соединения
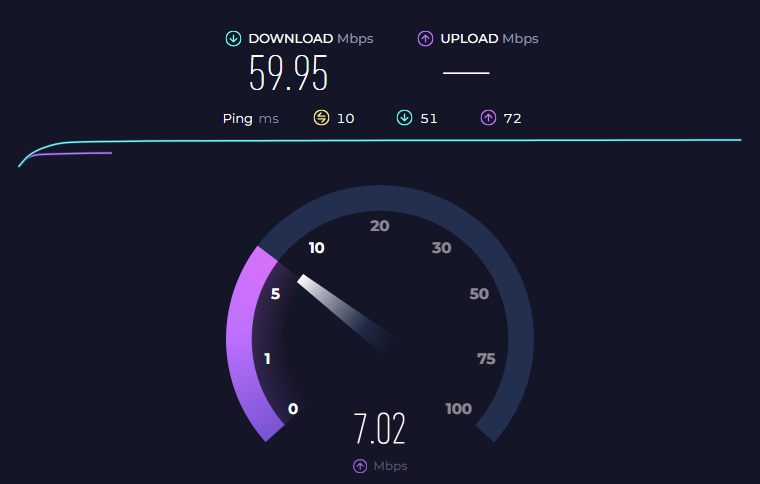
Если проблема не в вашем Интернете, Ethernet и Wi-Fi не должны быть медленными одновременно. Чтобы проверить, не является ли причиной проблемы медленный Интернет, запустите тест скорости при подключении через Ethernet, а затем повторите тест через Wi-Fi. Если оба результата медленные, проблема, скорее всего, связана с вашим подключением к Интернету. Итак, обратитесь к своему интернет-провайдеру (ISP).
Программы для Windows, мобильные приложения, игры - ВСЁ БЕСПЛАТНО, в нашем закрытом телеграмм канале - Подписывайтесь:)
Вы также можете спросить соседей, использующих того же провайдера, испытывают ли они подобные замедления. Если да, то это проблема, связанная с интернет-провайдером, и вам следует сообщить об этом. Однако, если Wi-Fi обеспечивает ожидаемую скорость, но Ethernet остается медленным, проблема связана с вашим Ethernet-соединением.
2. Осмотрите кабель Ethernet и разъемы.
 Икрин Расадоньинди/Shutterstock.com
Икрин Расадоньинди/Shutterstock.com
Поврежденный или устаревший кабель Ethernet, который не поддерживает максимальную скорость передачи данных, предоставляемую вашим интернет-провайдером, также может замедлить соединение Ethernet. Проверьте кабель на наличие признаков износа, таких как изнашивание или оголенные провода. Даже незначительное повреждение может повлиять на производительность, поэтому необходимо заменить кабель, если вы обнаружите, что провод поврежден.
Вы также можете попробовать использовать другой кабель Ethernet, чтобы проверить, улучшится ли скорость. Если это так, проблема заключается в исходном кабеле, и его следует заменить.
Кабели Ethernet бывают разных категорий, каждая из которых имеет максимальную скорость передачи данных. Если вы используете кабель низкой категории, например кабель CAT 4 (категория часто указана на кабеле), который поддерживает максимальную скорость 16 Мбит/с, это максимальная скорость, которую вы получите. Если ваш кабель устарел, купите кабель CAT 6, который поддерживает скорость до 1 Гбит/с (а иногда и выше в реальной жизни).
Также проверьте разъемы кабеля Ethernet. Грязные или корродированные разъемы могут замедлить скорость соединения. Если зажим, удерживающий разъем, поврежден, это может привести к ослаблению соединения и снижению скорости. По этой причине вам следует заменить все неисправные разъемы кабеля Ethernet.
Кроме того, если вы используете длинный кабель, рассмотрите возможность перемещения маршрутизатора ближе к вашему устройству, чтобы минимизировать расстояние, что может улучшить скорость вашего Интернета.
3. Оцените свой маршрутизатор на наличие потенциальных проблем
Ваш маршрутизатор также может быть причиной медленного соединения Ethernet. Чтобы определить, является ли проблема вашим маршрутизатором, подключите к нему другое устройство с помощью того же кабеля Ethernet и к тому же порту маршрутизатора. Если скорость интернета увеличится, проблема, вероятно, связана с неправильными настройками исходного устройства, а не с самим маршрутизатором. В этом случае перейдите к следующему разделу для устранения неполадок.
Однако, если соединение по-прежнему медленное на втором и других устройствах, и вы подтвердили, что проблема не в Интернете, а в кабеле, вероятно, виноват ваш маршрутизатор.
Первый шаг по устранению неполадок маршрутизатора, который вам следует попробовать, — это сброс настроек. Отключите маршрутизатор от источника питания, подождите 30 секунд и снова подключите его. Если перезагрузка маршрутизатора не помогает, убедитесь, что прошивка вашего маршрутизатора обновлена, поскольку устаревшая прошивка может замедлить ваше соединение. Проверьте веб-сайт производителя на наличие доступных обновлений прошивки.
Затем проверьте используемый порт Ethernet. Если кабель подключен к порту Ethernet с ограничением скорости 100 Мбит/с, вы не получите более высоких скоростей, даже если ваш интернет-план поддерживает более высокую пропускную способность. Переключитесь на порт Gigabit (10/100/1000), который может поддерживать более высокие скорости и, вероятно, улучшит ваше соединение Ethernet. Новые устройства могут даже иметь 2,5-гигабитные или 10-гигабитные порты Ethernet — если один из них доступен, используйте его.
Если у вашего маршрутизатора нет гигабитного порта и вам нужна скорость более 100 Мбит/с, лучшим вариантом будет обновление до маршрутизатора, поддерживающего более быстрые соединения.
4. Отрегулируйте настройки скорости и дуплекса.
Настройки скорости и дуплекса контролируют скорость передачи данных вашего Ethernet-соединения. Если установлено более низкое значение, это может замедлить ваше соединение и вызвать проблемы с подключением. Хотя настройка автосогласования пытается обеспечить оптимальную скорость соединения, иногда она может замедлять ее. В таких случаях необходимо вручную отрегулировать скорость до максимального поддерживаемого значения.
Чтобы настроить это в Windows 10, перейдите в «Настройки» > «Сеть и Интернет» > «Ethernet» и нажмите «Изменить параметры адаптера». Щелкните правой кнопкой мыши свое Ethernet-соединение, выберите «Свойства» и нажмите кнопку «Настроить».
В Windows 11 перейдите в «Настройки» > «Сеть и Интернет» > «Дополнительные параметры сети» и нажмите «Изменить» рядом с пунктом «Дополнительные параметры адаптера». В окне свойств Ethernet нажмите «Настроить».
Перейдите на вкладку «Дополнительно», найдите параметр «Скорость и дуплекс» и выберите «Полнодуплексный режим 1,0 Гбит/с» или самую высокую скорость, которую поддерживает ваше соединение.
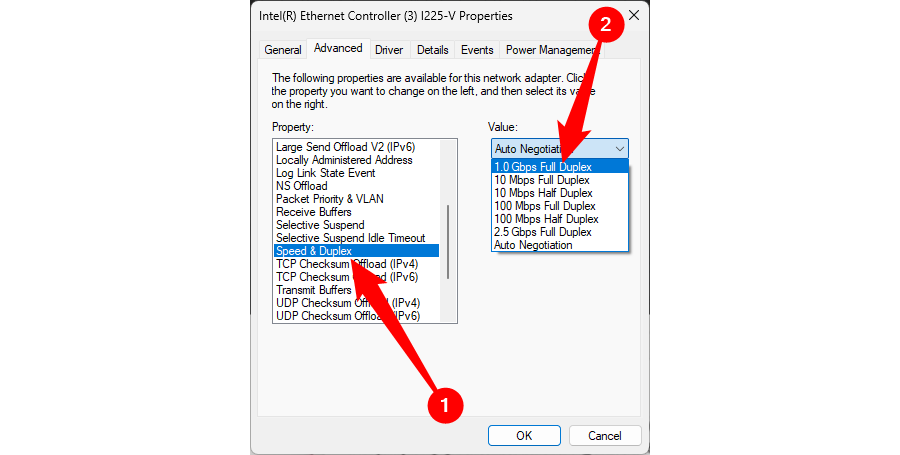
После этого перезагрузите маршрутизатор, и вы заметите значительное улучшение скорости интернета.
Однако, если изменение настройки дуплекса не устраняет проблему, не забудьте снова установить для нее значение «Автосогласование» — чаще всего этот параметр лучше оставить в автоматическом режиме.
5. Проверьте настройки маршрутизатора на наличие ограничений на подключение.
Если вы являетесь администратором маршрутизатора и не настроили параметры QoS или управления пропускной способностью, вы можете пропустить этот шаг. Однако если сетью управляет кто-то другой, скорость может снизиться, поскольку он мог установить для вашего устройства низкий приоритет или ограничить полосу пропускания, которую получает ваше устройство.
Например, если ваши родители управляют сетью, они могут ограничивать ваше соединение во время определенных действий с помощью родительского контроля.
Чтобы решить эту проблему, спросите администратора, установлены ли такие ограничения, и попросите их снять. Чтобы получить доступ к интерфейсу маршрутизатора в качестве администратора, введите IP-адрес вашего маршрутизатора в браузере, войдите в систему, используя соответствующие учетные данные, и просмотрите такие настройки, как качество обслуживания, управление пропускной способностью и аналогичные настройки. Если есть ограничение, снимите его.
6 других вещей, которые вы можете попробовать
Если ни одно из предыдущих решений не помогло, вот еще несколько шагов, которые вы можете попробовать:
- Очистите сетевой кеш, чтобы решить любые проблемы, связанные с DNS. Вы также можете попробовать переключиться на другой DNS-сервер, чтобы посмотреть, улучшит ли это ваше соединение.
- Если вы подозреваете, что ваш встроенный порт Ethernet работает недостаточно эффективно, рассмотрите возможность установки специальной карты Ethernet, которая может повысить скорость вашего соединения.
- Если низкая скорость началась после того, как вы изменили настройки сети или маршрутизатора, выполните сброс настроек маршрутизатора до заводских настроек и проверьте наличие улучшений.
- Устаревшие драйверы также могут замедлить ваше соединение, поэтому, если вы давно не обновляли сетевые драйверы, самое время это сделать.
- Наконец, VPN или прокси-серверы могут влиять на скорость интернета, и соединения Ethernet не являются исключением. Если он у вас включен, отключите его и посмотрите, улучшится ли ваше соединение.
Вот несколько способов повысить скорость Ethernet. Если ни один из них не работает и проблема сохраняется на нескольких устройствах, скорее всего, проблема связана с оборудованием. В этом случае обратитесь к своему интернет-провайдеру, чтобы сообщить о проблеме. Если эта проблема продолжает повторяться, и вы подозреваете, что ваш интернет-провайдер ненадежен, возможно, стоит подумать о смене провайдера.
Кроме того, если причиной замедления оказывается медленный интернет-план, рассмотрите возможность обновления своего плана для повышения производительности.
Программы для Windows, мобильные приложения, игры - ВСЁ БЕСПЛАТНО, в нашем закрытом телеграмм канале - Подписывайтесь:)
