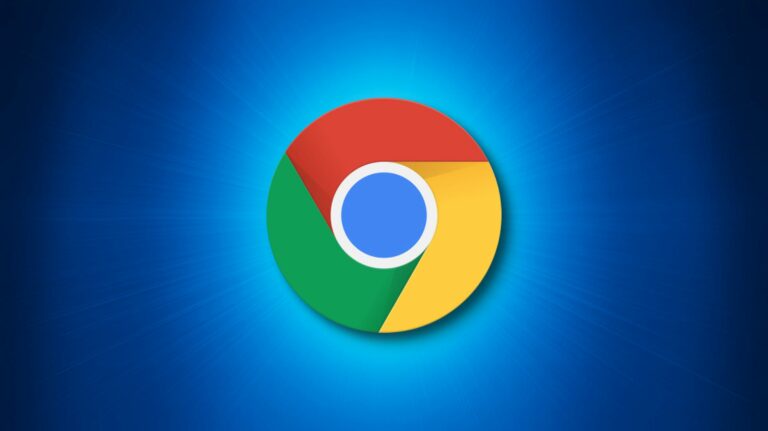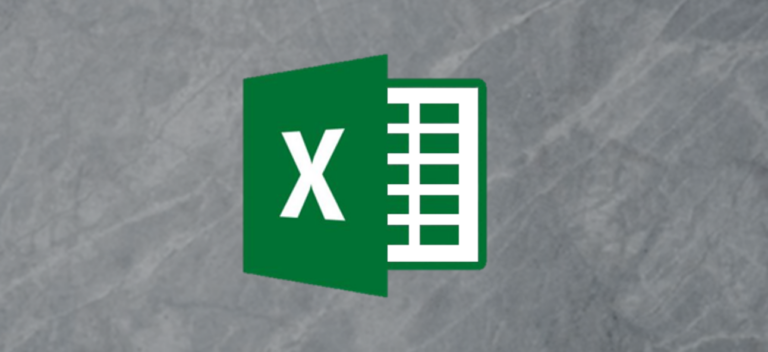Как использовать заметки докладчика в Google Slides

Заметки докладчика полезны для обсуждения, когда вы представляете слайд-шоу. В Google Презентации, вы можете добавлять примечания к каждому слайду, редактировать или удалять их по мере необходимости и, конечно же, отображать их во время презентации.
Просмотр и добавление заметок докладчика в Google Slides
У вас есть несколько удобных способов открыть раздел «Заметки докладчика» под слайдом во время создания презентации.
- Дважды щелкните три точки в нижней части окна Google Slides.
- Перетащите вверх с помощью трех точек внизу, чтобы изменить размер раздела «Заметки докладчика» по своему усмотрению.
- Нажмите «Просмотр»> «Показать заметки докладчика» в меню, чтобы выбрать его.
Программы для Windows, мобильные приложения, игры - ВСЁ БЕСПЛАТНО, в нашем закрытом телеграмм канале - Подписывайтесь:)

Когда под слайдом отобразится область «Заметки докладчика», вы можете просто щелкнуть внутри раздела, чтобы добавить свои заметки.

Вы также можете использовать панель инструментов Google Slides для форматирования заметок. Измените стиль или размер шрифта, примените цвет, полужирный или курсив или используйте нумерованный или маркированный список.

Чтобы снова скрыть заметки докладчика, отмените действие, которое вы сделали для их открытия.
- Дважды щелкните три точки в верхней части раздела «Заметки докладчика».
- Перетащите вниз с помощью трех точек, пока раздел не исчезнет.
- Щелкните «Просмотр»> «Показать заметки докладчика» в меню, чтобы отменить выбор.
![]()
Редактировать или удалять заметки докладчика
Чтобы редактировать заметки докладчика, откройте их и просто внесите изменения. Ваши правки сохраняются автоматически, как и любые другие изменения, которые вы вносите при создании презентации.
Чтобы удалить заметки докладчика, выделите весь текст и нажмите «Удалить» на клавиатуре.
Отображение заметок докладчика во время презентации
Вы можете начать презентацию Google Slides, нажав «Присутствовать» в верхней части экрана или щелкнув стрелку и выбрав «Представление докладчика» или «Показывать с начала».

Чтобы начать шоу с заметками в руке, выберите «Presenter View». При этом слайд-шоу отображается в главном окне браузера, а заметки докладчика помещаются во внешнее окно меньшего размера, которое можно перемещать или изменять размер.

Если вы используете параметры «Присутствовать» или «Показывать с начала», вы все равно можете получить доступ к своим заметкам с помощью панели инструментов Presenter. Не забудьте сначала вывести презентацию из полноэкранного режима. В противном случае ваши заметки будут отображаться в полноэкранном режиме.
Переместите курсор в нижний левый угол слайд-шоу, и вы увидите эту панель инструментов. Откройте меню параметров, используя три точки справа, и выберите «Выйти из полноэкранного режима».

Затем, чтобы просмотреть свои заметки, откройте меню параметров и выберите «Открыть заметки докладчика».

Как и в режиме докладчика, при этом заметки открываются в меньшем окне, которое можно разместить в любом месте.
Поскольку все вышеупомянутые параметры помещают ваши заметки докладчика в отдельное окно, вы можете щелкнуть X, чтобы закрыть это окно в любое время, если вам больше не нужны ваши заметки.
Заметки докладчика полезны не только при отработке презентации, но и во время выступления. Если вы все еще привыкаете ко всему, что может предложить Google Slides, ознакомьтесь с нашим полезным руководством для начинающих по Google Slides, чтобы получить дополнительные советы.
Программы для Windows, мобильные приложения, игры - ВСЁ БЕСПЛАТНО, в нашем закрытом телеграмм канале - Подписывайтесь:)