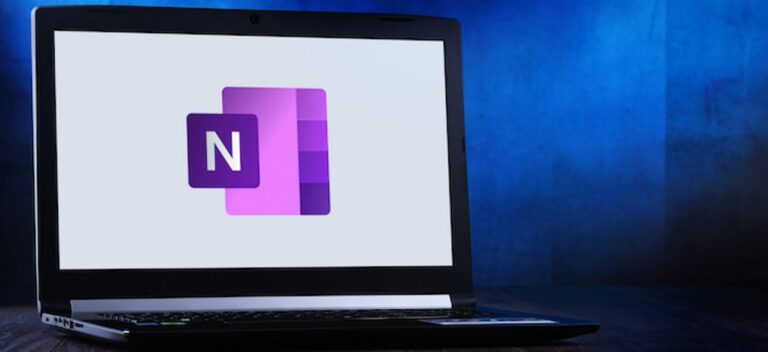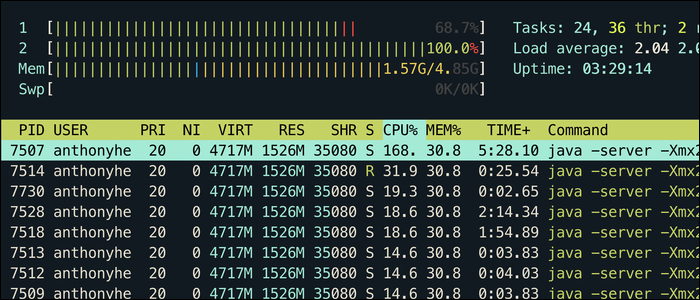Как использовать вертикальные вкладки в Microsoft Edge

Благодаря вертикальным вкладкам в Microsoft Edge теперь вы можете просматривать удобный вертикально ориентированный список вкладок в левой части окна браузера. Вот как использовать боковую панель вкладок в Edge в Windows, macOS или даже Linux.
Как показать и скрыть список вертикальных вкладок
Прежде чем мы начнем, убедитесь, что вы обновили до последней версии Microsoft Edge. Вертикальные вкладки были добавлены в Microsoft Edge версии 89, выпущенной 4 марта 2021 года.
Затем запустите Edge и откройте новое окно. По умолчанию вы увидите кнопку «включить вертикальные вкладки» в верхнем левом углу окна. Это похоже на небольшой округлый квадрат с изогнутой стрелкой, указывающей влево. Щелкните по нему.
Программы для Windows, мобильные приложения, игры - ВСЁ БЕСПЛАТНО, в нашем закрытом телеграмм канале - Подписывайтесь:)

В левой части окна браузера откроется столбец вертикальных вкладок, а горизонтальная панель вкладок исчезнет. Когда он открыт, он работает так, как и следовало ожидать: щелкните любую запись в списке вкладок, и он немедленно откроется в окне. Кроме того, вы можете нажать кнопку «Новая вкладка», чтобы добавить новую вкладку, или перетащить существующие вкладки, чтобы упорядочить их.

Чтобы закрыть столбец вертикальных вкладок (и вернуться к горизонтальным вкладкам), просто нажмите кнопку «отключить вертикальные вкладки», которая выглядит как квадрат со стрелкой, направленной вверх. Он находится в верхнем левом углу вертикальных вкладок s.

Если вы когда-нибудь захотите вернуться к вертикальным вкладкам, в этом нет ничего удивительного: просто нажмите кнопку «включить вертикальные вкладки» еще раз. Очень просто!
Как сделать так, чтобы список вертикальных вкладок разворачивался или сворачивался автоматически
По умолчанию панель вертикальных вкладок в Edge всегда остается развернутой, что означает, что вы можете видеть как названия веб-сайтов, так и их значки. Если вы хотите, чтобы столбец вертикальных вкладок автоматически сворачивался, коснитесь вертикальной стрелки в каратах (она выглядит как символ «меньше») в правом верхнем углу панели вертикальных вкладок.

После этого вы увидите свернутую версию боковой панели с вертикальными вкладками, на которой отображаются только значки веб-сайтов, открытых в виде вкладок. В этом представлении нажмите кнопку «плюс» («+»), чтобы добавить новую вкладку в любое время.

Если вы хотите вернуться к постоянно расширенному списку вертикальных вкладок, наведите указатель мыши на панель вертикальных вкладок, пока она не развернется. Затем щелкните значок канцелярской кнопки в правом верхнем углу списка вкладок.

После этого список вертикальных вкладок будет «закреплен» открытым в развернутом состоянии.
Что делать, если я не вижу кнопку вертикальных вкладок?
Если вы не видите кнопку вертикальных вкладок, то либо вы не обновились до последней версии Edge, либо ранее скрыли кнопку вертикальных вкладок.
Чтобы снова увидеть кнопку с вертикальными вкладками, нажмите кнопку с многоточием в правом верхнем углу любого окна Edge и выберите в меню «Настройки».

В настройках нажмите «Внешний вид», затем найдите раздел «Настроить панель инструментов». Переведите переключатель рядом с «Показать кнопку с вертикальными вкладками», чтобы включить его.

При щелчке переключателя мгновенно появляется кнопка вертикальных вкладок. Закройте вкладку «Настройки», и все готово. Приятного просмотра!
Программы для Windows, мобильные приложения, игры - ВСЁ БЕСПЛАТНО, в нашем закрытом телеграмм канале - Подписывайтесь:)