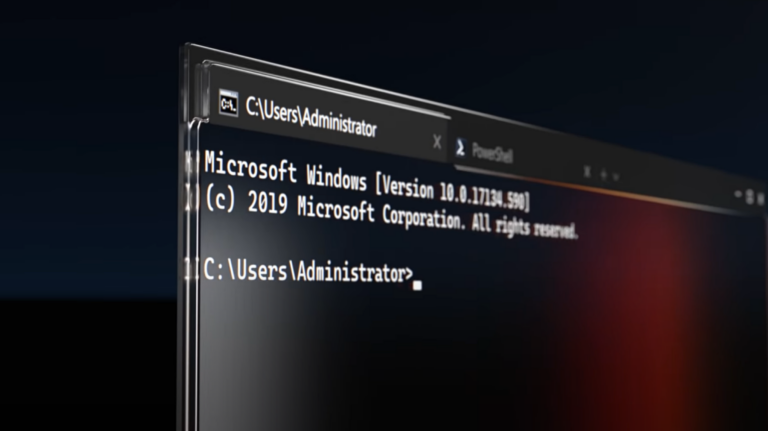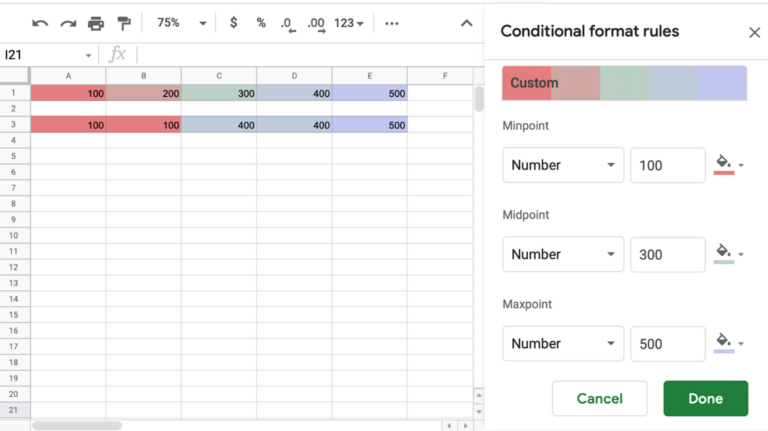Как использовать tmux в Linux для многозадачности терминала – CloudSavvy IT

tmux, сокращение от терминального мультиплексора, – это утилита командной строки, которая значительно упрощает работу с терминала. Это позволяет вам разделить окно терминала на множество панелей, которые будут сохраняться в нескольких сеансах SSH.
Установка и использование tmux
tmux можно установить из диспетчера пакетов для большинства дистрибутивов. Для систем на основе Debian, таких как Ubuntu, это будет:
Программы для Windows, мобильные приложения, игры - ВСЁ БЕСПЛАТНО, в нашем закрытом телеграмм канале - Подписывайтесь:)
apt-get install tmux
Это также доступно на заваривать, сторонний менеджер пакетов для macOS с brew install tmux.
После его установки вы можете начать работу, введя команду tmux. Однако при этом запускается сеанс со случайным именем, поэтому вы можете создать новый именованный сеанс с помощью tmux new:
tmux new -s [name]
Это займет ваше окно терминала, и вы увидите новую панель команд внизу. Теперь вы работаете внутри tmux во вновь созданном сеансе. Этот сеанс действует так, как если бы вы открыли новое окно терминала или новый сеанс SSH и оставили его запущенным на рабочем столе, за исключением того, что он работает без окна и за кулисами. tmux позволяет подключиться к нему. По сути, tmux – это среда рабочего стола для терминального мира.
Если вы закроете фактическое окно терминала, этот сеанс tmux будет продолжаться до тех пор, пока вы не завершите его вручную (или не перезапустите систему). Точно так же он работает при подключении к удаленному серверу; все, что вы запускаете, будет сохраняться до тех пор, пока вы не завершите сеанс.
Чтобы завершить сеанс, вы можете запустить команду выхода или нажать Control + A, Control + D. Вы увидите «exited» в главном терминале при выходе из tmux.
Однако чаще вы просто хотите отключиться от сеанса и оставить его запущенным на сервере. Для этого вам нужно нажать сочетание клавиш префикса tmux, которое по умолчанию является Control + B, а затем нажать клавишу «D». Вы увидите «Отключено от сеанса» в главном терминале, когда tmux завершит работу.
Чтобы повторно подключиться к сеансу, используйте:
tmux a -t [name]
Команда «a» – это сокращение от attach-session, что позволяет сэкономить некоторые нажатия клавиш. Кроме того, вы можете использовать ярлык # для подключения к последней созданной сессии:
tmux a #
Чтобы просмотреть все сеансы, вы можете запустить:
tmux ls
Будет отображено имя сеанса и текущее количество окон. Убедитесь, что вы еще не подключились к сеансу tmux при попытке подключиться к другому сеансу, поскольку рекурсия по умолчанию заблокирована (и в любом случае это проблема).
Многозадачность с панелями
Панели часто используют ярлык префикса tmux, поэтому лучше его запомнить:
Ctrl + B
Перед каждой командой будет стоять префикс, чтобы tmux ее перехватил.
Чтобы создать новую панель, используйте один из двух ярлыков:
- Control + B%, чтобы разделить по вертикали
- Control + B “, чтобы разделить по горизонтали
Они разделят текущую панель по вашему выбору.

Чтобы переключаться между панелями, вам нужно ввести Control + B, а затем – клавишу со стрелкой. Вы также можете установить поддержку мыши с помощью О мой Tmux!, что позволит вам переключаться между ними.
Если вас не устраивает размер панелей, вы можете изменить их размер с помощью этих двух команд:
Ctrl + B: изменить размер панели -R 4
Control + B с последующим двоеточием открывает командную строку tmux, которая принимает более подробные команды. Здесь мы используем команду resize-pane, которая принимает направление (U – вверх, L – влево и т. Д.) И количество строк для расширения. В этом случае эта команда расширяет текущую выбранную панель на четыре строки вправо.
Tmux Windows
Если вам не нравится, как ваш терминал разделен (или вы просто хотите, чтобы приложения работали в многозадачном режиме в полноэкранном режиме), вы можете использовать окна tmux. Для работы с окнами вы можете использовать следующие команды:
- Control + B c, чтобы создать новое окно
- Control + B p для перехода к предыдущему окну
- Control + B n для перехода к следующему окну
- Control + B 0-9 для перехода к окну по порядковому номеру.
Кроме того, нажатие Control + B w вызовет интерактивную экспозицию, позволяющую вам просмотреть, какие окна вы открыли, какие команды они запускают и сколько у них панелей:

Вы можете закрыть окно в любое время с помощью команды exit, которая остановит все запущенные процессы. Обратите внимание, что это также полностью остановит tmux, если вы запустите его только с одним открытым окном.
Если окно перестает отвечать на запросы, вы можете принудительно закрыть его, нажав Control + B &, что всегда приведет к завершению запущенных процессов в этом окне.
Расширение tmux
tmux очень популярен, и за ним стоит множество плагинов, тем и поддержка сообщества. Вот несколько полезных:
Там это намного больше для tmux чем описано здесь, но основные функции относительно просты (что делает его отличной полезностью).
Программы для Windows, мобильные приложения, игры - ВСЁ БЕСПЛАТНО, в нашем закрытом телеграмм канале - Подписывайтесь:)