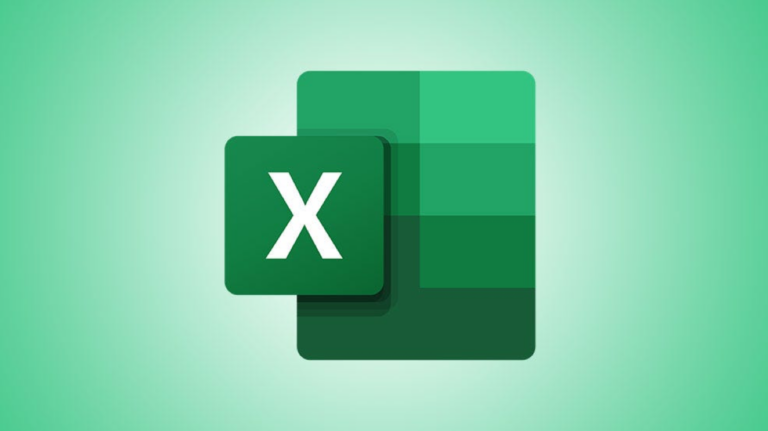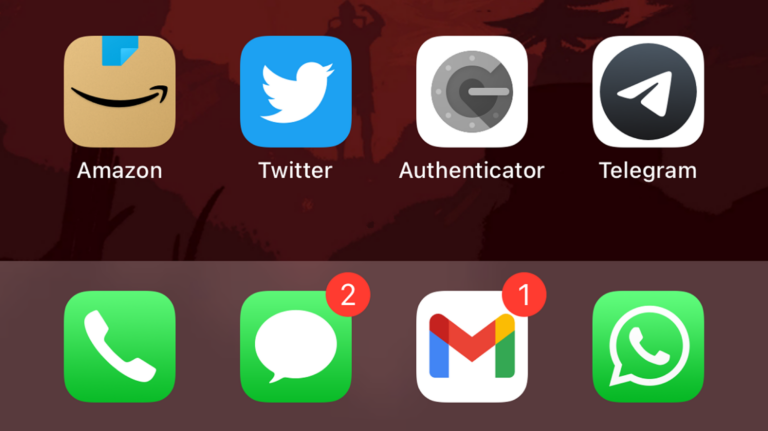Как использовать сразу несколько ориентаций страниц в Google Документах

Когда вы создаете документ, для которого можно использовать как книжную, так и альбомную ориентацию страницы, подумайте о Google Docs. Вы можете смешивать оба представления по всему документу для получения идеального формата.
Такие элементы, как таблицы, диаграммы, графики и даже изображения, часто могут лучше выглядеть в альбомной ориентации. Но это не значит, что слова, окружающие эти предметы, имеют значение. К счастью, в Документы Google была добавлена функция переключения ориентации страниц в одном документе.
Изменение ориентации страницы в Google Документах
Программы для Windows, мобильные приложения, игры - ВСЁ БЕСПЛАТНО, в нашем закрытом телеграмм канале - Подписывайтесь:)
Независимо от того, с какого представления вы начинаете свой документ, вы можете изменить любую страницу на противоположную. И эта функция достаточно гибкая, поэтому вы можете выбрать определенный элемент или текст, поместить его на отдельную страницу и изменить его вид. Вот как это работает.
Изменение ориентации всей страницы
Если у вас есть целая страница, которую вы хотите перевернуть в противоположную ориентацию, это сделать достаточно просто. Выделите все на этой странице. Перетащите курсор по тексту или выберите таблицу, диаграмму или изображение.
Щелкните выделение правой кнопкой мыши и выберите «Изменить страницу на альбомную» или «Изменить страницу на книжную» в зависимости от текущего режима просмотра.

После этого вы увидите, как страница переходит в выбранную вами ориентацию.

Изменение ориентации некоторых элементов
Допустим, у вас есть графический элемент, помещенный в середину страницы. Вы решаете, что хотите, чтобы этот элемент переворачивал представления и помещал его на отдельную страницу. Затем это позволяет вам добавлять текст на верхнюю и нижнюю страницы.
Выделите текст, таблицу, изображение или любой другой элемент, щелкните правой кнопкой мыши и выберите «Изменить страницу на альбомную» или «Изменить страницу на книжную», как указано выше.

Теперь вы автоматически создали новую страницу в центре, которая имеет вид, противоположный тем, которые были до и после. И, конечно же, вы можете переключить один или оба из них.

Изменение ориентации
Важно повторить, что при изменении ориентации страницы для определенного элемента или блока текста создается новая страница. Поэтому, если вы вернете этот элемент обратно к предыдущей ориентации и хотите, чтобы он вернулся на ту же страницу, что и раньше, вам нужно будет вручную настроить его.

Чтобы получить дополнительные советы, ознакомьтесь с нашим руководством по Документам Google для начинающих.
Программы для Windows, мобильные приложения, игры - ВСЁ БЕСПЛАТНО, в нашем закрытом телеграмм канале - Подписывайтесь:)