Как использовать скрытый видеоредактор в Windows 10

В Windows 10 есть скрытый видеоредактор, который немного похож на Windows Movie Maker или Apple iMovie. Вы можете использовать его для обрезки видео или создания собственных домашних фильмов и слайд-шоу. Вы даже можете настроить автоматическое создание видео.
Эта функция является частью приложения «Фото». Это то, что осталось от приложения Windows 10 «Story Remix», которое Microsoft анонсировала для Fall Creators Update еще в мае 2017 года.
Как обрезать, замедлить, сфотографировать или нарисовать видео
Чтобы отредактировать видеофайл, откройте его в приложении «Фото».
Программы для Windows, мобильные приложения, игры - ВСЁ БЕСПЛАТНО, в нашем закрытом телеграмм канале - Подписывайтесь:)
Вы можете сделать это прямо из проводника, щелкнув видеофайл правой кнопкой мыши и выбрав «Открыть с помощью»> «Фотографии».
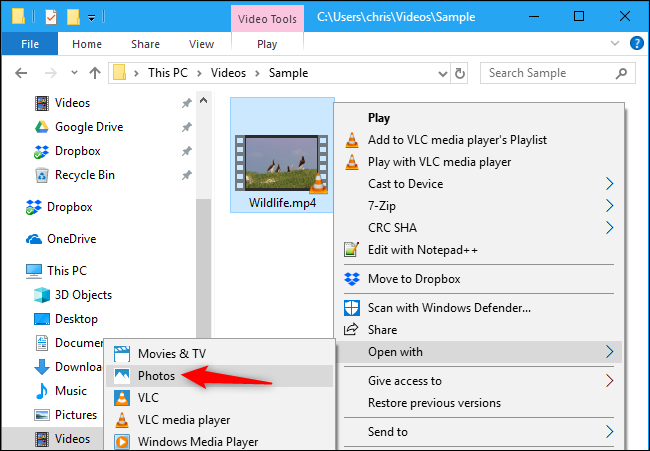
Видео откроется и воспроизведется в приложении «Фото». Чтобы отредактировать видео, нажмите «Редактировать и создать» на панели инструментов.

Вы увидите множество инструментов для редактирования видео, которые вы можете использовать. Щелкните инструмент, чтобы использовать его.

Например, чтобы вырезать часть из видео, нажмите «Обрезать» в меню.
Чтобы использовать инструмент «Обрезка», просто перетащите два маркера на панели воспроизведения, чтобы выбрать часть видео, которую вы хотите сохранить. Вы можете перетащить синий значок булавки, чтобы просмотреть, что появляется в этом разделе видео, или нажмите кнопку воспроизведения, чтобы воспроизвести выбранный фрагмент видео.
Когда вы закончите, нажмите «Сохранить копию», чтобы сохранить копию обрезанного участка видео. Чтобы остановить редактирование без сохранения изменений, нажмите «Отмена».

Приложение «Фото» помещает отредактированное видео в ту же папку, что и оригинал, с таким же именем файла. Например, мы отредактировали видео под названием Wildlife.mp4 и получили видеофайл с названием WildlifeTrim.mp4.

Другие инструменты работают аналогично. Инструмент «Добавить замедленное воспроизведение» позволяет вам выбрать более низкую скорость, а затем применить ее к части вашего видеофайла, замедляя ее.
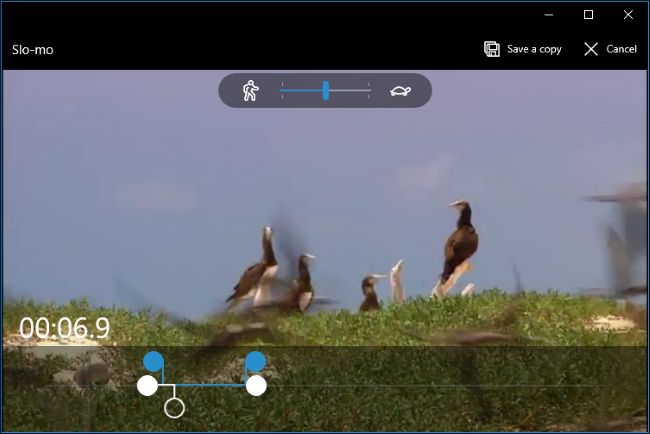
Инструмент «Сохранить фото» позволяет выбрать кадр из видео и сохранить его как фотографию. Внизу окна вы увидите кнопки «Предыдущий кадр» и «Следующий кадр», которые можно использовать для выбора определенного кадра видеофайла.

Инструмент «Рисование» предоставляет инструменты для рисования на видео. Вы можете использовать шариковую ручку, карандаш, ручку для каллиграфии и ластик и выбирать свои любимые цвета. Все, что вы рисуете, плавно появляется на экране во время видео — как будто вы это рисуете — а затем гаснет и исчезает через несколько секунд.

Параметры «Создать видео с текстом» и «Добавить 3D-эффекты» открывают более продвинутый интерфейс видеопроекта, о котором мы расскажем ниже.
Как комбинировать видео, добавлять текст и применять 3D-эффекты
Чтобы начать создание видеопроекта, вы можете щелкнуть инструмент «Создать видео с текстом» или «Добавить 3D-эффекты». Вы также можете нажать кнопку «Добавить к созданию» в верхнем левом углу при открытом видео, а затем нажать «Новое видео с музыкой».

Вы также можете начать работу с собственным видеопроектом, запустив приложение «Фото» из меню «Пуск», а затем щелкнув «Создать»> «Пользовательское видео с музыкой» на домашней странице приложения.
Обновлять: Windows 10 теперь также позволяет запускать видеоредактор из меню «Пуск». Откройте меню «Пуск», найдите «Видеоредактор» и запустите ярлык «Видеоредактор». Этот ярлык открывает список «Видеопроекты» в приложении «Фото». Чтобы быстро внести небольшие изменения в отдельные видео — например, чтобы обрезать отдельное видео, а не объединять несколько видео вместе, — вы должны открывать эти видео непосредственно в приложении «Фото» из проводника.

Опция «Автоматическое видео с музыкой» также позволяет вам выбирать собственные фотографии или видео. Приложение «Фото» автоматически объединяет их в индивидуальное видео.

Вам будет предложено добавить хотя бы одно видео или фото для создания собственного видео. Вы можете добавлять фотографии, чтобы получить слайд-шоу, или комбинировать фотографии с видео, если хотите.
Однако вы также можете просто добавить одно видео для его редактирования или несколько видео для их объединения.

Каким бы способом вы ни создавали собственный видеопроект, вы окажетесь на экране с библиотекой проектов, предварительным просмотром видео и панелью раскадровки.

Чтобы добавить одно или несколько видео (или фотографий) в свой проект, перетащите их из библиотеки проекта в раскадровку. Нажмите «Добавить фото и видео» в «Библиотеке проектов», чтобы добавить в библиотеку больше видео. Затем вы можете перетащить их на раскадровку.
Добавьте видео, и вы увидите некоторые инструменты редактирования на панели раскадровки. В дополнение к стандартному инструменту «Обрезка» вы можете изменять размер видео с помощью «Изменить размер», добавлять визуальные фильтры с помощью фильтров, вставлять текст с помощью текста, применять эффекты движения с помощью движения и вставлять 3D-эффекты с помощью 3D-эффектов.
Даже если вы просто хотите отредактировать одно видео, вы можете добавить именно это видео в свой проект, использовать различные инструменты редактирования, а затем экспортировать видео в новый файл. Или, если вы хотите объединить видео, вы можете вставить их в раскадровку и редактировать вместе.
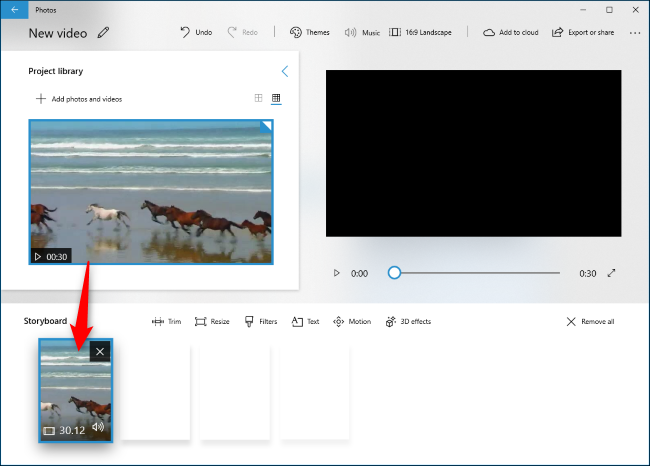
Инструменты редактирования довольно понятны. Инструмент «Обрезка» работает аналогично инструменту «Обрезка», который вы видите при редактировании отдельного видео. Инструмент «Изменить размер» может удалять черные полосы с видео, что важно, если вы объединяете несколько видеороликов с разными соотношениями сторон в один проект.
Инструмент «Фильтры» предлагает множество фильтров — от сепии до пикселей.

Инструмент «Текст» предоставляет различные стили и макеты анимированного текста, которые можно разместить в разных местах видео.

Инструмент «Движение» позволяет выбирать разные стили движения камеры для видео или фото.

Инструмент «3D-эффекты» предоставляет библиотеку 3D-эффектов, которые вы можете применить к видео: от осенних листьев и зимних снежинок до взрывов, пожаров и молний.

Вы можете применить один или несколько 3D-эффектов, и каждый из них имеет разные параметры, которые вы можете использовать для его настройки. Некоторые 3D-эффекты необходимо разместить где-нибудь в сцене, а другие применяются ко всей сцене.

На панели раскадровки вы можете щелкнуть значок динамика, чтобы выбрать уровень громкости для каждого отдельного видео. Это полезно, если вы объединяете несколько видео, и одно из них громче других.

Вместо того, чтобы настраивать каждую отдельную опцию самостоятельно, опция «Темы» на верхней панели окна позволяет вам выбирать разные темы. При этом будут выбраны фильтры, музыка и стили текста, которые работают вместе — вместе с видеороликами для предварительного просмотра, которые покажут вам, как они будут выглядеть.

Чтобы применить музыку к видео, нажмите кнопку «Музыка» на верхней панели. Приложение «Фото» включает в себя несколько музыкальных опций, из которых вы можете выбирать. Вы также можете выбрать «Ваша музыка», чтобы вставить собственный музыкальный файл.

На панели инструментов также есть кнопка «Соотношение сторон». Вы можете использовать его для переключения между альбомной и портретной ориентацией вашего видео.

Когда вы закончите, нажмите «Экспорт или Поделиться», чтобы экспортировать видеопроект в файл.
Вы также можете нажать кнопку «Добавить в облако», если хотите загрузить свой видеопроект в облако Microsoft. Затем вы можете возобновить его редактирование в приложении «Фото» на другом компьютере, на котором вы вошли с той же учетной записью Microsoft. Ваши видеопроекты появятся в разделе «Видеопроекты» при запуске приложения «Фото».

Приложение «Фото» экспортирует видео и сообщает, где оно сохранено на вашем компьютере. Приложение Photos поместило видео в папку Pictures Exported Videos на нашем ПК.

Хотя это не самый мощный видеоредактор, который вы можете получить в Windows, он удивительно эффективен, включен на все ПК с Windows 10 и может выполнять многие основные операции с довольно простым интерфейсом. Попробуйте в следующий раз, когда вы захотите отредактировать видео на ПК с Windows.
