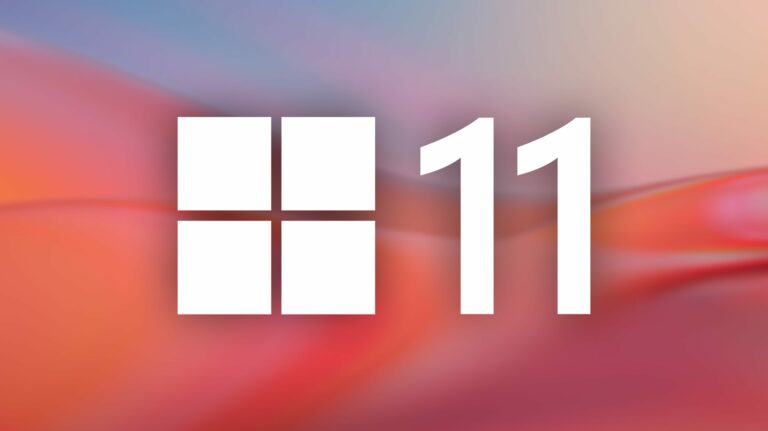Как использовать скрытый менеджер паролей Apple на iPhone, Mac, iPad и Windows

Найдите параметр «Пароль» в меню настроек вашего iPhone, iPad или Mac, чтобы добавлять, просматривать и редактировать записи пароля. Вы также можете использовать эту опцию для создания кодов двухфакторной аутентификации и поиска скомпрометированных паролей.
Приложение iCloud Passwords также можно запустить через iCloud для Windows.
У вас есть iPhone или Mac? Вам не нужно платить за менеджер паролей; вы можете использовать Apple бесплатно вместо этого. Этот мощный инструмент может генерировать надежные пароли, хранить учетные данные для входа и даже обрабатывать коды двухфакторной аутентификации.
Найдите пароли в приложении «Настройки»
Программы для Windows, мобильные приложения, игры - ВСЁ БЕСПЛАТНО, в нашем закрытом телеграмм канале - Подписывайтесь:)
Менеджер паролей Apple спрятан в настройках вашего устройства. Было бы удобнее, если бы это было специальное приложение, но есть несколько способов ускорить доступ.
На iPhone и iPad перейдите в «Настройки» > «Пароли». Вы также можете искать «Пароли» с помощью поиска Spotlight, потянув вниз на главном экране, чтобы открыть поле поиска. Вам нужно пройти аутентификацию, чтобы увидеть свой список паролей.

На Mac перейдите в «Настройки системы»> «Пароли». Вы можете выполнить поиск «Пароли» с помощью Spotlight, чтобы быстрее получить доступ к этой панели настроек, используя сочетание клавиш Command + пробел. Вам нужно пройти аутентификацию, чтобы увидеть список паролей.

Вы можете использовать эти элементы управления для поиска паролей, использовать кнопку «плюс» «+», чтобы добавить новые записи вручную, или использовать кнопку с многоточием «…», чтобы экспортировать или импортировать всю базу данных паролей.

Убедитесь, что пароли синхронизируются между устройствами, включив эту функцию на своем устройстве. На iPhone или iPad перейдите в «Настройки», нажмите на свое имя, выберите «iCloud» > «Пароли и связка ключей» и убедитесь, что эта функция включена.

На Mac перейдите в «Системные настройки», щелкните свое имя, выберите iCloud, затем нажмите «Пароли и связка ключей» и убедитесь, что «Синхронизировать этот Mac» включен.

Заполните и создайте пароли и данные для входа
Диспетчер паролей Apple изначально работает в iOS (или iPadOS) и macOS. Вы можете использовать его для создания и доступа к паролям в Safari и сторонних приложениях. Вы также можете добавлять, изменять и удалять учетные данные для входа вручную.
Всплывающие окна появляются в формах входа и позволяют заполнить сохраненные пароли. Вы также можете получить доступ к своим паролям на iOS, нажав значок «Пароли» (клавиша) или любые предложения, которые появляются в поле QuickType над клавиатурой.

Если у вас нет пароля и вы регистрируете новую учетную запись, iCloud автоматически сохранит ваши учетные данные в паролях iCloud. Выберите вариант «Создать надежный пароль», чтобы Apple автоматически сгенерировала и сохранила пароль для вас. Нажмите «Другие параметры…», чтобы отредактировать пароль, сделать его более сложным или выбрать свой собственный.

Хотя пароли, сохраненные в iCloud, будут автоматически заполняться и сохраняться при использовании Safari и многих сторонних приложений, это не относится ко всем сторонним браузерам (особенно в macOS). В этом случае вам потребуется вручную получить доступ к своим паролям, чтобы скопировать и вставить учетные данные для входа.
Вы можете получить доступ к «Параметры пароля» в меню «Пароли» в настройках вашего устройства, чтобы включить автозаполнение из сторонних приложений паролей и браузеров, таких как Chrome, Edge, Firefox и других.

Быстрый доступ к своим паролям с помощью Siri или ярлыков
Вы можете быстро получить доступ к паролям, используя ярлыки или спросив Siri. Это позволит вам получить доступ к паролям из строки меню на Mac, через виджет iPhone или попросив помощника Apple получить пароль для вас.
Вы можете загрузить ярлык, который работает на iOS (или iPadOS) и macOS, благодаря пользователям Reddit u/ruinthemagic и u/labratros. Это будет синхронизироваться между устройствами и работает как на мобильных, так и на настольных платформах Apple. Убедитесь, что вы включили ярлыки в строке меню Mac и знаете, как размещать триггеры ярлыков на домашнем экране iPhone или iPad и на экранах виджетов.

Ярлык приведет вас прямо к приложению «Пароли» и особенно полезен в macOS, где до него всего два клика. Вы также можете активировать его с помощью Siri («запустить ярлык паролей»), но если вы используете голосового помощника Apple, есть лучший способ.
Попробуйте запросить пароль у Siri напрямую, например: «Какой у меня пароль от Netflix?» и помощник приведет вас прямо к паролям в вашем приложении настроек и выполнит поиск «netflix», чтобы предоставить вам список соответствующих результатов.
Это, вероятно, самый быстрый способ доступа к вашим паролям, если не использовать автозаполнение в Safari, а также в iOS и macOS.
Делитесь паролями через AirDrop
Хотите безопасно поделиться паролем с кем-то? Получите доступ к паролю с помощью iPhone, iPad или Mac, затем используйте кнопку «Поделиться», чтобы открыть список ближайших устройств. При выборе места назначения получателю будет предложено принять пароль, добавив его в свою собственную базу данных паролей iCloud.
Ограничение этого до AirDrop означает, что он работает только с ближайшими устройствами Apple. Вы всегда можете поделиться паролем самостоятельно, но это представляет угрозу безопасности.
Доступ к паролям в Windows с помощью iCloud
Пароли, хранящиеся в iCloud, будут синхронизироваться с устройствами Windows через специальное приложение Windows. Сначала загрузите iCloud для Windows и установите его. Вам нужно будет войти в систему со своим адресом электронной почты, паролем и предоставить код двухфакторной аутентификации с iPhone, iPad или Mac.

После того, как вы вошли в систему, включите все, что вы хотите синхронизировать с Windows, включая опцию «Пароли». Рядом с «Пароли» вы увидите варианты установки расширения браузера для Microsoft Edge или Google Chrome.

Установка этого расширения для браузера позволит вам получить доступ к сохраненным учетным данным для входа во время просмотра веб-страниц. После установки расширения вам будет предложено «Войти для синхронизации данных» в браузере.

Вернувшись в iCloud для Windows, нажмите кнопку «Применить», чтобы подтвердить свой выбор. Ваши пароли и любой другой выбор, который вы сделали, теперь будут синхронизированы. Вы также найдете приложение под названием «Пароли iCloud» в меню «Пуск» — щелкните его, чтобы запустить.

Настройте Windows Hello, если вы еще этого не сделали (используя PIN-код, отпечаток пальца или распознавание лиц), затем нажмите «Войти» и используйте Hello для разблокировки паролей iCloud. Теперь в вашем распоряжении будет полный список синхронизированных паролей.

Используйте это приложение для доступа, добавления, изменения и удаления паролей по мере необходимости. Вносимые вами изменения будут синхронизироваться с iCloud и передаваться на другие ваши устройства.
В Edge или Chrome пароли будут заполняться автоматически после авторизации расширения iCloud Passwords. Вы можете использовать опцию «Управление паролями», чтобы добавлять пароли к новым учетным записям.

Используйте пароли и для двухфакторной аутентификации
Диспетчер паролей Apple также может работать как приложение для аутентификации, чтобы автоматически заполнять одноразовые коды входа для веб-сайтов, требующих двухфакторной аутентификации. Это более безопасный способ входа в систему, чем использование SMS-кода. Начните с открытия Passwords на своем iPhone, iPad или Mac, выберите ввод пароля, а затем коснитесь или щелкните кнопку «Установить код подтверждения…».

Чтобы использовать iCloud для двухфакторной аутентификации, вам понадобится QR-код или ключ настройки. Если вы не видите возможность установить код, убедитесь, что на вашем устройстве установлена последняя версия iOS, iPadOS или macOS.
Проверка паролей, которые появились в утечках
Пароли будут давать рекомендации по безопасности, чтобы вы могли защитить свои учетные записи. Это работает как на iOS (или iPadOS), так и на macOS, но не в приложении iCloud Passwords для Windows. В верхней части экрана вашего мобильного устройства или Mac вы увидите предупреждение «Рекомендации по безопасности».

Нажмите на нее, чтобы увидеть список паролей, которые были включены в утечку данных, которые легко угадать или которые вы повторно использовали между учетными записями. Вы также увидите ссылку «Изменить пароль на веб-сайте», которая приведет вас прямо на веб-сайт, где вы сможете внести изменения.
Лучший менеджер паролей для пользователей Apple
Если вы полностью погружены в экосистему Apple и используете iPhone, iPad и Mac, то iCloud Passwords — отличный вариант для обеспечения безопасности ваших учетных записей. Вы можете создавать одноразовые безопасные пароли, и вам никогда не придется запоминать ни одного. Ярлыки и Siri упрощают использование этой функции, когда вам нужно проверить пароль или поделиться им вручную.
Если вы используете широкий спектр устройств, включая Android и Linux, iCloud Passwords — плохой выбор. Пользователи Windows могут справиться с пакетом Apple iCloud для Windows, но в нем отсутствуют некоторые из более продвинутых функций, таких как аутентификатор и функции обмена.
Если вам нужно что-то, что работает на любой платформе, ознакомьтесь с нашим списком лучших менеджеров паролей. Что бы вы ни выбрали, убедитесь, что вы используете менеджер паролей для создания и хранения уникальных учетных данных для входа.
Программы для Windows, мобильные приложения, игры - ВСЁ БЕСПЛАТНО, в нашем закрытом телеграмм канале - Подписывайтесь:)