Как использовать Robocopy для синхронизации файлов на диске или в каталоге в Windows
Ключевые выводы
- Команда Windows robocopy — мощный инструмент для автоматизации задач копирования и синхронизации файлов.
- Robocopy особенно полезен для резервного копирования файлов, зеркалирования дисков и каталогов, а также планирования копирования файлов.
- Перед использованием robocopy будьте осторожны, так как он не запрашивает подтверждения и может потенциально удалить или перезаписать файлы. Всегда дважды проверяйте команды командной строки перед их запуском!
Возможность синхронизировать файлы в двух местах полезна для резервного копирования, обмена файлами и поддержания порядка. Команда Windows robocopy позволяет выполнять копирование и синхронизацию файлов из командной строки, так что эти задачи можно автоматизировать и запланировать.
Что такое команда Windows Robocopy?
Robocopy (надежное копирование файлов и папок) — это инструмент командной строки, доступный в Windows, который копирует файлы из одного места в другое. Он может копировать между каталогами на одном диске или между устройствами, такими как USB-накопители и переносные диски, а также в сетевые расположения.
Когда использовать команду Robocopy
Команда robocopy — это идеальный для автоматизации рабочих процессов. Если вам регулярно приходится копировать файлы между одними и теми же местами, вы можете настроить скрипт, который будет делать все это за вас, вместо того, чтобы выполнять задачу вручную.
Программы для Windows, мобильные приложения, игры - ВСЁ БЕСПЛАТНО, в нашем закрытом телеграмм канале - Подписывайтесь:)
Это особенно полезно для выполнения задач резервного копирования, с дополнительным преимуществом, что вам не придется помнить о выполнении резервного копирования, что повышает надежность ваших практик резервного копирования. Вы можете использовать robocopy для регулярного резервного копирования ваших файлов на внешний диск или в облачное хранилище.
Как использовать команду Robocopy
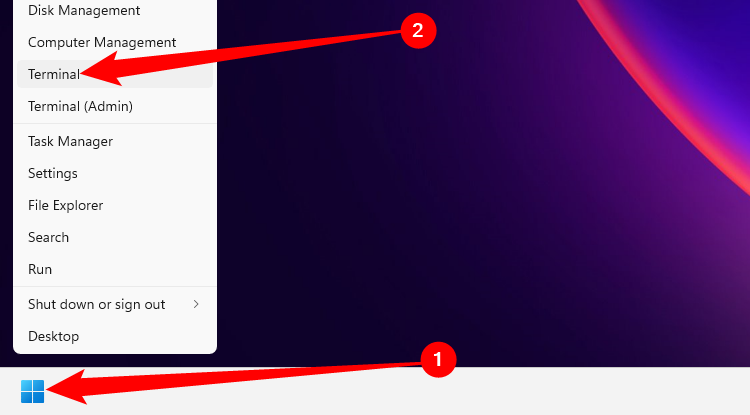
Чтобы использовать команду robocopy, вам нужно открыть командную строку Windows или Powershell. Вы можете сделать это, щелкнув правой кнопкой мыши по меню «Пуск» и выбрав либо Windows Terminal, либо Powershell.
Команда robocopy не имеет графического интерфейса, поэтому вы вызываете команду, указывая исходный и целевой каталоги, файлы для копирования и список параметров, которые вы хотите использовать, чтобы указать ей, как себя вести.
robocopy <ИСТОЧНИК> <НАЗНАЧЕНИЕ> <ФАЙЛЫ> <ПАРАМЕТРЫ>
Если файлы не указаны, все файлы копируются из исходного каталога в целевой. Обычно используемые параметры при использовании robocopy включают:
- /MIR зеркалирует каталоги, удаляя в месте назначения файлы, которых нет в источнике
- /MOVE перемещает файлы и каталоги, удаляя их из источника после копирования.
- /XO-файлы в источнике, которые старше, чем файлы назначения, не копируются.
- /XD Исключить каталоги, соответствующие указанному имени
- /b режим резервного копирования игнорирует разрешения файлов, которые блокируют доступ к файлам
- /l — только список файлов, не выполняя фактического копирования или перемещения (полезно для просмотра того, что будет скопировано, прежде чем вы фактически выполните команду)
- /fp показывает полные пути к файлам в выходных данных, что также полезно для наблюдения за тем, как работает robocopy, и для предварительного просмотра изменений во время пробных запусков.
Стоит отметить, что robocopy не запрашивает подтверждения перед тем, как что-то сделать. После запуска он переместит, удалит или перезапишет файлы без предупреждения, поэтому, если вы допустили ошибку в исходных или конечных путях, файлах, с которыми хотите работать, или в любых предоставленных параметрах, данные могут быть безвозвратно утеряны. Поэтому тщательно проверяйте команду перед ее запуском, тестируйте ее и, конечно же, сначала сделайте резервную копию файлов в безопасном месте!
Как создать зеркальное отражение (точную копию) с одного диска или каталога на другой
Чтобы продемонстрировать работу robocopy, эта команда копирует все файлы с диска D:\ (источник) на диск M:\ (назначение) на вашем компьютере.
robocopy D:\ M:\ /XO /XD «`$Recycle.Bin» «Информация о системном томе»
Команда /XO сообщает robocopy не копировать файлы в источнике, которые старше, чем файлы в месте назначения. Это экономит время при повторном запуске команды позже, чтобы скопировать только измененные файлы.
Команда /XD используется для исключения из копирования каталогов «$Recycle.Bin» и «System Volume Information». Это специальные каталоги Windows, в которых хранятся файлы, которые вы удалили (но еще не очистили корзину), и информация о диске. Ни один из этих каталогов не содержит файлов, которые нужны пользователю, и они часто вызывают ошибки при попытке их копирования, поэтому обычно лучше не включать их в операции копирования.
Обратите внимание на использование обратной кавычки (`) перед символом доллара в пути к каталогу Recycle Bin. Это экранирующий символ, который предотвращает ошибочную интерпретацию символа доллара как переменной.
Поскольку эта команда предназначена для резервного копирования, она не использует параметр /MIR для создания зеркала, поскольку это приведет к удалению файлов в месте назначения, которых нет в источнике, что сделает невозможным их восстановление в случае случайного удаления.
Скрипт копирования файлов в Windows с помощью Robocopy
Написать скрипт robocopy так же просто, как скопировать команду robocopy в пакетный файл или скрипт Powershell.
Планирование автоматического запуска Robocopy
Планировщик задач Windows позволяет автоматически запускать программы и команды в указанную дату/время, с интервалом или по расписанию. Вы можете создать запланированную задачу для запуска вашего пакета или скрипта Powershell, содержащего вашу команду robocopy.
А как насчет команд Xcopy и Copy?
Xcopy — это еще одна встроенная команда копирования файлов Windows, которая (вместе с командой copy для копирования отдельных файлов) существует уже очень давно (с 1980-х годов!). Хотя xcopy по-прежнему используется многими людьми в своих скриптах для копирования нескольких файлов, она больше не является лучшим инструментом для копирования файлов. Хотя robocopy не заменила xcopy как таковую, поскольку xcopy по-прежнему доступна в Windows, robocopy быстрее, надежнее и предоставляет больше возможностей, чем xcopy. Она выполняет ту же работу, и делает это лучше.
Robocopy — надежный инструмент для копирования файлов, но он может оказаться не лучшим вариантом для неопытных пользователей, поэтому прежде чем приступить к написанию собственных скриптов резервного копирования, рассмотрите другие, более удобные для пользователя варианты. Если ваша цель — сделать резервную копию всего компьютера, вы можете создать полный системный образ вашей системы Windows и всех файлов, чтобы вы могли восстановить все в случае аварии.
Резервное копирование — это самое важное, что вы можете сделать, чтобы предотвратить дорогостоящую (или досадную) потерю данных. Потеря важной работы или семейной коллекции фотографий безвозвратно — это не то, что кто-то хочет пережить, поэтому у вас должна быть хорошо продуманная стратегия резервного копирования. Вы должны убедиться, что файлы, которые вы хотите сохранить, надлежащим образом резервируются в двух безопасных местах: копия на втором устройстве, например, на переносном жестком диске или USB-накопителе, и еще одна, сохраненная на надежном онлайн-сервисе резервного копирования.
Программы для Windows, мобильные приложения, игры - ВСЁ БЕСПЛАТНО, в нашем закрытом телеграмм канале - Подписывайтесь:)
