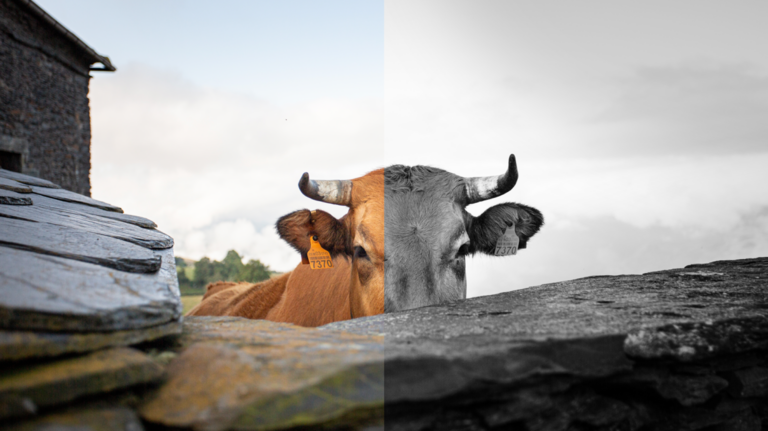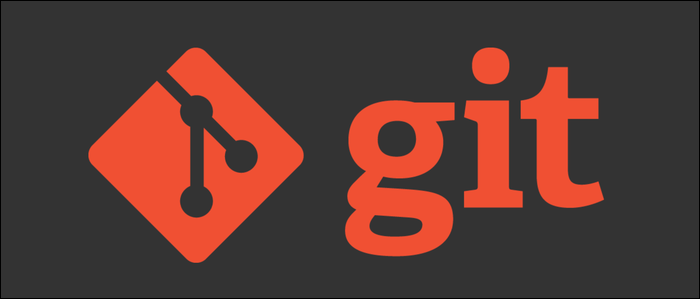Как использовать ленту в Microsoft OneNote

Подобно каналу, который вы видите при входе в приложение социальной сети, Microsoft предоставляет этот инструмент в OneNote. Канал в OneNote объединяет заметки, показывает изменения страниц и позволяет добавлять заметки в одном удобном месте.
О вашей ленте в OneNote
Вот несколько вещей, о которых следует помнить при использовании ленты OneNote:
- Эта функция доступна в OneNote для Windows 10, OneNote для настольных ПК, OneNote в Интернете и OneNote для Android.
- Канал синхронизирует заметки, связанные с одной и той же учетной записью Microsoft, включая OneNote, Samsung Notes и Sticky Notes на всех ваших устройствах.
Откройте ленту в OneNote
Программы для Windows, мобильные приложения, игры - ВСЁ БЕСПЛАТНО, в нашем закрытом телеграмм канале - Подписывайтесь:)
К счастью, вы можете просмотреть свой канал в OneNote простым нажатием кнопки. В правом верхнем углу окна или экрана OneNote щелкните значок «Открыть канал».

С правой стороны отобразится панель каналов, на которой будут показаны последние изменения и добавления.

Как использовать ленту OneNote
Хотя канал в OneNote – отличное место для просмотра последних элементов, он предлагает больше, чем просто быстрый просмотр заметок. Вы можете переключаться между учетными записями, создавать и редактировать Sticky Notes, открывать страницу OneNote или Samsung Note, а также выполнять поиск или фильтровать.
Сменить учетные записи Microsoft
Если у вас есть несколько учетных записей Microsoft, которые вы используете с OneNote, вы можете легко переключаться между ними в ленте.
В верхней части панели каналов щелкните свою текущую учетную запись, чтобы отобразить раскрывающийся список параметров. Выберите «Выйти».

Когда панель обновится, выберите учетную запись, которую вы хотите использовать, внизу или нажмите «Добавить другую учетную запись», чтобы подключить другую учетную запись Microsoft.

Создание или редактирование заметки
Добавить заметку в ленту OneNote очень просто. Нажмите «Добавить примечание» в верхней части панели.

Введите свою заметку, а затем настройте ее, если хотите. Используйте три точки в правом верхнем углу, чтобы изменить цвет, или панель инструментов внизу, чтобы отформатировать шрифт, создать маркированный список или вставить изображение.

Когда вы закончите писать заметку, щелкните стрелку в левом верхнем углу, чтобы вернуться к своей ленте.
Если вы хотите отредактировать заметку, которую видите в своей ленте, просто щелкните ее. Это откроет его на том же экране, что и при создании. После внесения изменений щелкните стрелку, чтобы вернуться к своей ленте, и ваши изменения будут сохранены.
Откройте страницу OneNote
Вы можете видеть страницы OneNote, которые вы недавно создали или редактировали, в своей ленте. И это включает страницы, над которыми вы работали в приложении OneNote на других устройствах или в Интернете.
Щелкните страницу (блок) в ленте OneNote, чтобы открыть ее. Вы также можете щелкнуть правой кнопкой мыши, чтобы скопировать ссылку на нее или удалить ее из своей ленты.

Откройте заметку Samsung
Если вы используете Samsung Notes на своем мобильном устройстве, вы можете синхронизировать их с OneNote для отображения в вашей ленте. Чтобы открыть заметку Samsung, просто щелкните ее в ленте OneNote. Когда вы закончите, нажмите «Назад» в левом верхнем углу, чтобы вернуться к своей ленте.
Поиск и фильтрация вашей ленты
Когда вам нужно найти определенный элемент в ленте, у вас есть два варианта. Вы можете использовать удобное поле поиска вверху или параметры фильтра.
Для поиска введите ключевое слово или фразу в поле поиска. Вы увидите результаты, под которыми будет выделено слово или фраза.

Для фильтрации щелкните значок «Фильтр» и выберите тип из раскрывающегося списка. Вы можете фильтровать по страницам OneNote, Samsung Notes или Sticky Notes. По умолчанию отображаются все заметки.

Когда вы закончите работу с фидом, вы можете закрыть его, щелкнув X в правом верхнем углу или кнопку «Открыть ленту» (чтобы отменить выбор) в правом верхнем углу окна или экрана.
Если вы много работаете в OneNote, канал станет для вас удобным инструментом. Вы можете быстро просматривать недавние страницы, создавать новые заметки и быстро находить то, что вам нужно.
Программы для Windows, мобильные приложения, игры - ВСЁ БЕСПЛАТНО, в нашем закрытом телеграмм канале - Подписывайтесь:)