Как использовать контролируемый доступ к папкам в Windows 11 для защиты ваших данных
В приложении «Безопасность Windows» вы найдете параметр «Контролируемый доступ к папкам». Microsoft рекомендует оставить этот параметр включенным для защиты вашей системы, но что именно это такое и как он защищает ваши данные от таких угроз, как программы-вымогатели?
Что такое контролируемый доступ к папкам?
Microsoft представила параметр «Контролируемый доступ к папкам» в Windows 10 как инструмент для защиты пользователей от атак программ-вымогателей, и он остается в Windows 11. После включения он сканирует все установленные приложения по списку известных и надежных приложений.
Если он определит, что приложение небезопасно для вашего устройства, поскольку оно может изменить важные данные, хранящиеся в защищенных папках, он заблокирует это приложение от изменения защищенных папок. По умолчанию параметр «Контролируемый доступ к папкам» защищает папки «Документы», «Изображения», «Видео», «Музыка» и «Избранное», но вы также можете добавить в защищенный список другие папки.
Программы для Windows, мобильные приложения, игры - ВСЁ БЕСПЛАТНО, в нашем закрытом телеграмм канале - Подписывайтесь:)
В отношении настройки контролируемого доступа к папкам следует отметить одну важную вещь: она не защитит ваш компьютер от вредоносных программ, которые просматривают и копируют данные. Он только блокирует изменение или удаление данных вредоносным ПО. Это означает, что если ваш компьютер заражен вредоносным ПО, оно все равно может дублировать ваши данные и отправлять их куда-либо еще.
Как включить контролируемый доступ к папкам
Чтобы включить параметр «Контролируемый доступ к папкам» в Windows 11, откройте меню «Пуск», введите «Безопасность Windows» и нажмите Enter. В приложении «Безопасность Windows» выберите «Защита от вирусов и угроз» на левой боковой панели, затем нажмите «Управление защитой от программ-вымогателей» справа.
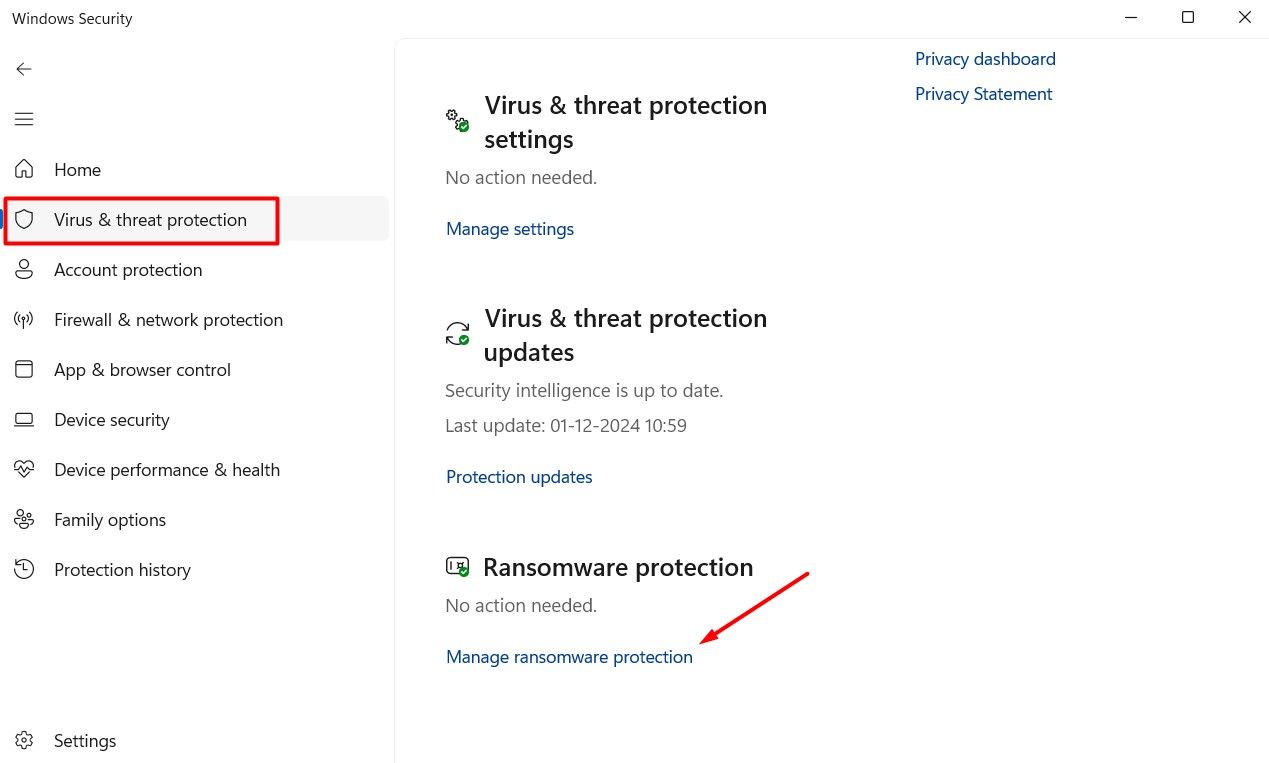
Включите переключатель «Контролируемый доступ к папкам» справа. Если появится запрос UAC, нажмите «Да», чтобы предоставить разрешение.
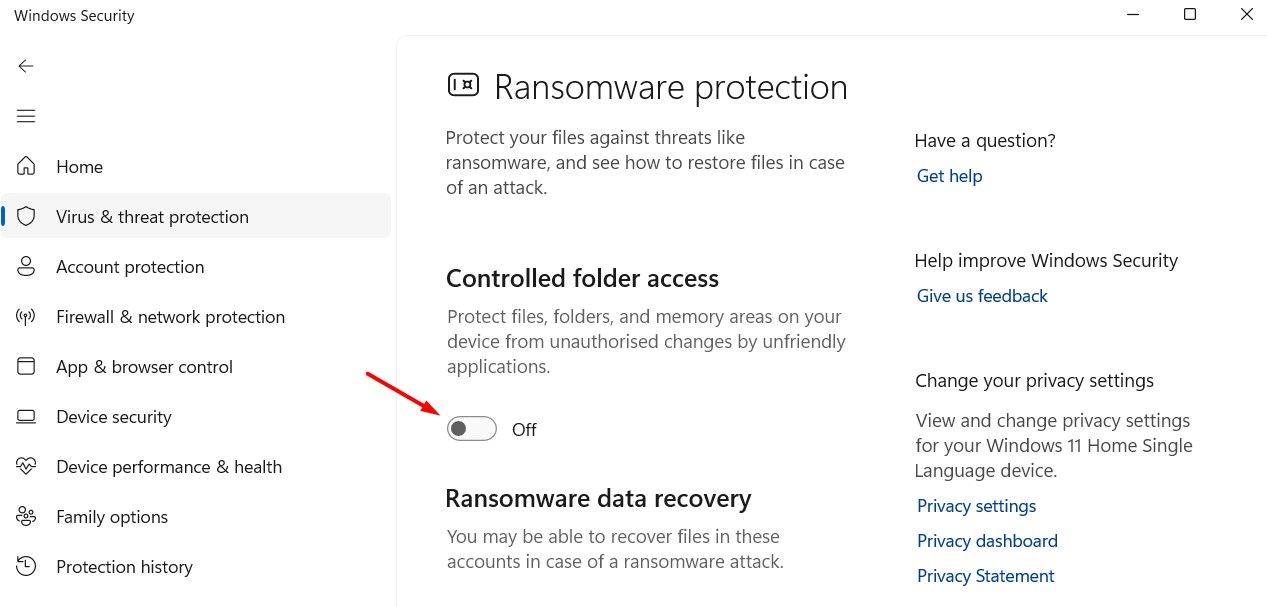
Как только этот параметр будет включен, вы увидите три новых параметра: «Блокировать историю», «Защищенные папки» и «Разрешить приложению через контролируемый доступ к папкам». Важно правильно настроить каждый из них.
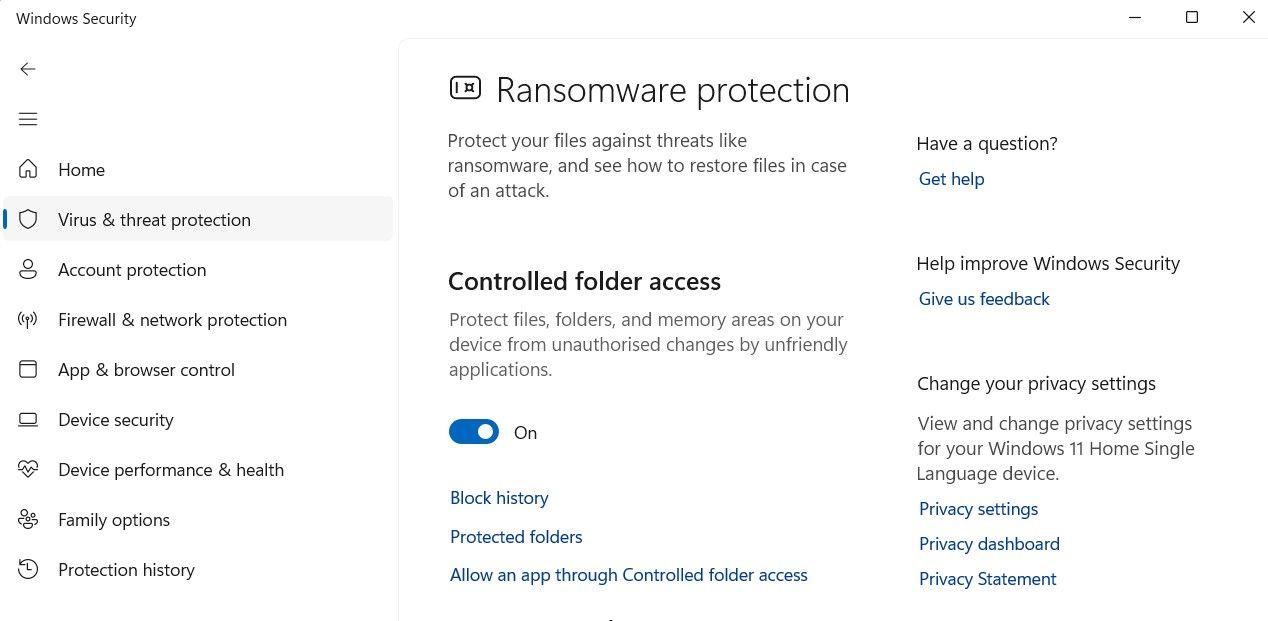
Управление заблокированными файлами
Когда вы нажмете опцию «Блокировать историю», вы найдете все файлы, которые были заблокированы, поскольку они были обнаружены как пытающиеся изменить защищенные папки. Вы также увидите уровень серьезности — низкий, средний, высокий или серьезный — рядом с именем файла, а также подробную информацию, например, когда файл был заблокирован, и имя защищенной папки.
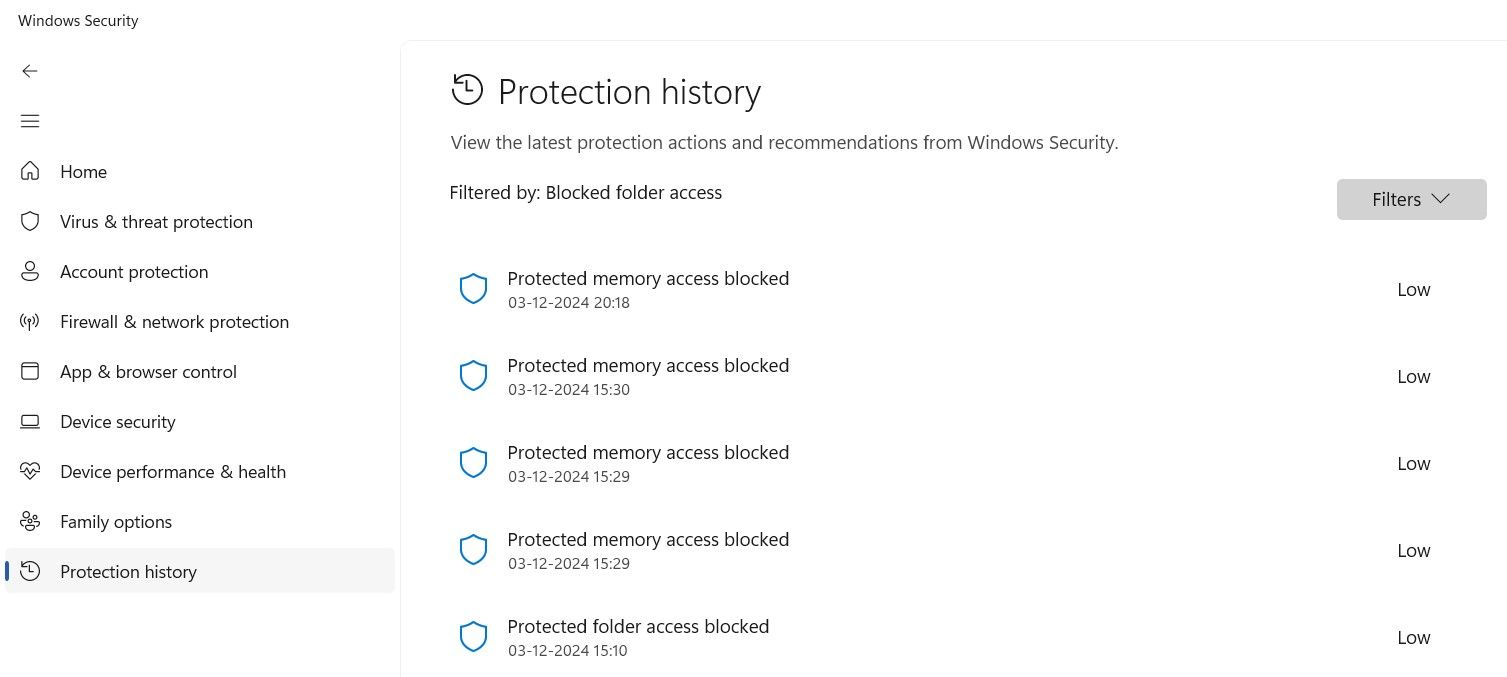
Если вы считаете, что файл безопасен для вашего компьютера и хотите обойти защиту контролируемого доступа к папкам, щелкните заблокированный файл, откройте раскрывающееся меню «Действия» и выберите «Разрешить на устройстве». Теперь вы можете попробовать запустить приложение еще раз, и оно больше не будет сталкиваться с помехами со стороны защиты контролируемого доступа к папкам.
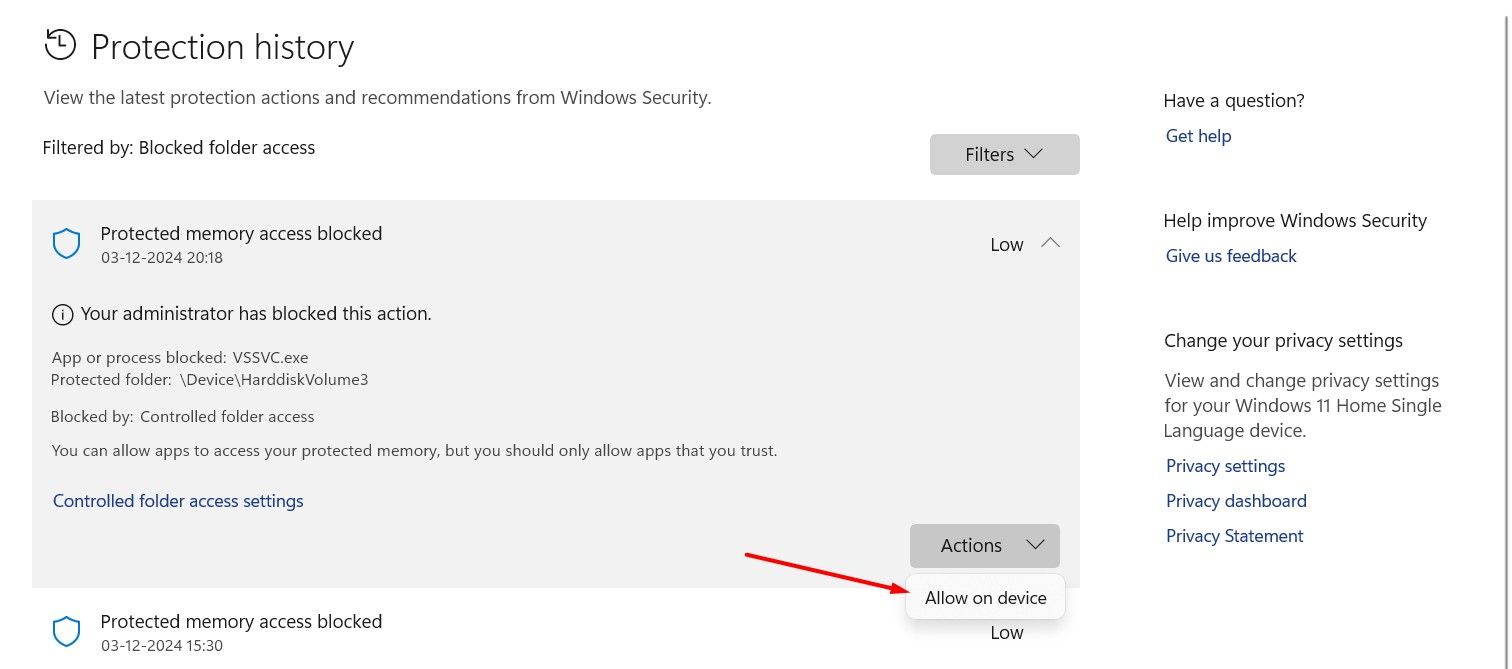
Добавить или удалить папку из списка защищенных папок
Параметр «Защищенные папки» отображает список всех папок, защищенных этим параметром. Как упоминалось выше, по умолчанию Windows защищает некоторые из своих собственных папок, таких как «Документы», «Видео» и «Изображения». У вас также есть возможность добавить в список дополнительные папки.
Чтобы добавить папку, нажмите «Защищенные папки» и подтвердите запрос UAC, нажав «Да». Затем нажмите кнопку «Добавить защищенную папку», перейдите к местоположению папки, выберите папку и нажмите «Выбрать папку».
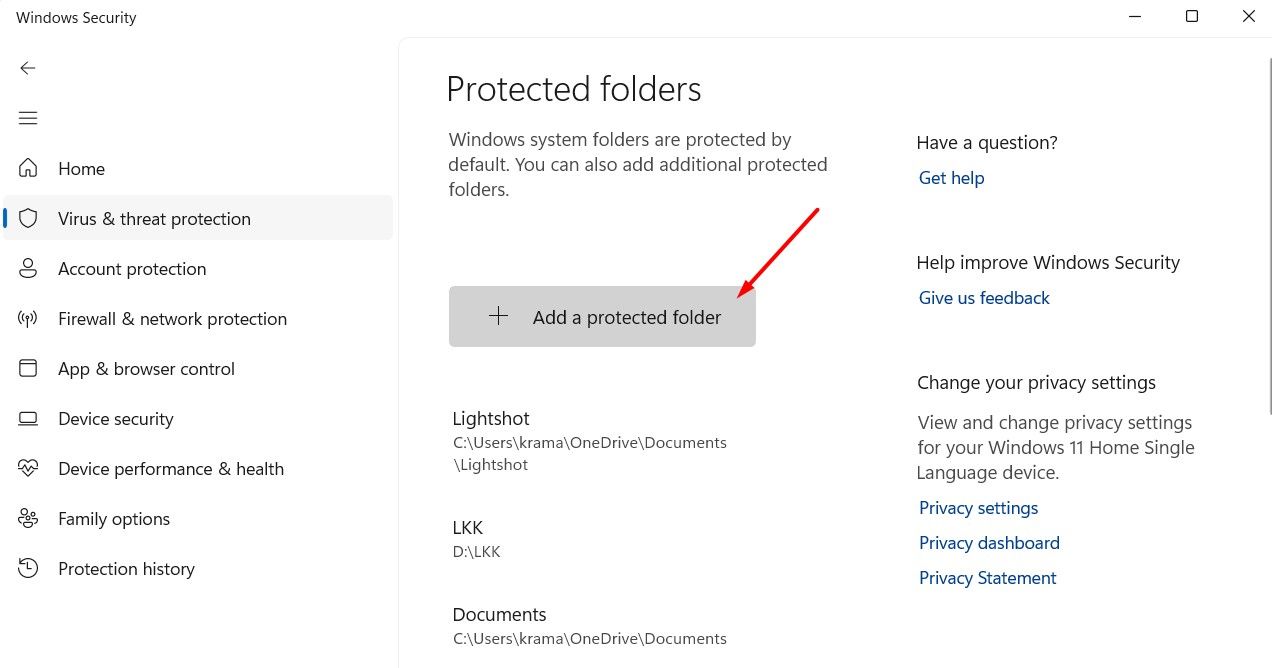
Теперь, когда приложение пытается изменить эту папку, оно будет заблокировано.
Если вы хотите удалить папку из списка защищенных папок, щелкните папку и выберите опцию «Удалить». К сожалению, вы не можете удалить собственные папки Windows по умолчанию из списка. Вы можете удалить только дополнительные папки, добавленные вами вручную.
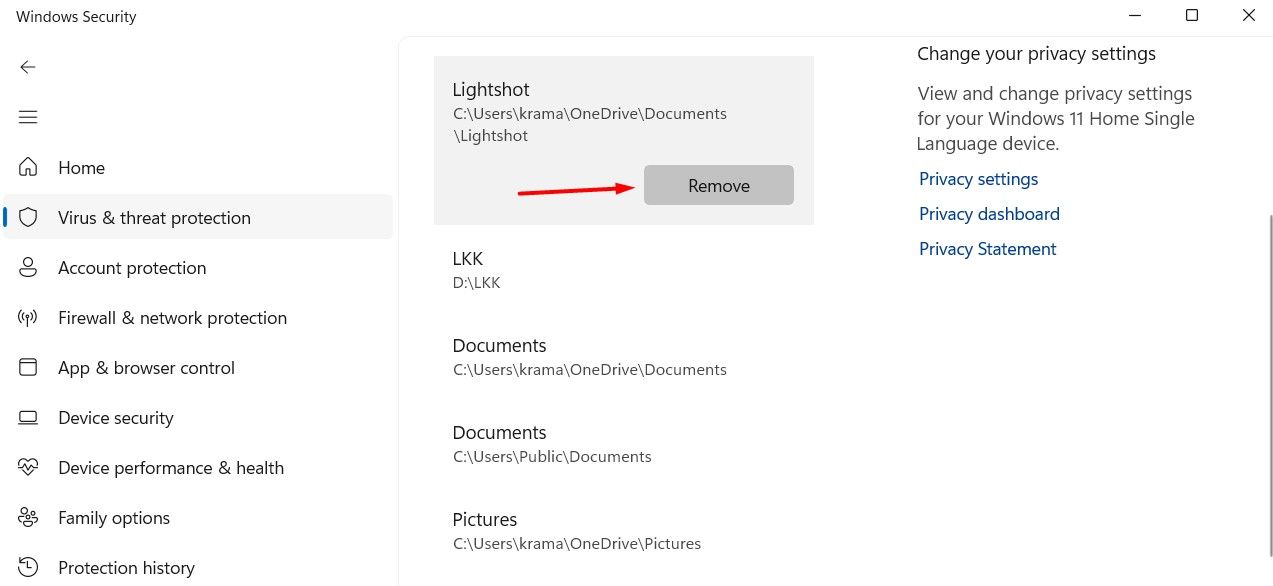
Разрешить приложениям доступ к защищенным папкам
Параметр «Разрешить приложению через контролируемый доступ к папкам» позволяет внести в белый список приложение, для которого вы не хотите ограничивать этот параметр безопасности. Это полезно, если приложению заблокировано изменение защищенных папок, но вы уверены, что это безопасно.
Кроме того, это может быть полезно, когда вы устанавливаете приложение, которому доверяете, но для правильной работы требуется изменение защищенной папки. В этом случае вы можете внести приложение в белый список, чтобы у него не возникало проблем с доступом к защищенным папкам.
Чтобы настроить эту опцию, нажмите «Добавить разрешенное приложение» и выберите «Недавно заблокированные приложения» или «Просмотреть все приложения».
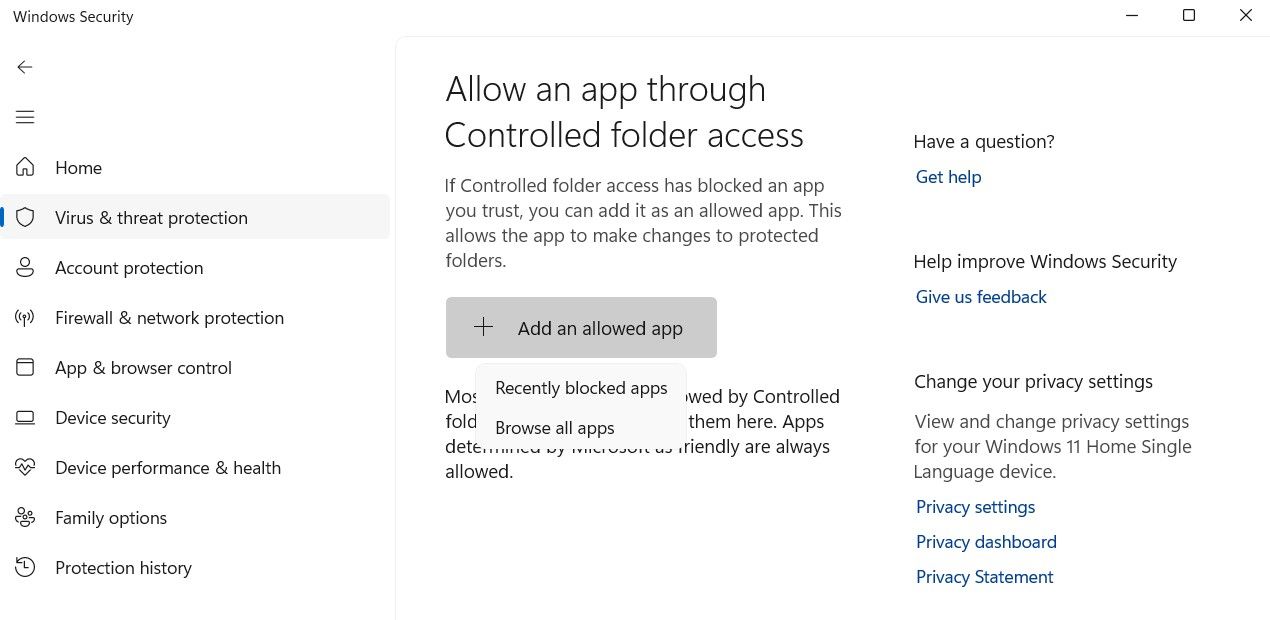
Выберите «Недавно заблокированные приложения», если приложение уже заблокировано этой настройкой, или выберите «Просмотреть все приложения», если вы хотите предварительно настроить приложение, чтобы избежать помех. Выбрав приложение, нажмите «Открыть».
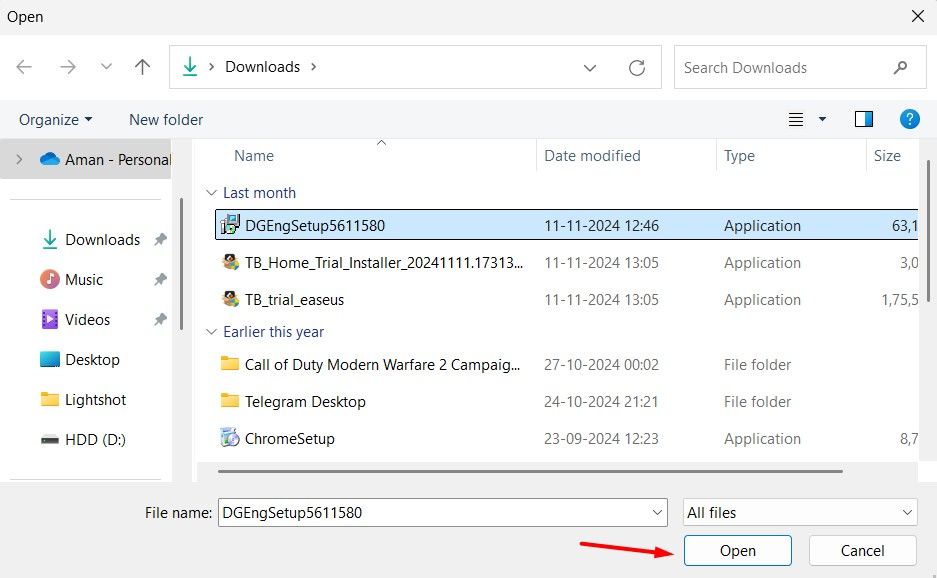
Microsoft не уточнила, как она определяет, какие приложения заслуживают доверия, а какие нет. В прошлом поступали сообщения о том, что контролируемый доступ к папкам иногда по ошибке блокирует собственные приложения Microsoft, такие как Блокнот и Paint, поэтому имейте в виду, что вам может потребоваться вручную разрешить эти приложения.
Контролируемый доступ к папкам — это один из способов защитить себя от атак программ-вымогателей. Однако, чтобы защитить ваше устройство от вирусов и других вредоносных программ, вы должны убедиться, что параметр постоянной защиты в приложении «Безопасность Windows» включен и что само приложение обновлено.
Программы для Windows, мобильные приложения, игры - ВСЁ БЕСПЛАТНО, в нашем закрытом телеграмм канале - Подписывайтесь:)
