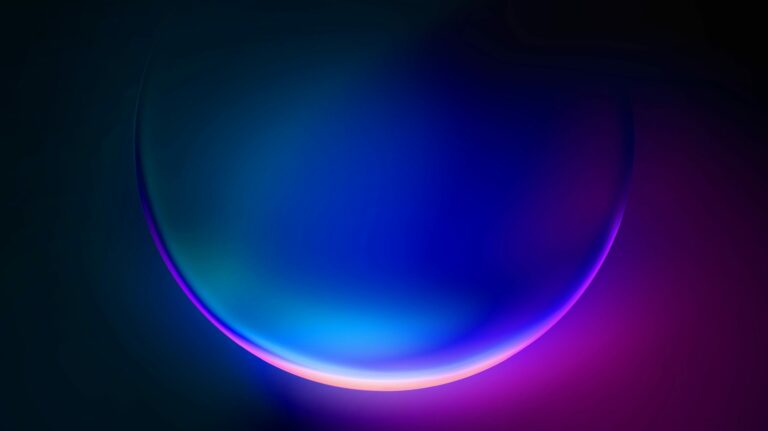Как использовать ключ безопасности с вашим iPhone или iPad (и почему)

Чтобы зарегистрировать аппаратный ключ безопасности с вашим Apple ID, откройте «Настройки» и выберите «Пароль и безопасность» > «Добавить ключи безопасности». Следуйте инструкциям на экране, после чего вам нужно будет иметь при себе ключ безопасности каждый раз, когда вы входите в свой Apple ID.
Знаете ли вы, что вы можете защитить свой Apple ID и другие службы на вашем iPhone или iPad с помощью физического ключа безопасности? Эти ключи повышают безопасность и упрощают двухфакторный вход в систему. Вот как это работает, и некоторые рекомендации для начала.
Что такое ключ безопасности?
Программы для Windows, мобильные приложения, игры - ВСЁ БЕСПЛАТНО, в нашем закрытом телеграмм канале - Подписывайтесь:)
Аппаратные ключи безопасности — это небольшие физические устройства, которые вы можете использовать для аутентификации, и они работают вместо других методов аутентификации. Фактически, большинство популярных сервисов теперь предлагают (а многие требуют) двухфакторную аутентификацию (2FA) для защиты ваших учетных записей. 2FA опирается на две вещи: что-то, что вы знаете (ваш пароль), и что-то, что у вас есть (обычно это ваш смартфон). После того, как вы ввели свой пароль, вы можете либо использовать приложение для аутентификации, чтобы получить код, либо получить код, отправленный вам по SMS.
Помимо пароля, 2FA добавляет еще один уровень безопасности. Ключи безопасности прекрасно вписываются в это уравнение, заменяя код безопасности, предоставляемый приложениями аутентификации или SMS. Вместо того, чтобы полагаться на свой смартфон, вы можете переложить эту обязанность на имеющийся у вас физический ключ.
Вы можете хранить этот ключ на связке ключей рядом с ключами от дома и машины и использовать его для аутентификации попыток входа в систему. Это устраняет риск перехвата SMS-кодов кем-то, кто «подключил SIM-карту» к вашему номеру телефона, или кем-то, у кого есть доступ к вашему смартфону и приложению для проверки подлинности.
К сожалению, это также означает, что без вашего ключа безопасности вы не сможете войти в систему. Как и любой другой ключ, которым вы владеете, ключ безопасности можно украсть (хотя любые потенциальные злоумышленники также должны знать ваш пароль, чтобы получить доступ к Счета).
Покупка правильного ключа безопасности
Для многих из нас наш Apple ID является ключом к большей части нашей цифровой жизни. Это включает в себя учетные записи электронной почты iCloud, календари, сообщения, подписки и покупки, возможность находить и удаленно стирать устройства, находить AirTags и многое другое. Возможно, это самая привлекательная учетная запись, которую вы захотите заблокировать, поэтому, если вы собираетесь купить ключ безопасности, вам, вероятно, понадобится тот, который получил благословение Apple.
Хотя любой ключ, сертифицированный FIDO, должен работать, Apple дает несколько конкретных рекомендаций, таких как YubiKey 5C NFC, который должен работать с большинством моделей iPhone благодаря функциональности NFC. Он также должен работать с большинством моделей Mac, поскольку он также оснащен портом USB-C.
Ключ безопасности NFC

Юбико – YubiKey 5C NFC
Беспроводная аутентификация с помощью YubiKey 5C NFC обеспечивает отличную совместимость с большинством моделей iPhone, iPad и Mac.
Apple также рекомендует YubiKey 5Ci (с разъемами USB-C и Lightning) и FEITAN ePass K9 NFC USB-A для пользователей, которые ограничены моделями Mac со старыми разъемами USB-A. Обратите внимание, что Apple требует от вас регистрации два ключи безопасности (один из них резервный) при защите учетной записи Apple ID, поэтому запланируйте покупку пары, если хотите использовать их для своего Apple ID.
Как защитить свой Apple ID с помощью ключа безопасности
Вы можете защитить свой Apple ID начиная с iOS 16.3 (и iPadOS 16.3 или macOS Ventura 13.2), зарегистрировав как минимум два ключа безопасности, сертифицированных FIDO. Это защитит ваш Apple ID на ряде устройств, если вы предварительно включили двухфакторную аутентификацию на вашем Apple ID. Вам нужно будет зарегистрировать два, чтобы у вас была резервная копия на случай, если вы потеряете один.
Чтобы защитить свой Apple ID с помощью ключа безопасности на iPhone или iPad, перейдите в «Настройки» и коснитесь своего имени в верхней части экрана, а затем выберите «Пароль и безопасность» > «Добавить ключи безопасности».

Вам будет предложено просмотреть устройства, на которых в настоящее время выполнен вход в ваш Apple ID, после чего вы сможете следовать инструкциям на экране, чтобы зарегистрировать свой ключ. Вы можете использовать ключи безопасности NFC (беспроводной) или Lightning с iPhone, но модели iPad с портом USB-C вместо этого могут использовать ключи безопасности на основе USB-C.
После этого вам потребуется доступ к вашему ключу безопасности и iPhone или iPad под управлением iOS (или iPadOS) 16.3, чтобы войти в систему на Apple Watch, Apple TV или HomePod. Вы не сможете войти с помощью ключа безопасности с помощью iCloud для Windows или устройств с более ранними версиями программного обеспечения, чем перечисленные выше.
Вам также потребуется использовать доверенное устройство (на которое вы уже вошли с помощью ключа безопасности) для входа в Интернет, сброса паролей или восстановления доступа к заблокированному Apple ID, добавления дополнительных ключей безопасности к вашей учетной записи или удаления ключи безопасности от вашего аккаунта.
Как использовать электронный ключ с другими приложениями
Другие сервисы (например, Google и Facebook) уже некоторое время поддерживают ключи безопасности. Вы можете войти в эти службы, используя свой ключ безопасности на iPhone или iPad, независимо от того, поддерживает ли он подключение Lightning или NFC (или USB-C). Он работает как в специальных приложениях, так и на веб-сайтах через Safari.
Вам нужно будет зарегистрировать свои ключи безопасности, используя сам сервис. Таким образом, чтобы добавить ключ безопасности для своей учетной записи Google, войдите в систему как обычно, затем перейдите к «Управление своей учетной записью Google» под своим значком пользователя, затем перейдите в «Безопасность»> «Двухэтапная проверка»> «Ключ безопасности», затем используйте кнопку «Добавить ключ безопасности», чтобы зарегистрируйте свой ключ.

Вам нужно будет сделать это для любых дополнительных услуг, которые вы хотите использовать с вашим ключом безопасности. Многие службы теперь поддерживают этот тип входа, включая Instagram, eBay и 1Password, и могут даже потребовать его. Не все сервисы совместимы со всеми типами ключей, поэтому перед покупкой вам может потребоваться провести некоторое исследование.
Когда вы входите в учетную запись, для которой требуется использование вашего ключа безопасности, вы должны получить запрос на подтверждение с помощью Lightning или NFC (и USB-C на iPad).
Пока вы защищаете свои устройства и приложения, узнайте, как повысить безопасность заблокированного iPhone, начните работу с менеджером паролей и в целом обеспечьте безопасность в Интернете.
Программы для Windows, мобильные приложения, игры - ВСЁ БЕСПЛАТНО, в нашем закрытом телеграмм канале - Подписывайтесь:)