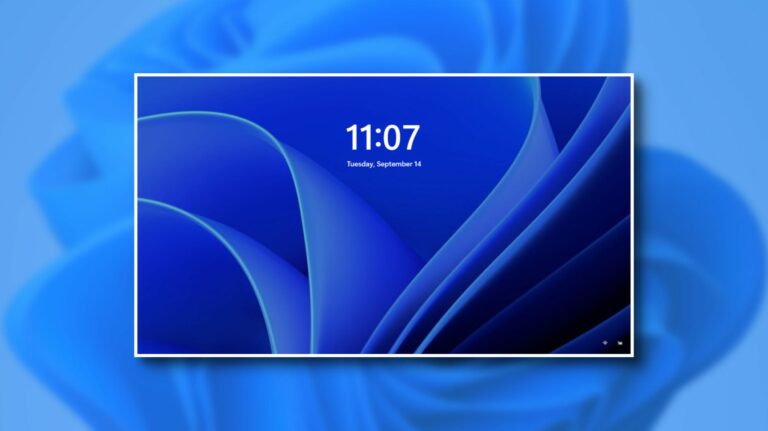Как использовать и редактировать автозаполнение форм в Firefox

Независимо от того, хотите ли вы сохранить адреса, способы оплаты или и то, и другое, вы можете ускорить ввод формы с помощью настроек автозаполнения вашего веб-браузера. Вот как настроить и использовать автозаполнение в Mozilla Firefox.
Включить автозаполнение в Firefox
Чтобы использовать функцию автозаполнения в Firefox, вы должны сначала включить ее. И, к счастью, вы можете включить его отдельно для адресов и кредитных карт. Это удобно, если вы предпочитаете не использовать его ни для одного, ни для другого.
Программы для Windows, мобильные приложения, игры - ВСЁ БЕСПЛАТНО, в нашем закрытом телеграмм канале - Подписывайтесь:)
Для начала откройте Firefox и щелкните значок меню приложения (три строки) в правом верхнем углу. В Windows выберите «Параметры», а в macOS – «Настройки».

Выберите «Конфиденциальность и безопасность» в левой части экрана настроек и прокрутите вниз до раздела «Формы и автозаполнение» справа.

Установите флажки для параметров автозаполнения, которые вы хотите использовать. Вы можете выбрать «Адреса автозаполнения», «Автозаполнение кредитных карт» или оба варианта.

Добавить детали автозаполнения
Вы можете добавить информацию в область автозаполнения в Firefox, чтобы ускорить заполнение форм в будущем. Вернитесь к тому же месту, где вы включили эту функцию, в разделе «Конфиденциальность и безопасность»> «Формы и автозаполнение».

Адреса
Чтобы добавить адрес, номер телефона или адрес электронной почты, нажмите «Сохраненные адреса», а затем нажмите «Добавить».

Вы можете ввести столько информации, сколько захотите. Это удобно, если вы хотите сохранить, например, только свое имя или адрес электронной почты.
Нажмите «Сохранить», и подробности отобразятся в вашем списке сохраненных адресов.

Добавить кредитные карты
Многие люди не чувствуют себя комфортно, сохраняя платежную информацию для использования с автозаполнением. Но если это то, что вы хотите сделать, это так же просто, как сохранить данные адреса.
Нажмите «Сохраненные кредитные карты», а затем нажмите «Добавить».

Введите данные своей кредитной карты и нажмите «Сохранить». После этого карта отобразится в вашем списке сохраненных кредитных карт.

Есть полезная настройка требовать аутентификации для автоматического заполнения данных кредитной карты. Эта функция доступна как в Windows, так и в macOS. Установив флажок для требования аутентификации, вам будет предложено ввести пароль вашего компьютера, чтобы использовать опцию автозаполнения для вашей кредитной карты.

Настройка аутентификации не является обязательной. Но если вам нужна дополнительная безопасность, рекомендуется включить ее.
Редактировать или удалять элементы автозаполнения
Если у вас изменился адрес или новая дата истечения срока действия кредитной карты, вы можете легко редактировать сохраненные элементы автозаполнения. Вернитесь в раздел «Конфиденциальность и безопасность»> «Формы и автозаполнение» и выберите «Сохраненные адреса» или «Сохраненные кредитные карты».
Чтобы отредактировать элемент, выберите его в списке и нажмите «Изменить». Внесите изменения и нажмите «Сохранить».

Чтобы удалить элемент, выберите его в списке и нажмите «Удалить». Вам не будет предложено подтвердить это действие, поэтому убедитесь, что вы действительно хотите удалить элемент, прежде чем нажимать кнопку «Удалить».

Используйте автозаполнение в Firefox
Как только вы сохраните данные в настройках автозаполнения Firefox, вам будет предложено использовать их при заполнении следующей формы.
Когда вы начнете вводить текст в поле формы, вы увидите, что параметры автозаполнения появятся в небольшом поле. Выберите элемент, который вы хотите использовать, и остальные поля заполнятся данными, которые вы сохранили.

Имейте в виду, что вы можете встретить несколько форм и обнаружить, что автозаполнение не работает. Mozilla заявляет, что некоторые типы веб-сайтов (например, финансовые) не будут использовать автозаполнение.
Если вы также являетесь пользователем Safari на своем компьютере или мобильном устройстве, вы также можете использовать, отключать или редактировать автозаполнение в Safari.
Программы для Windows, мобильные приложения, игры - ВСЁ БЕСПЛАТНО, в нашем закрытом телеграмм канале - Подписывайтесь:)