Как использовать Google Диск с файловым менеджером Android
Благодаря своей надежности Google Диск является отличным вариантом облачного хранилища, особенно для пользователей Android. Приложение Диск — это простой способ хранить файлы и управлять ими откуда угодно. Самое приятное то, что большинство устройств Android оснащены встроенным Google Диском, поэтому вам не нужно загружать приложение, чтобы начать работу.
Стандартный файловый менеджер на большинстве устройств Android работает с Google Диском, что позволяет вам управлять локальными и облачными файлами в одном месте. Это руководство покажет вам, как загружать, скачивать файлы на Google Диск и управлять ими с помощью файлового менеджера Android.
Зачем использовать Google Диск с файловым менеджером Android?
Доступ к Google Диску напрямую через файловый менеджер Android удобен, особенно если вы хотите управлять своими локальными и облачными файлами в одном месте. Нет необходимости переключаться между приложениями. Он идеально подходит для одновременной организации вещей, хранящихся на вашем телефоне и в облаке.
Программы для Windows, мобильные приложения, игры - ВСЁ БЕСПЛАТНО, в нашем закрытом телеграмм канале - Подписывайтесь:)
Благодаря интеграции файлового менеджера вы можете быстро отправлять локальные файлы на Диск, не открывая приложение Google Drive. Приложение Google Диск имеет множество более продвинутых функций, но файловый менеджер лучше подойдет, если вам нужно быстрое резервное копирование. Он хранит все в одном месте рядом с вашим локальным хранилищем.
Что следует иметь в виду
В этом руководстве рассматривается файловый менеджер Google под названием «Файлы». На многих устройствах Android, в том числе на телефонах Pixel, это приложение уже установлено, но не на всех. Например, если вы используете устройство Samsung Galaxy, у вас может быть другое приложение под названием «Мои файлы».
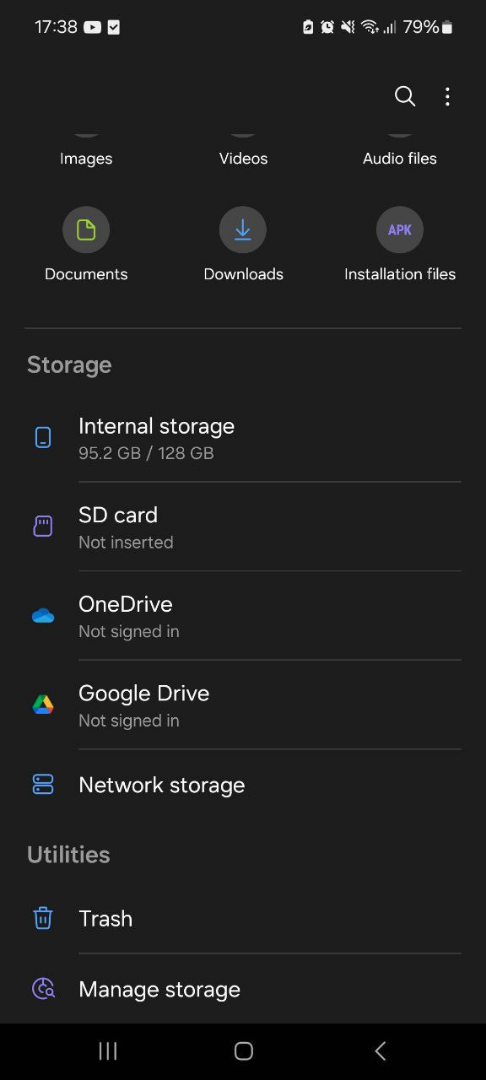
В приложении Samsung «Мои файлы» вы можете получить доступ к своему Google Диску, прокрутив вниз до раздела «Хранилище» и выбрав «Google Диск».
Доступ к Google Диску из файлового менеджера Android
Начните с открытия приложения «Файлы» (в Play Store оно называется «Файлы от Google»). Прокрутите вниз и найдите «Все хранилище» среди доступных вариантов хранилища. Если вы не видите «Диск», возможно, на вашем телефоне не установлено приложение.
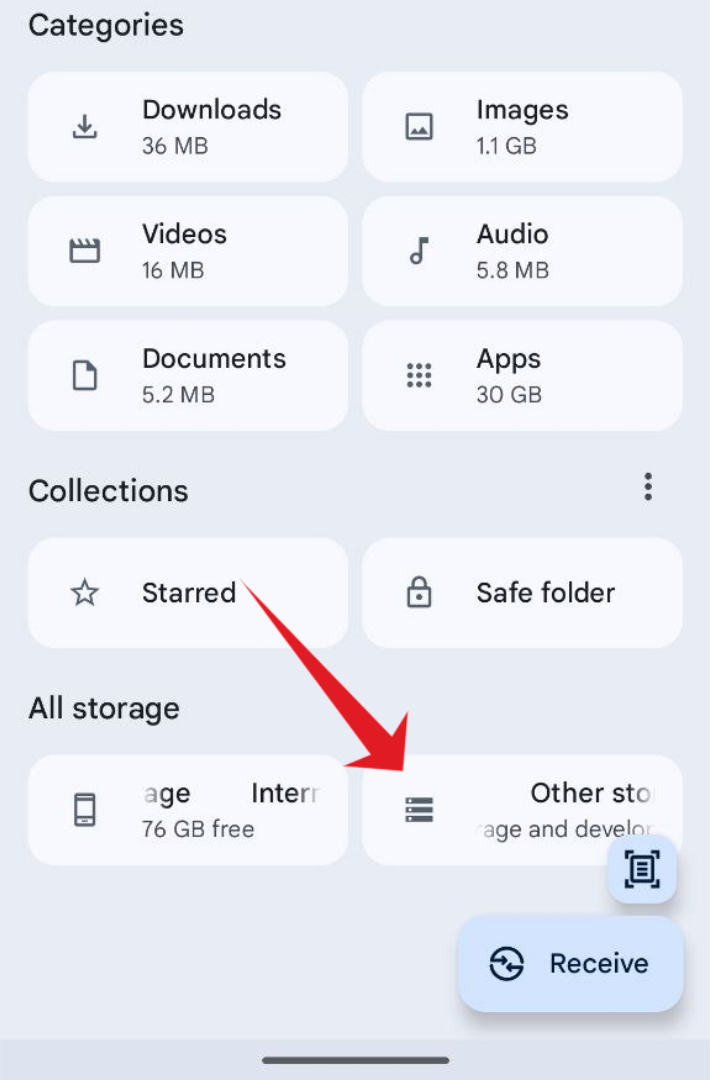
Найдя «Все хранилище», выберите его. В этой области вы можете просмотреть все доступные варианты хранения в файловом менеджере Android. Выберите «Диск», чтобы мгновенно перейти к файлам на Google Диске.
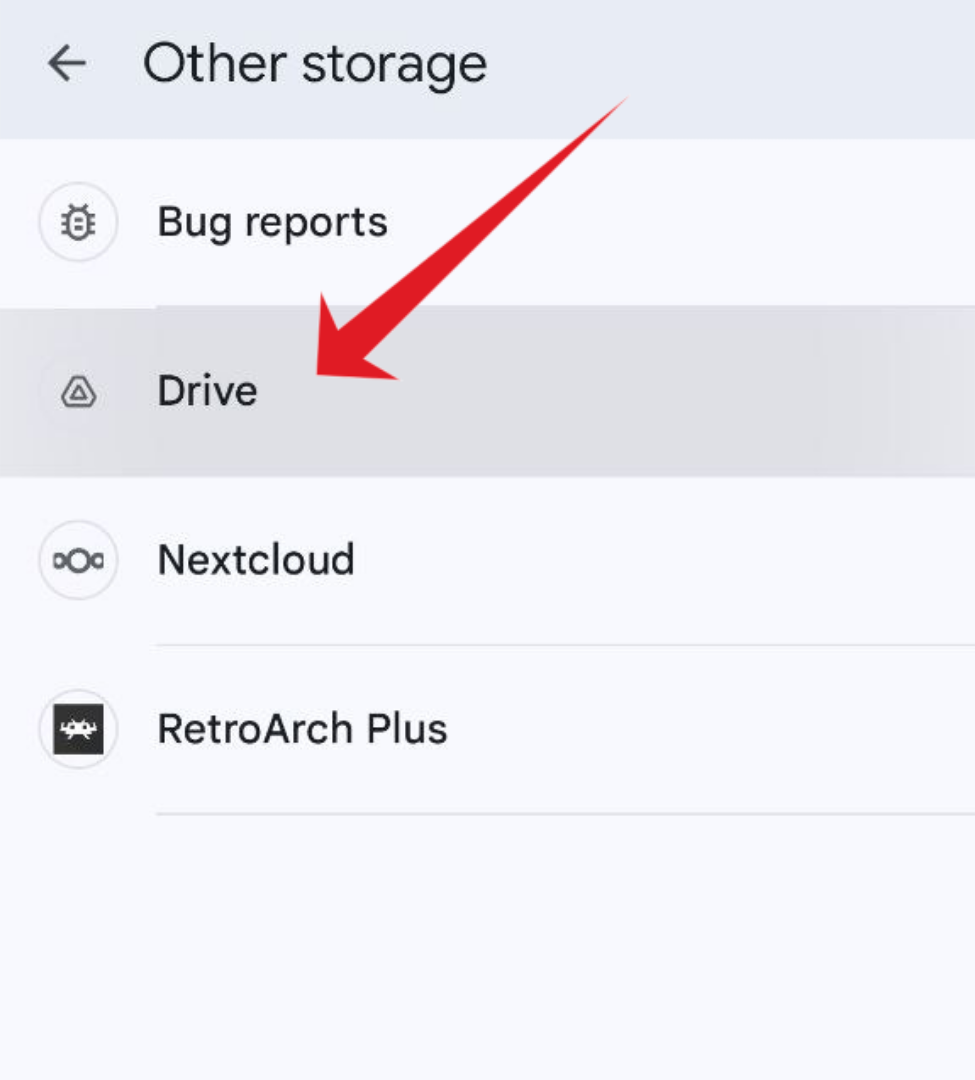
Если выбран вариант «Диск», Android напрямую запустит приложение «Диск», чтобы вы могли просматривать загруженные файлы. Однако загрузка чего-либо с Диска будет отображаться в папке «Загрузки» файлов.
Резервное копирование файлов на диск из файлового менеджера
Переносить файлы с вашего устройства на Google Диск можно быстро и легко. Чтобы загрузить что-либо, выберите контекстное меню из трех точек рядом с файлом, который вы хотите загрузить, выберите «Резервное копирование на Google Диск», выберите «ОК» во всплывающем сообщении на Диске, нажмите «Сохранить», и все готово. сделанный.
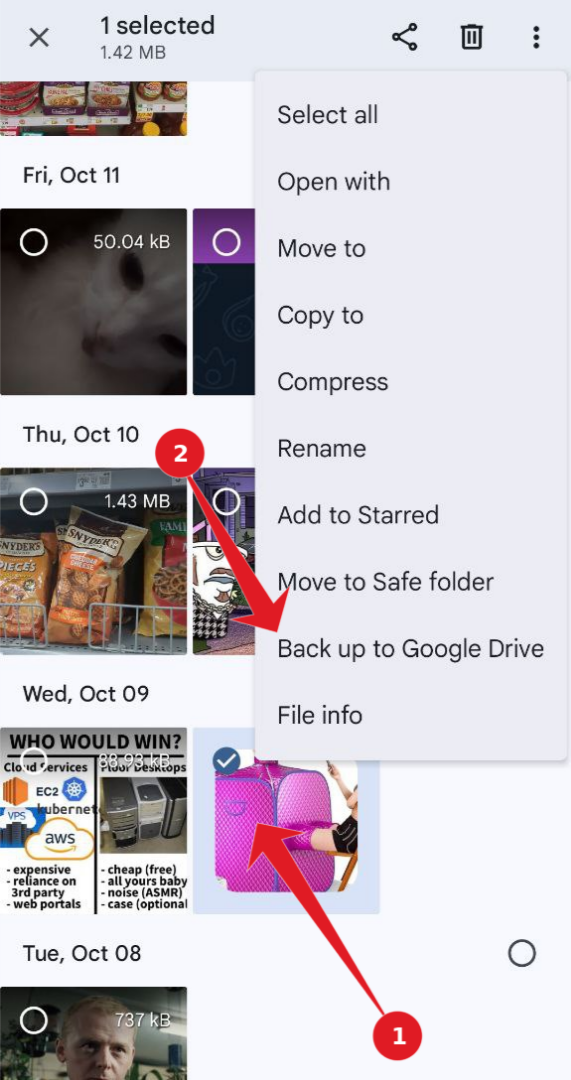
Если вам нужно загрузить несколько файлов одновременно, нажмите на все файлы, которые вы хотите загрузить. После того, как все файлы выбраны, коснитесь трехточечного контекстного меню рядом с файлом, который вы хотите загрузить, выберите «Резервное копирование на Google Диск», выберите «ОК» во всплывающем сообщении на Диске, нажмите «Сохранить» и они будут загружены на Google Диск.
Почему Google Диск и файлы Android — идеальная пара
Решение Google интегрировать Диск в приложение «Файлы» на Android — отличный выбор. Это позволяет вам легко создавать резервные копии файлов в облаке и получать к ним доступ где угодно, не переключаясь между несколькими приложениями. Итак, если вам нужно поделиться файлами со своего устройства Android в своей учетной записи Google Диска, помните, что приложение «Файлы Android» — самый быстрый и простой способ сделать это!
Программы для Windows, мобильные приложения, игры - ВСЁ БЕСПЛАТНО, в нашем закрытом телеграмм канале - Подписывайтесь:)
