Как использовать Audacity для создания звуков для вашей звуковой панели Discord
Ключевые выводы
- Audacity — это бесплатное программное обеспечение для редактирования аудио с открытым исходным кодом, которое можно использовать для легкого создания собственных звуковых клипов для Discord Soundboard.
- С помощью Audacity вы можете записать любой звук на своем рабочем столе, включая аудио из музыкальных и видеоплееров, а также видеоигр.
- Помните, что длина звуковых клипов Discord не может превышать 5 секунд. Вы можете отредактировать их в Audacity или в самом Discord при загрузке аудиофайла.
Функция звуковой панели в Discord позволяет вам воспроизводить короткие аудиоклипы во время голосовых вызовов, чтобы все участники могли их слышать. Это может быть забавным способом реагировать во время оживленных разговоров или при просмотре трансляции побед и поражений друга в видеоигре. Однако может быть сложно найти нужный аудиоклип в онлайн-базе данных звуков, но вы можете создать любой звук бесплатно с помощью Audacity.
Используйте Audacity для записи звука с вашего рабочего стола
Audacity — это приложение для редактирования и записи аудио с открытым исходным кодом, которое профессионалы используют для таких задач, как создание музыки или редактирование подкастов. После установки с официального сайта Audacity вы можете использовать его для создания коротких аудиоклипов из любого видео YouTube, трека Spotify или видеоигры на вашем ПК.
Хотя это решение отлично работает в Windows, MacOS не имеет встроенных возможностей записи звука на рабочем столе и потребует установки отдельного решения для вывода звука, например Blackhole или Loopback.
Программы для Windows, мобильные приложения, игры - ВСЁ БЕСПЛАТНО, в нашем закрытом телеграмм канале - Подписывайтесь:)
На ПК с ОС Windows откройте Audacity и назначьте аудиохост, выбрав «Настройка звука» > «Хост» > «Windows WASAPI».
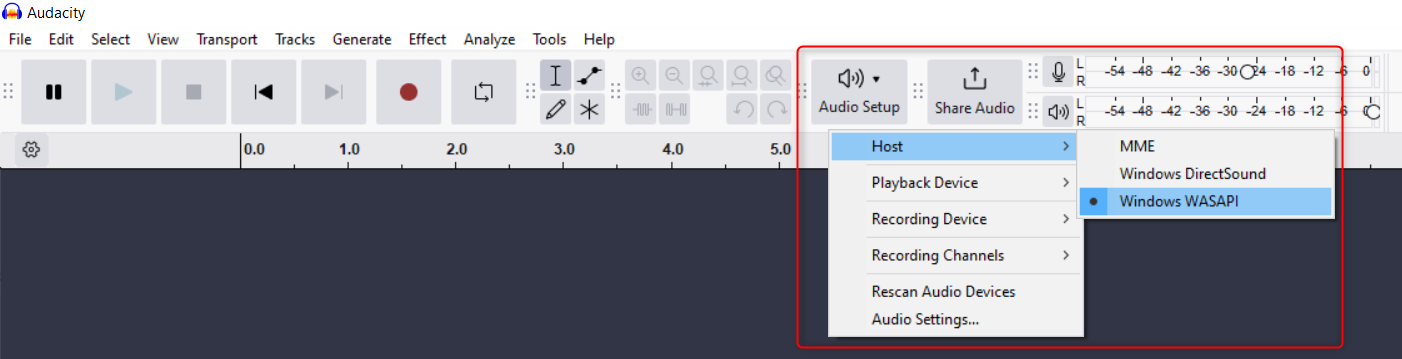
Теперь вам нужно определить, какое устройство записи вам нужно использовать. Нажмите Ctrl+Win+V, чтобы открыть аудиомикшер Windows, затем найдите устройство, указанное в разделе «Устройство вывода» с небольшой отметкой рядом с ним. Это и есть устройство вывода, которое вам нужно будет использовать.
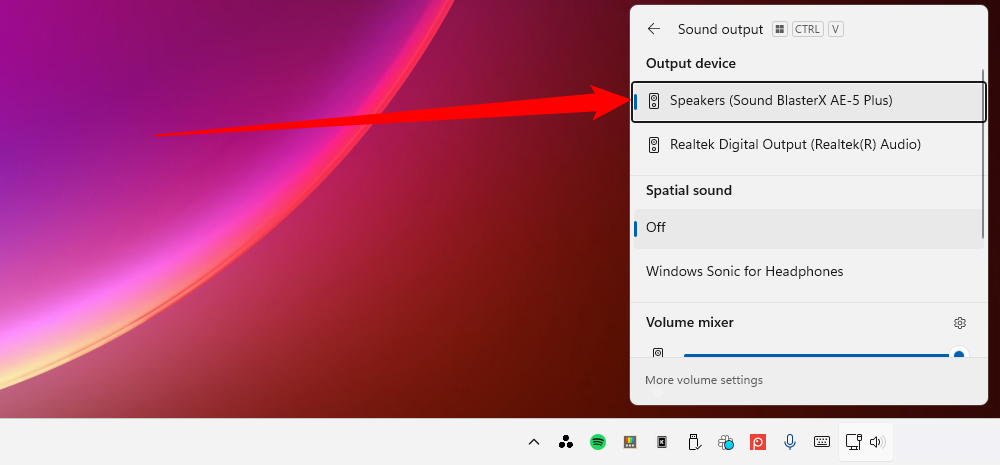
Выберите устройство, которое вы нашли в аудиомикшере, выбрав Audio Setup > Recording Device и щелкнув по вашему аудиоустройству. Выбранное вами устройство должно иметь «(loopback)» после своего имени. В зависимости от того, какое оборудование у вашего ПК, вы также можете увидеть в списке «Stereo Mix» или «What U Hear». Они также подойдут.
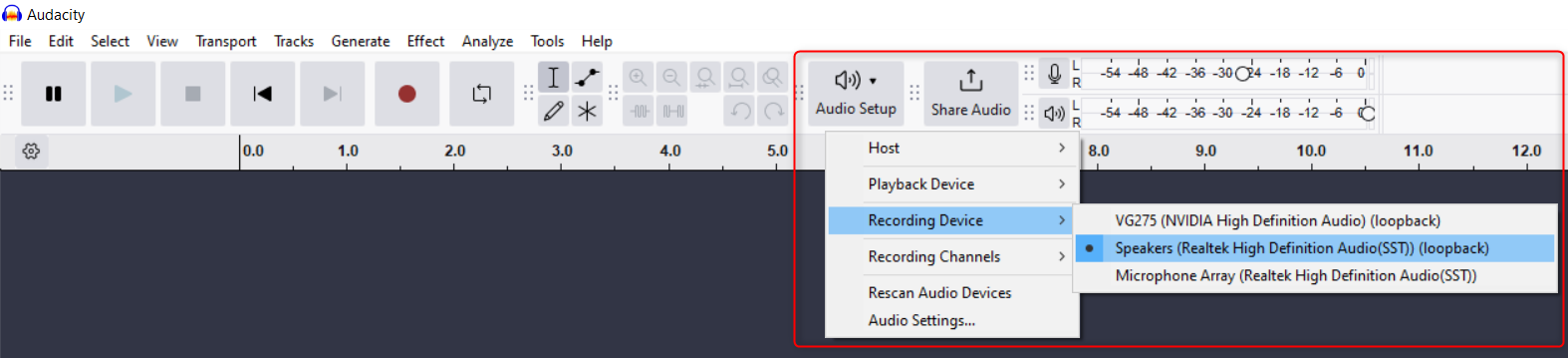
Пока воспроизводится нужный вам звук с вашего назначенного записывающего устройства, нажмите кнопку «Запись», чтобы начать создание вашего звукового клипа. Выберите «Стоп», когда закончите запись.

Если вы используете устройство Linux, вам нужно будет выбрать ALSA в качестве аудиохоста и выбрать «pulse» в качестве записывающего устройства. Pulse может быть помечен как «default» в раскрывающемся меню, если ваше устройство использует Pulse в качестве звукового сервера по умолчанию. Выберите «Start Monitoring» в Audacity. В PulseAudio Volume Control перейдите на вкладку Recording и выберите «Monitor» в раскрывающемся меню «Capture From».
Когда вы записываете аудио таким образом, Audacity будет захватывать любые и все звуки, исходящие от вашего ПК. Это означает, что вы можете захватывать звуки из любой видеоигры или музыкального проигрывателя, даже если вы все еще слушаете MP3, но это также означает, что он воля запишите звуки уведомлений и другие шумы с вашего рабочего стола и активного программного обеспечения. Перед началом записи рекомендуется убедиться, что все остальные звуки отключены.
Звуковые клипы Discord могут быть длиной не более пяти секунд. Если ваша запись слишком длинная, вы можете обрезать ее сейчас в Audacity или позже, когда будете загружать ее в Discord. Чтобы удалить разделы вашей записи в Audacity, просто щелкните и перетащите, чтобы выбрать раздел в форме волны, а затем нажмите клавишу Backspace или Delete на клавиатуре.
Когда вы будете готовы сохранить аудио, перейдите в Файл > Экспорт аудио. В следующем всплывающем окне выберите «Экспорт на компьютер». Затем вы можете выбрать имя файла, папку для сохранения файла и формат. Для загрузки файла в Discord для вашей звуковой панели важно сохранить аудио как файл .mp3 или .wav.
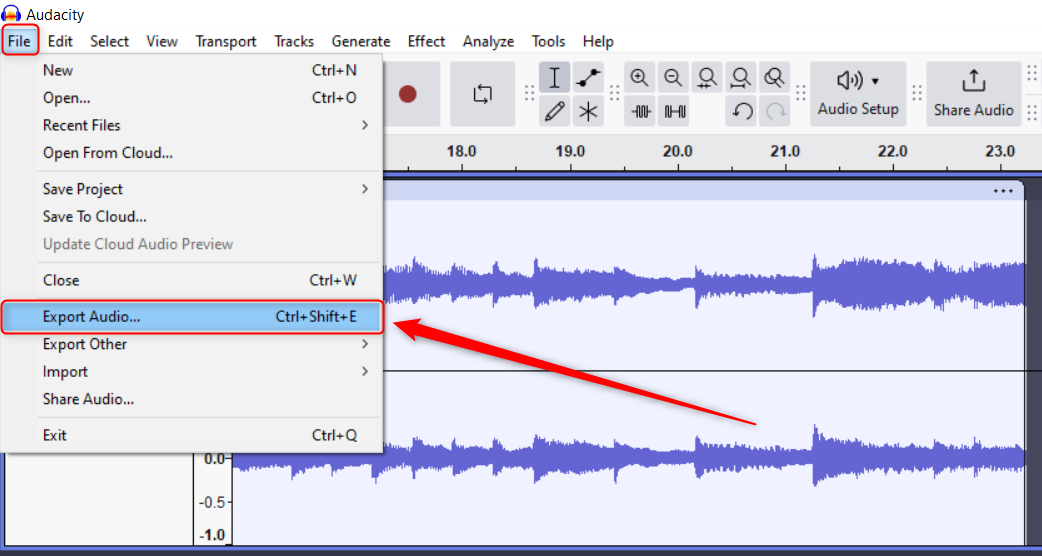
Загрузите звук на свой сервер Discord
Если вы являетесь владельцем сервера Discord или имеете разрешения Soundboard от администраторов сервера, вы можете открыть панель Soundboard, нажав кнопку Open Soundboard, когда вы находитесь в голосовом вызове. На этой панели вы увидите звуки, которые доступны вам в звуковой панели вашего сервера. Чтобы загрузить новый звук, выберите «Добавить звук».
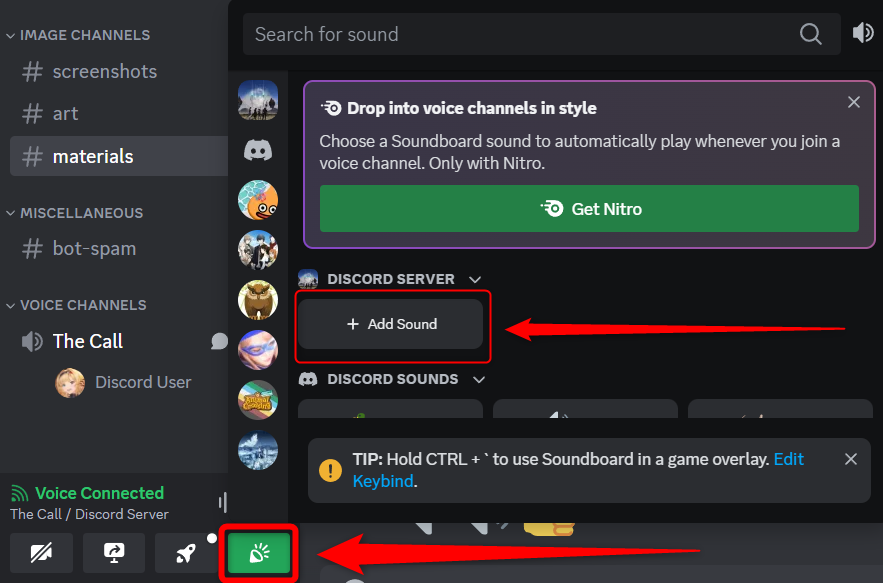
В следующем окне найдите файл, который вы хотите загрузить, перейдя в папку, в которой вы ранее сохранили свой проект Audacity. Затем вы можете дать звуку имя и связанный с ним эмодзи, а также отредактировать громкость, с которой он будет воспроизводиться при использовании его во время голосового вызова. Вы также можете отредактировать длину загруженного аудио в этом окне. Если ваш клип все еще длиннее 5 секунд, вам нужно будет обрезать его перед загрузкой.
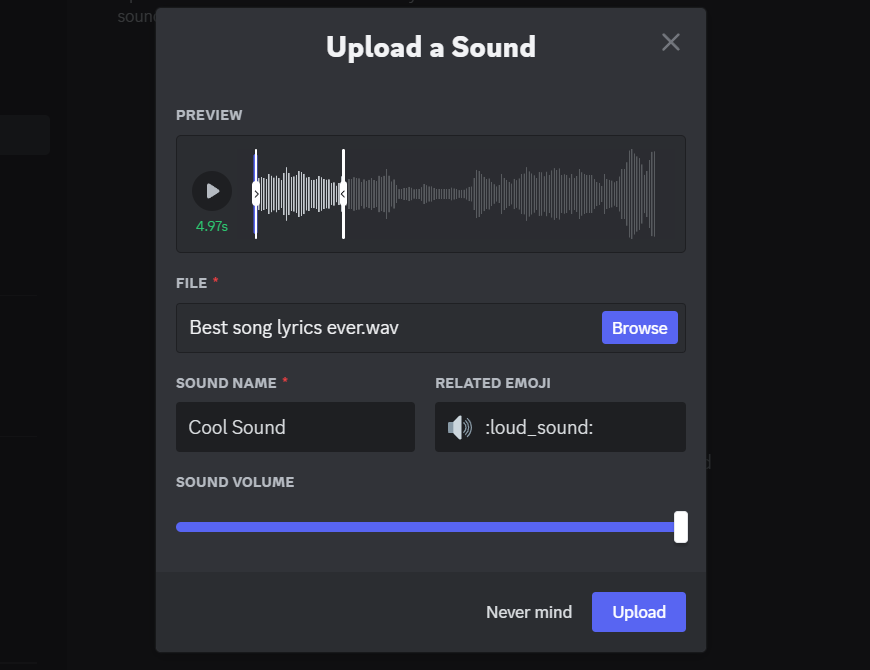
Затем вы найдете свой новый звук на панели Soundboard, которую вы открыли ранее. Попробуйте использовать его, чтобы удивить своих друзей при просмотре фильмов в Discord или настроить его как входной звук, который автоматически воспроизводится, когда вы присоединяетесь к голосовому чату!
Создание собственных клипов для использования в Discord Soundboard может стать забавным способом разнообразить ваши обычные голосовые звонки. Ваш сервер может стать идеальным социальным центром для вашей группы друзей, если вы создадите тщательно отобранную библиотеку высококачественных звуковых клипов с помощью Audacity и пригласите всех поиграть в некоторые из встроенных игр Discord. Рассмотрите возможность поделиться разрешениями Soundboard с другими участниками вашего сервера, чтобы увидеть, какие творения они могут придумать.
Программы для Windows, мобильные приложения, игры - ВСЁ БЕСПЛАТНО, в нашем закрытом телеграмм канале - Подписывайтесь:)
