Как использовать антивирус Microsoft Defender из командной строки в Windows 10
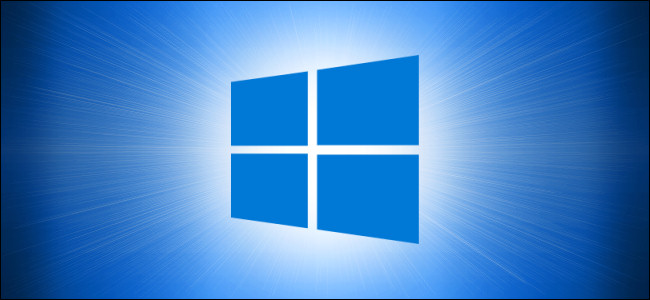
Включенный в Windows 10 антивирус Microsoft Defender, также известный как Windows Defender, имеет интерфейс командной строки. Вместо использования графического приложения безопасности Windows вы можете запустить встроенный антивирус Windows 10 из командной строки, PowerShell или терминала Windows.
Запустите быстрое сканирование на вирусы
Вы можете запустить быстрое сканирование для поиска вирусов, вредоносных программ и других угроз в некоторых распространенных местах, таких как реестр Windows и папки автозагрузки. Это сканирование обычно занимает всего несколько минут.
Программы для Windows, мобильные приложения, игры - ВСЁ БЕСПЛАТНО, в нашем закрытом телеграмм канале - Подписывайтесь:)
Чтобы использовать это сканирование, откройте меню «Пуск», найдите «Командная строка», щелкните правой кнопкой мыши утилиту и выберите «Запуск от имени администратора».

Нажмите «Да» в окне «Контроль учетных записей».
В окне командной строки введите следующее, чтобы сделать каталог антивируса Microsoft Defender вашим текущим рабочим каталогом:
компакт-диск C: ProgramData Microsoft Защитник Windows Platform 4.18 *

Примечание. Если вы сделаете другой каталог своим текущим рабочим каталогом или закроете и снова откроете командную строку, убедитесь, что вы выполнили указанную выше команду, прежде чем использовать любые другие команды антивируса Microsoft Defender.
Затем введите следующую команду и нажмите «Enter», чтобы запустить быструю проверку на вирусы:
MpCmdRun -Scan -ScanType 1

Вы увидите прогресс сканирования в реальном времени на вашем экране.
Запустите полное сканирование на вирусы
Полная проверка тщательно проверяет все файлы вашего компьютера на наличие вирусов, вредоносных программ и других угроз безопасности. Поскольку это комплексное сканирование, оно обычно занимает больше времени, чем другие сканирования.
Вы можете запустить полное сканирование, используя следующую команду в командной строке:
MpCmdRun -Scan -ScanType 2

Примечание. Если по какой-то причине вам нужно остановить сканирование, нажмите Ctrl + C на клавиатуре.
Выполните выборочное сканирование на вирусы
Вы захотите использовать выборочную проверку, когда у вас есть определенные файлы или папки, которые вы хотите проверить на наличие вирусов, вредоносных программ и других угроз. Вы также можете использовать это для сканирования файлов на внешнем хранилище, например на USB-накопителях.
Чтобы использовать это, введите следующую команду в окно командной строки и нажмите «Enter».
Обязательно замените «ПУТЬ» на путь к папке или файлу, который вы хотите просканировать. Если в пути есть пробелы, добавьте двойные кавычки до и после пути, например: «C: Users Mahesh Desktop My Files»
MpCmdRun -Scan -ScanType 3 -File ПУТЬ
Например, если вы хотите просканировать свой рабочий стол на наличие угроз, вы должны выполнить следующую команду, заменив «MYNAME» своим именем пользователя.
MpCmdRun -Scan -ScanType 3 -File C: Users MYNAME Desktop
Сканируйте файлы загрузочного сектора вашего ПК
Загрузочный сектор вашего ПК — это место, где хранится вся важная информация, касающаяся загрузки вашего компьютера. Этот сектор содержит код, запускающий вашу операционную систему.
Иногда определенные вирусы и другие угрозы атакуют этот загрузочный сектор. Когда это происходит, у вас возникают проблемы с загрузкой вашего компьютера. Вы также можете столкнуться с другими проблемами.
Если вы считаете, что ваш компьютер заражен вирусом или вредоносным ПО, стоит запустить сканирование загрузочного сектора, чтобы найти и удалить из этого сектора подозрительный контент.
Вы можете использовать следующую команду антивируса Microsoft Defender для запуска сканирования загрузочного сектора:
MpCmdRun -Scan -ScanType -BootSectorScan
Восстановить файлы в карантине
Когда антивирус Microsoft Defender обнаруживает подозрительный файл, он перемещает его в карантин. Это специальное место для хранения подозрительных файлов, и ваши файлы не могут запуститься, когда они находятся в карантине.
Если вы считаете, что антивирус по ошибке поместил файл в карантин, вы можете использовать команду для восстановления этого файла в его исходное расположение.
Для этого сначала выполните следующую команду, чтобы просмотреть список всех файлов в карантине:
MpCmdRun -Restore -ListAll

В списке отметьте имя файла, который вы хотите восстановить. Затем введите следующую команду, замените «MyApp.exe» именем файла, который вы хотите восстановить, и нажмите «Enter».
MpCmdRun -Restore-Имя MyApp.exe
Если вы хотите восстановить файл в другую папку, используйте вместо этого следующую команду. Убедитесь, что вы заменили «PATH» на путь к вашей папке, прежде чем запускать команду.
Конечно, замените «MyApp.exe» на имя файла, который вы хотите восстановить.
MpCmdRun -Restore -Name MyApp.exe -FilePath ПУТЬ
Обновите антивирус Microsoft Defender
Антивирус Microsoft Defender регулярно обновляется, чтобы обеспечить обнаружение новых вирусов и угроз. Однако вы можете заставить его найти и загрузить новые обновления в любое время.
Вы можете сделать это, выполнив следующую команду в окне командной строки:
MpCmdRun -SignatureUpdate

Он обновит описания вирусов без каких-либо запросов.
Просмотреть все доступные параметры антивируса Microsoft Defender
В дополнение к вышесказанному существует множество других комбинаций команд, которые вы можете использовать, чтобы максимально эффективно использовать этот антивирус на своем ПК с Windows 10.
Чтобы найти все доступные команды и параметры, запустите эту команду в командной строке:
MpCmdRun -h

Теперь вы профессионал, когда дело доходит до использования антивируса Microsoft Defender из командной строки.
Если вы предпочитаете графический интерфейс, ознакомьтесь с нашим руководством по использованию антивируса Microsoft Defender, в котором объясняются все графические функции этой программы.
Программы для Windows, мобильные приложения, игры - ВСЁ БЕСПЛАТНО, в нашем закрытом телеграмм канале - Подписывайтесь:)


