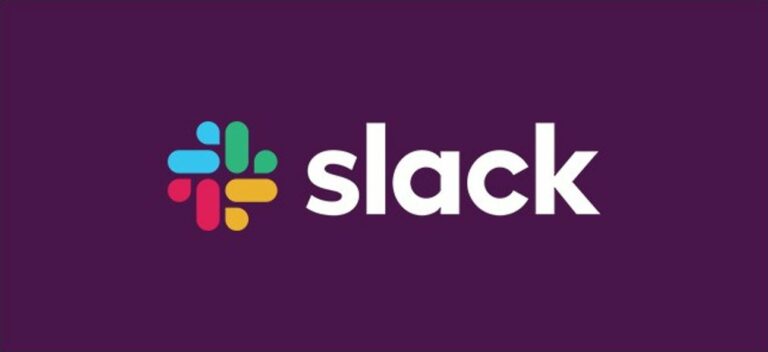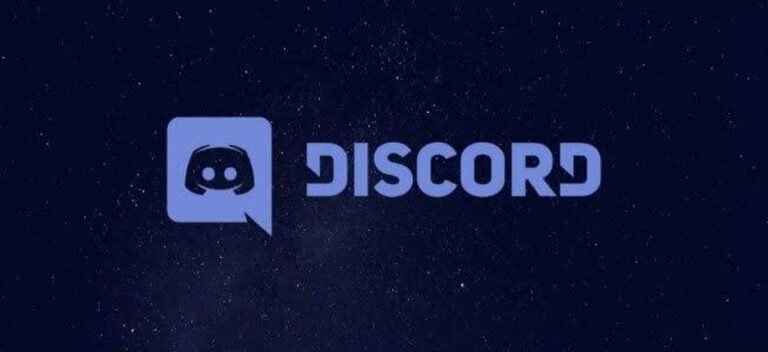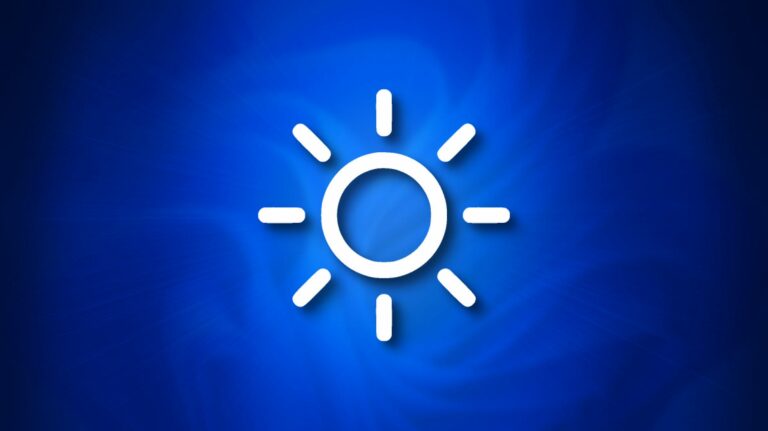Как искать в Google Документах

Когда вы ищете конкретный контент в документе, который содержит много текста, найти то, что вы ищете, в лучшем случае может быть затруднительно. К счастью, Google Docs предоставляет возможность быстрого поиска текста на компьютере и мобильном устройстве.
Поиск слов в Google Документах на рабочем столе
Программы для Windows, мобильные приложения, игры - ВСЁ БЕСПЛАТНО, в нашем закрытом телеграмм канале - Подписывайтесь:)
Сначала запустите любой браузер на рабочем столе, а затем откройте документ Google Docs, в котором есть текст. Чтобы просто найти текст, нажмите Ctrl + F (Command + F на Mac), и в правом верхнем углу окна появится поле поиска.
Введите слово или фразу, которую хотите найти, в поле поиска. Обратите внимание, что поиск не чувствителен к регистру. Количество раз, когда это слово или фраза встречается в документе, отображается справа.

Если в документе есть несколько экземпляров этого слова, Документы Google будут выделять, в каком экземпляре этого слова вы сейчас находитесь, в том порядке, в котором оно отображается в документе. Текущий экземпляр слова, на котором вы находитесь, выделен темно-зеленым, тогда как другие экземпляры слова выделены светло-зеленым.

Вы можете щелкнуть стрелку вверх или вниз справа от поля поиска, чтобы перемещаться между экземплярами слова или фразы, встречающихся в документе.

Теперь, если вы хотите заменить слово другим словом, вам нужно открыть инструмент «Найти и заменить». Вы можете сделать это, щелкнув три точки справа от поля поиска, выбрав «Правка»> «Найти и заменить» или нажав Ctrl + H (Command + H на Mac).

В окне «Найти и заменить» найдите слово, которое вы хотите найти, набрав его в текстовом поле рядом с «Найти», а затем введите слово, которым вы хотите его заменить, в текстовое поле «Заменить на».

Вы можете заменить каждое вхождение этого слова в документе, нажав кнопку «Заменить все» в нижней части окна. Или вы можете заменить выбранное слово, нажав «Заменить». Вы можете перемещаться между каждым экземпляром слова в Google Документах, нажимая кнопки «Назад» или «Далее».

В меню «Найти и заменить» также есть несколько опций, позволяющих еще больше сузить область поиска:
- Учитывать регистр: это делает слово или фразу, введенную в поле поиска, чувствительным к регистру. Например, если вы наберете Bear, он не найдет ни одного экземпляра Bear.
- Соответствие с использованием регулярного выражения: это позволяет вам использовать регулярное выражение в дополнение к обычным словам или фразам при поиске.
- Игнорировать латинские диакритические знаки: при поиске игнорируются латинские диакритические знаки. Например, если вы ищете резюме, оно все равно найдет резюме, если выбрана эта опция.
Щелкните поле рядом с каждым параметром, чтобы выбрать его.

Примечание о регулярном выражении (RegEx)
Регулярное выражение, часто называемое RegEx, представляет собой последовательность букв, цифр и специальных символов, представляющую определенный поисковый запрос. На первый взгляд может показаться слишком сложным использование RegEx, когда вы можете просто ввести слово, но RegEx открывает совершенно новый мир возможностей поиска.
Например, вы можете не только искать определенные слова или фразы с помощью RegEx, но также можете искать правила грамматики, такие как пассивный голос. Так, например, если вы учитель и хотите, чтобы учащиеся использовали активный голос вместо пассивного, вы можете использовать этот шаблон RegEx для поиска каждого экземпляра пассивного голоса в документе:
b ((be (en)?) | (w (as | ere)) | (is) | (a (er | m))) (. + (en | ed)) ([s]| .)
В нашем документе у нас есть три экземпляра пассивного залога.

Google выделит каждый случай пассивного залога в документе.

Хотя этот конкретный шаблон RegEx, очевидно, сложен, этот пример просто подчеркивает возможности RegEx. Если вы хотите узнать больше о различных шаблонах RegEx, воспользуйтесь простым поиском в Google по запросу «Шпаргалка по регулярным выражениям»Даст ценные результаты.
Поиск текста в Документах Google на мобильном устройстве
Вы также можете искать текст в Google Документах с помощью мобильного приложения на iOS или Android. Единственным недостатком является то, что некоторые функции, которые вы найдете в настольной версии, отсутствуют в мобильной версии, например, поиск с использованием шаблонов RegEx.
Для начала запустите приложение, а затем коснитесь документа, в котором хотите выполнить поиск текста.

Затем коснитесь трех точек в правом верхнем углу экрана.
![]()
В меню, которое появляется в правой части экрана, коснитесь опции «Найти и заменить».

С помощью экранной клавиатуры введите поисковый запрос в текстовое поле вверху следующего экрана. Вы можете использовать стрелки вверх или вниз для перехода между каждым экземпляром этого слова в документе.

Прямо над экранной клавиатурой вы найдете поле «Заменить на». Введите термин, которым вы хотите заменить искомый термин, а затем нажмите «Заменить», чтобы заменить текущий термин, или «Все», чтобы заменить все вхождения этого слова в документе.

Обратите внимание, что, хотя поиск не чувствителен к регистру, функция «Заменить на» чувствительна к регистру. Так что если вы введете «Медведь» и замените его на «Кошка», вы получите что-то вроде «Кот съел рыбу». Результаты не всегда такие, как вы ожидаете, поэтому обязательно все перепроверьте.
Поиск текста или использование функции «Найти и заменить» – одна из основных функций, предлагаемых в Документах Google, которые вам необходимо знать, чтобы лучше освоить приложение. Продолжайте изучать эти базовые функции, и вы сразу же станете мастером.
Программы для Windows, мобильные приложения, игры - ВСЁ БЕСПЛАТНО, в нашем закрытом телеграмм канале - Подписывайтесь:)