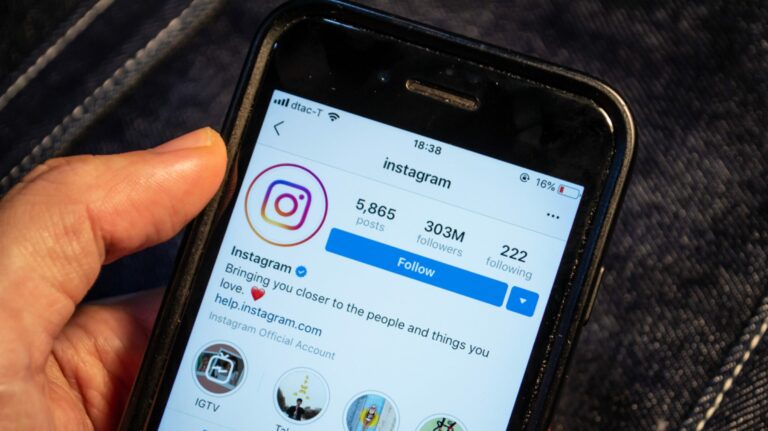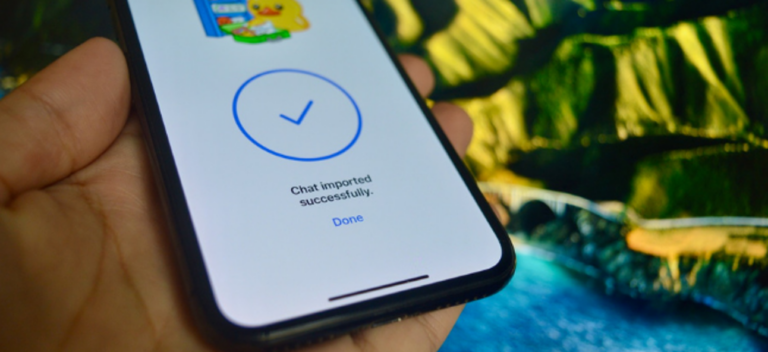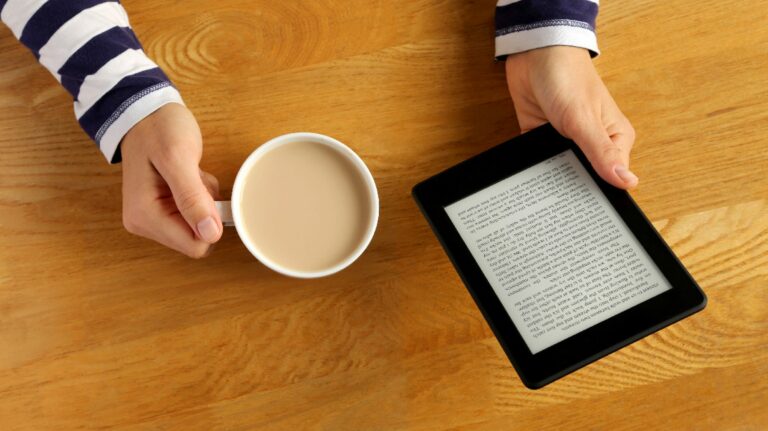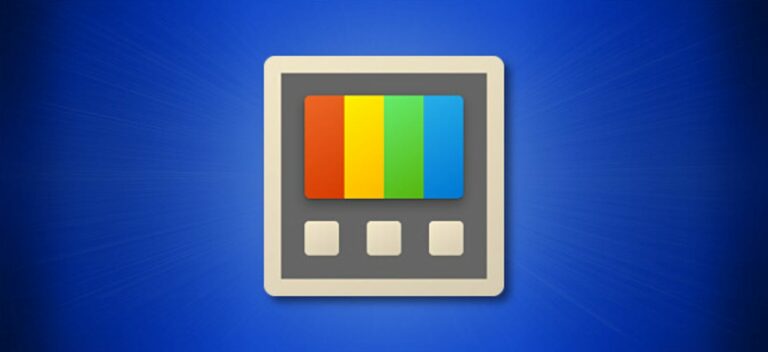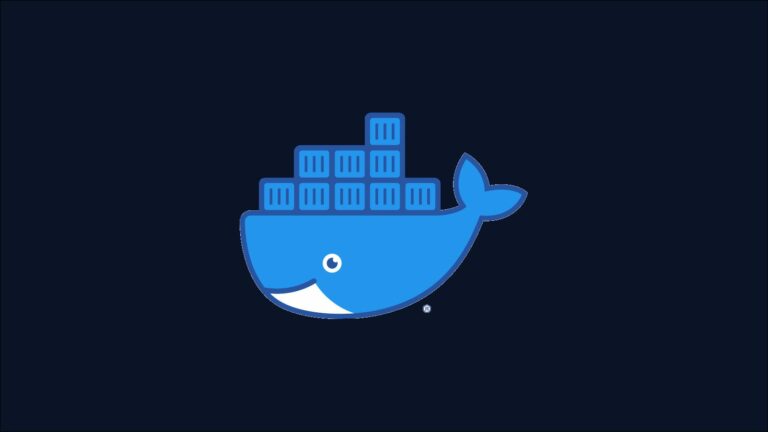Как добавлять подписи к изображениям в Google Документах

Добавить изображение в документ в Документах Google легко, но добавление подписи – совсем другое дело. Пока Google не добавит в Документы функцию подписей, вы можете создавать и добавлять подписи к своим фотографиям несколькими способами.
В зависимости от ваших предпочтений, количества изображений и того, хотите ли вы подписать каждое изображение уникальным образом, есть четыре способа сделать это. Вы можете добавить встроенный текст, создать рисунок, использовать таблицу или попробовать надстройку.
Подпись к изображению с помощью встроенного текста
Программы для Windows, мобильные приложения, игры - ВСЁ БЕСПЛАТНО, в нашем закрытом телеграмм канале - Подписывайтесь:)
Самый простой вариант – использовать встроенный формат для вашего изображения и добавьте текст под изображением. Это предполагает, что вы уже вставили свое изображение.
Выберите изображение и нажмите «In Line» на панели инструментов.

Поместите курсор под изображением и введите текст подписи. Затем вы можете выбрать текст и отформатировать его размер, выравнивание и стиль с помощью верхней панели инструментов.

Подпись к изображению с помощью рисунка
Хотя описанный выше метод добавления подписи работает достаточно хорошо, он не сохраняет подпись вместе с изображением. Поэтому, если вы планируете перемещать элементы в документе, вам может понравиться Вариант рисования лучше. Для этого варианта вы начнете без изображения в документе.
Поместите курсор в документ, где вы хотите разместить изображение и подпись. Затем выберите в меню Вставить> Рисунок> Создать.

Нажмите кнопку «Изображение» на панели инструментов и загрузите, найдите или добавьте URL-адрес изображения.

Как только ваше изображение появится на чертеже, нажмите «Текстовое поле» на панели инструментов.

Нарисуйте текстовое поле и введите в него подпись. Вы можете отформатировать свой текст с помощью параметров шрифта на панели инструментов, если хотите. Затем вы можете перетащить текстовое поле, чтобы равномерно расположить его с изображением.

Нажмите «Сохранить и закрыть». Ваше изображение (с подписью) появится в вашем документе. Затем вы можете переместить его в любое место, и подпись останется с изображением.

Если вам нужно отредактировать подпись, выберите рисунок и нажмите «Редактировать» на панели инструментов.
Добавьте подпись к изображению с помощью таблицы
Еще один простой способ сохранить подпись к изображению – разместить оба в таблице с подписью в ячейке под изображением. Затем вы можете удалить границу таблицы, чтобы таблица казалась невидимой.
Поместите курсор в документ, где вы хотите разместить изображение и подпись. Нажмите «Вставить»> «Таблица» в меню и выберите таблицу «1 x 2». Это дает вам таблицу с одним столбцом и двумя ячейками.

В верхнюю ячейку вставьте свое изображение. Если у вас уже есть изображение в вашем документе, вы можете перетащить его в ячейку.

В ячейке под изображением введите подпись. Вы можете выделить текст и использовать панель инструментов для его форматирования, как и любой другой текст в документе.

Либо щелкните таблицу правой кнопкой мыши и выберите «Свойства таблицы», либо выберите в меню «Формат»> «Таблица»> «Свойства таблицы».

В левом верхнем углу под заголовком «Граница таблицы» выберите «0 pt» в раскрывающемся списке для размера границы и нажмите «ОК».

Теперь у вас будет невидимая таблица, содержащая ваше изображение и подпись. Как и в случае с рисунком выше, при этом сохраняется подпись к изображению, если вы решите переместить ее.

Добавьте подпись к изображению с помощью надстройки
Еще один способ подписать изображения в документе – использовать Надстройка Google Docs. Надстройка, которую мы будем использовать, называется Создатель титров, который добавляет подписи ко всем вашим элементам сразу. Это хороший вариант, если вам не нужен конкретный текст для каждого изображения. Например, если изображения могут быть помечены как Изображение 1, Изображение 2 и так далее.
Дополнение легко использовать после того, как вы установили его из Google Workspace Marketplace. Щелкните Надстройки> Создание титров> Пуск в меню.

На появившейся боковой панели есть некоторые настройки, которые вы можете сделать, если хотите. Например, вы можете щелкнуть «Показать параметры», чтобы отформатировать подписи, и вы также можете установить флажок, чтобы подписать свои таблицы.

Когда вы будете готовы вставить свои подписи, нажмите «Captionize». После этого вы увидите все изображения в документе, помеченные пронумерованными подписями.

Будем надеяться, что функция подписи к изображениям – это то, что Google добавит в Документы Google в будущем. А пока попробуйте один или несколько из этих четырех методов для того, который вам больше всего нравится.
Программы для Windows, мобильные приложения, игры - ВСЁ БЕСПЛАТНО, в нашем закрытом телеграмм канале - Подписывайтесь:)