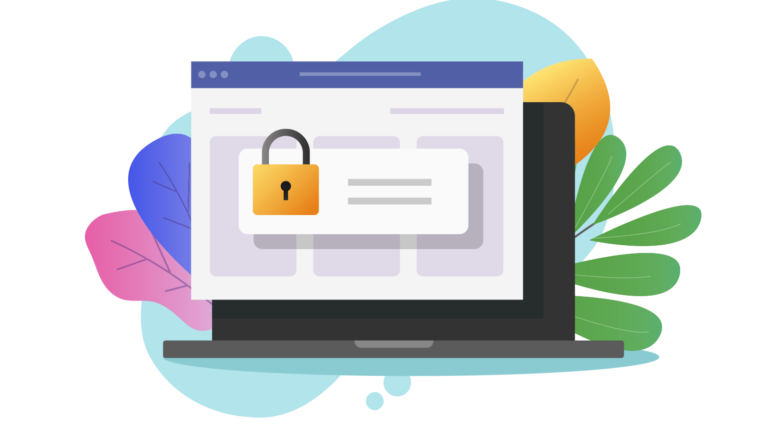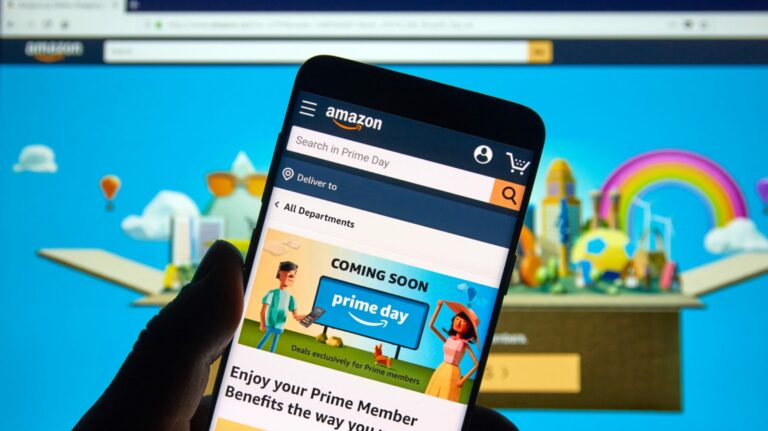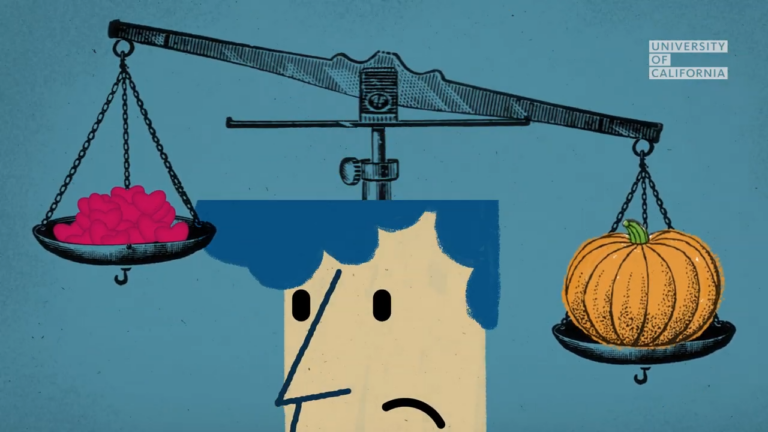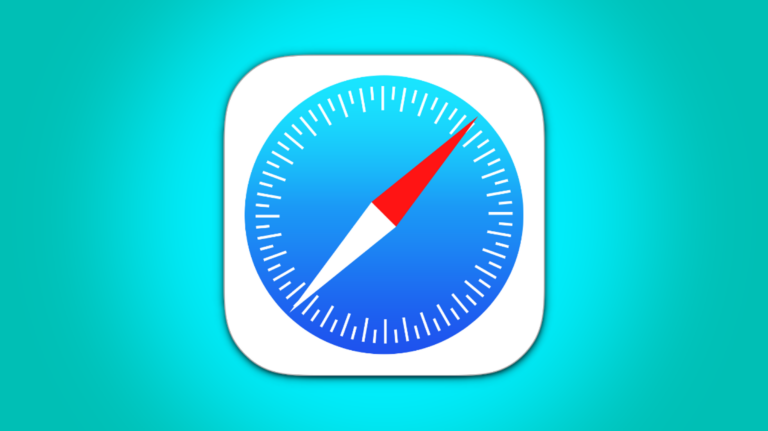Как добавлять и удалять темы в Microsoft Edge

Microsoft Edge позволяет добавлять темы, чтобы изменить внешний вид браузера и сделать его более индивидуальным. Если вы хотите, чтобы Edge выглядел более увлекательно, вы можете легко устанавливать темы (и удалять их) без проблем.
Перед началом вам следует обновить Microsoft Edge до последней доступной версии. После этого вы можете без проблем персонализировать свой опыт.
Как добавить новые темы в Microsoft Edge
Программы для Windows, мобильные приложения, игры - ВСЁ БЕСПЛАТНО, в нашем закрытом телеграмм канале - Подписывайтесь:)
Магазин надстроек Microsoft Edge предлагает 24 официальных темы для изменения внешнего вида Edge. Установка тем – один из способов развлечься, не переключаясь в темный режим в Edge.
Открой Магазин надстроек Microsoft Edge и перейдите в раздел «Темы».

Когда вы найдете нужную тему, нажмите кнопку «Получить», чтобы добавить ее в веб-браузер.

Edge запросит у вас подтверждение. Нажмите кнопку «Добавить тему».

Это применит тему к Microsoft Edge. Кнопка «Получить» рядом с темой станет серой, а в верхней части экрана появится баннер завершения.

После этого вы можете продолжить использование Edge без перезапуска браузера.

Как установить темы Google Chrome в Microsoft Edge
Поскольку проект Chromium поддерживает браузер Microsoft Edge, вы не ограничены магазином надстроек Edge. Вы также можете легко установить темы Google Chrome в Edge.
Открой Интернет-магазин Google Chrome в Edge и щелкните раздел «Темы» в левом столбце.

Вы можете просматривать темы, добавленные из Google или художников по рейтингу, или вы можете использовать панель поиска. Когда вы найдете тему, которая соответствует вашим требованиям, щелкните ее миниатюру, чтобы перейти на страницу темы.

Нажмите кнопку «Добавить в Chrome» – не волнуйтесь, она также будет работать в браузере Edge.

Когда тема будет добавлена в Microsoft Edge, кнопка «Добавить в Chrome» станет серой, и вверху появится уведомление.

После этого вам не нужно будет перезапускать браузер Edge.

Как удалить или удалить темы из Microsoft Edge
Проверить и применить новые темы в Microsoft Edge довольно просто. Однако удалить эти темы из Edge и вашего компьютера немного сложно.
Запустите браузер Edge и щелкните значок меню с тремя точками в правом верхнем углу. В открывшемся раскрывающемся меню выберите «Настройки».

Выберите слева раздел «Внешний вид».

В разделе «Пользовательская тема» щелкните ссылку темы, чтобы открыть страницу темы в новой вкладке.

На вкладке страницы темы нажмите кнопку «Удалить», чтобы удалить тему из Edge.

Microsoft Edge устанавливает только одну тему за раз. Поэтому, когда вы удаляете или удаляете любую тему, Edge также удаляет соответствующую папку данных с вашего компьютера.
Программы для Windows, мобильные приложения, игры - ВСЁ БЕСПЛАТНО, в нашем закрытом телеграмм канале - Подписывайтесь:)