Как добавлять и удалять виджеты с главного экрана на iPhone
Ключевые выводы
- Добавляйте интерактивные виджеты на главный экран iPhone, настраивайте размеры и легко перемещайте их.
- Создавайте стопки виджетов для нескольких приложений, чтобы сэкономить место и легко пролистывать их.
- Используйте функцию Smart Stack для iOS, чтобы автоматически отображать нужный виджет в зависимости от местоположения, времени и активности.
Вы можете добавить виджеты на главный экран iPhone, чтобы сразу получать информацию. Они интерактивны, поэтому вы можете делать такие вещи, как пометить сообщение как прочитанное или удалить электронное письмо, не открывая приложения. Давайте посмотрим, как добавлять, удалять и настраивать виджеты на главном экране вашего iPhone.
Вы можете разместить виджеты на экране блокировки вашего iPhone (iOS 16 или новее), главном экране (iOS 14 или новее) и на представлении «Сегодня» (крайняя левая страница на главном экране и экранах блокировки). Чтобы начать, нажмите и удерживайте пустую область на главном экране, пока значки не начнут покачиваться, затем нажмите кнопку «Изменить» в верхнем левом углу и выберите «Добавить виджет» в меню.
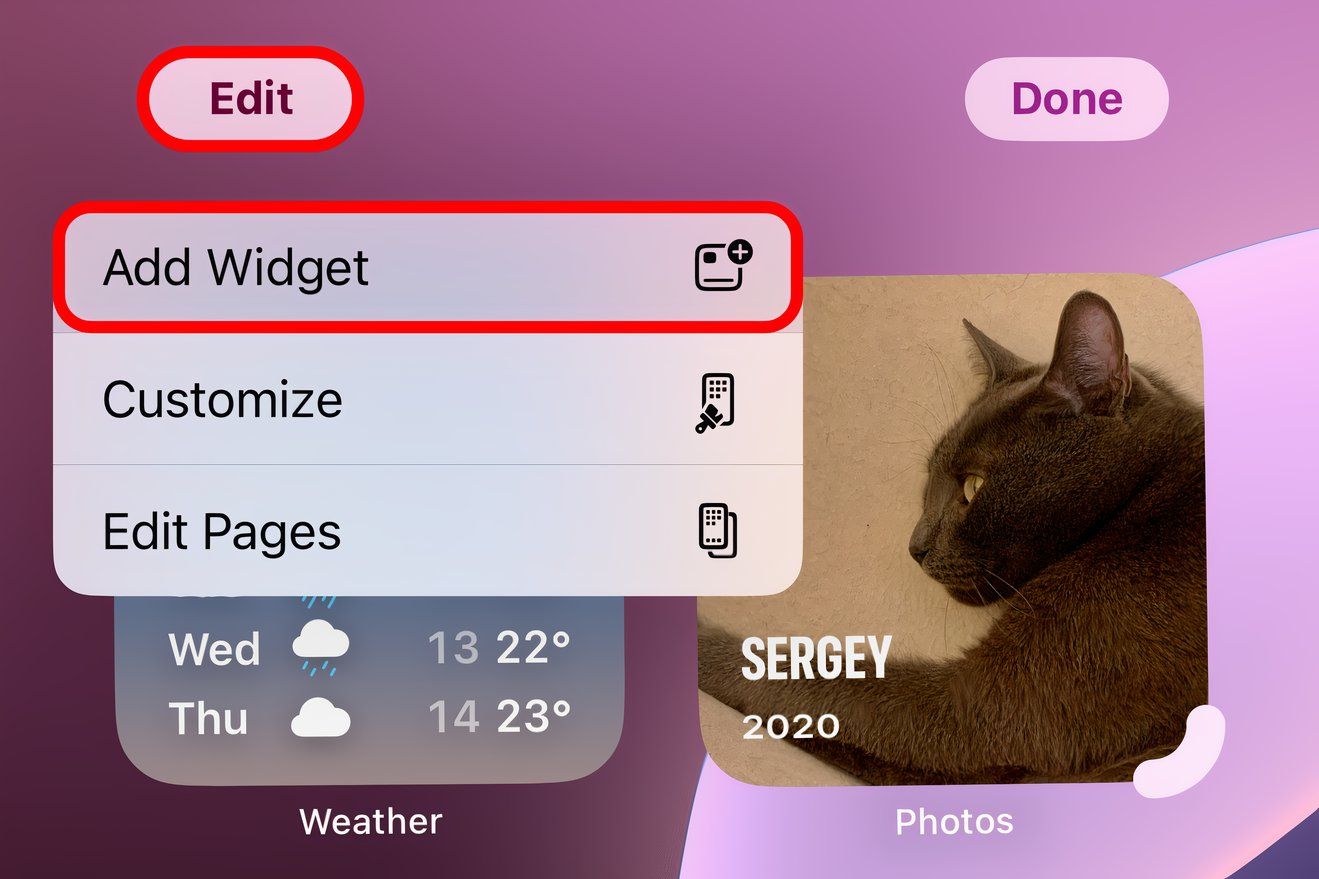
Программы для Windows, мобильные приложения, игры - ВСЁ БЕСПЛАТНО, в нашем закрытом телеграмм канале - Подписывайтесь:)
Теперь вы увидите галерею виджетов, скользящую вверх снизу. Здесь вверху вы найдете избранные виджеты. Вы можете прокрутить вниз, чтобы увидеть список всех приложений, которые предоставляют свои собственные виджеты.
Вы также можете искать виджеты из определенных приложений в верхней части галереи виджетов.
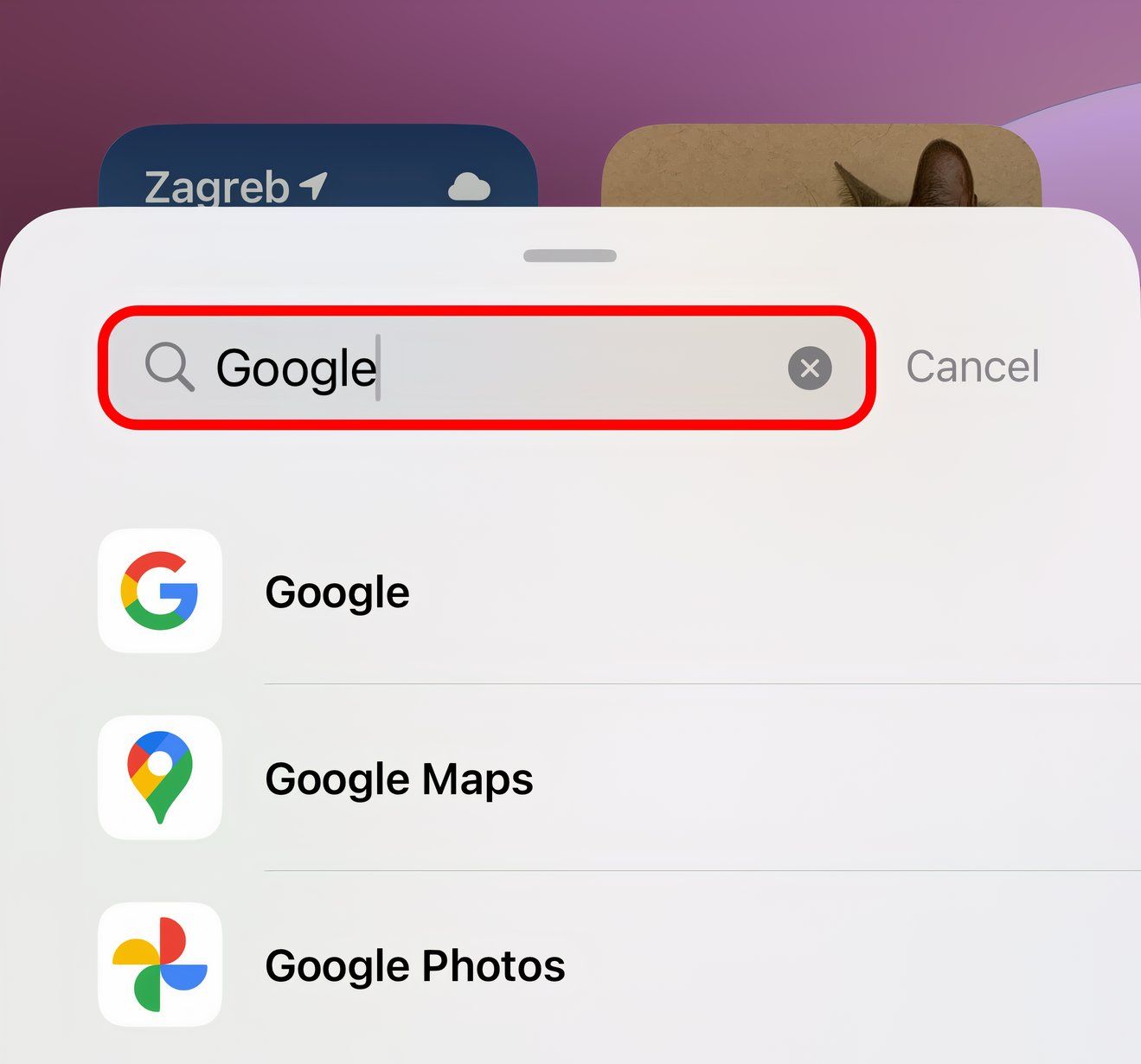
Прокрутите вниз или найдите виджет, например «Погода», затем коснитесь его, чтобы выбрать. Теперь проведите пальцем влево или вправо, чтобы увидеть доступные размеры и версии виджета. Обычно вы найдете маленькие, средние и большие размеры, которые отображают разную информацию.
Нажмите «Добавить виджет» внизу, чтобы мгновенно добавить выбранный тип и размер виджета на текущую страницу главного экрана.
Пока значки танцуют, перетащите виджет в нужное место на экране. Когда все будет готово, нажмите «Готово» в правом верхнем углу, чтобы выйти из режима редактирования главного экрана.
Вы также можете нажать и удерживать предварительный просмотр виджета, чтобы выбрать его. Затем вы сможете перетащить виджет на любую страницу (или часть страницы), которую захотите. Другие значки и виджеты будут перемещаться автоматически, освобождая место для нового виджета.
Чтобы изменить размер виджета на главном экране, коснитесь и удерживайте его, чтобы открыть контекстное меню, затем используйте значки изменения размера для переключения между различными параметрами изменения размера. iOS 18 поддерживает виджеты трех размеров, но разработчики могут выбирать, какие из них реализовать.
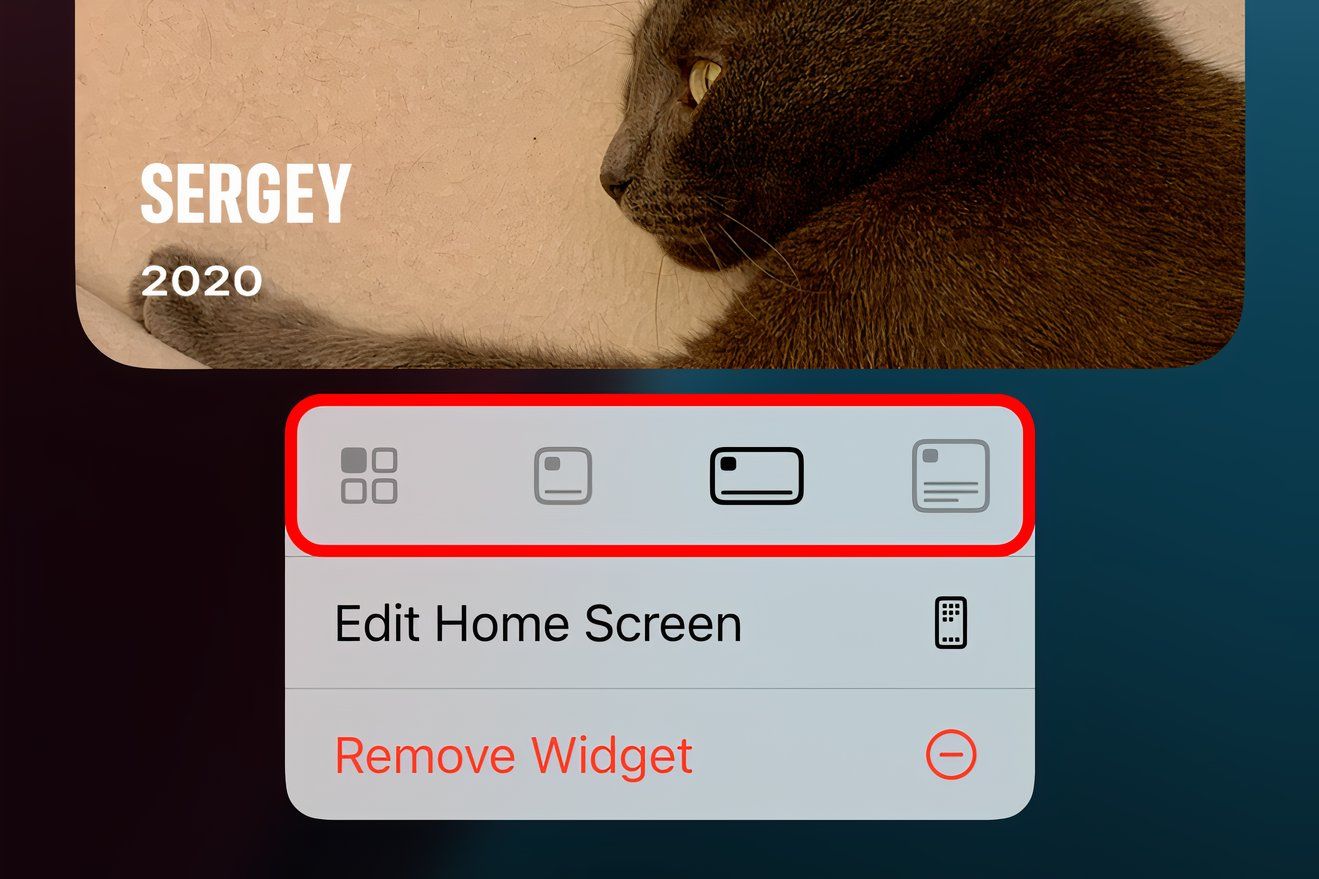
В некоторых виджетах отображаются маркеры перетаскивания для изменения размера в режиме редактирования главного экрана.
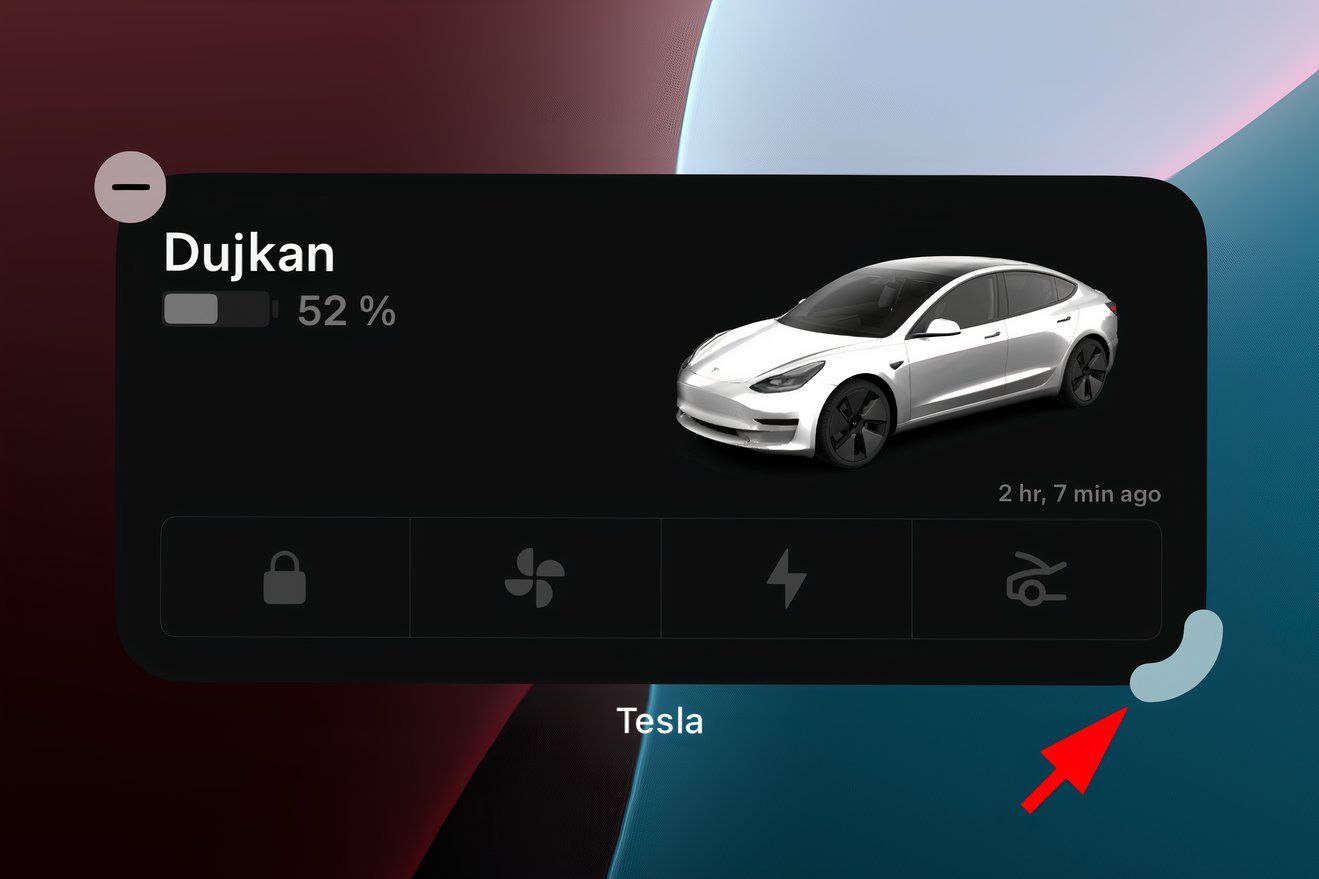
Для интерактивных виджетов требуется iOS 17, которая также позволяет использовать виджеты iPhone на Mac.
Ваш iPhone также позволяет вам накладывать несколько виджетов друг на друга, чтобы создать стопку виджетов, точно так же, как вы делаете это с приложениями для создания папки.
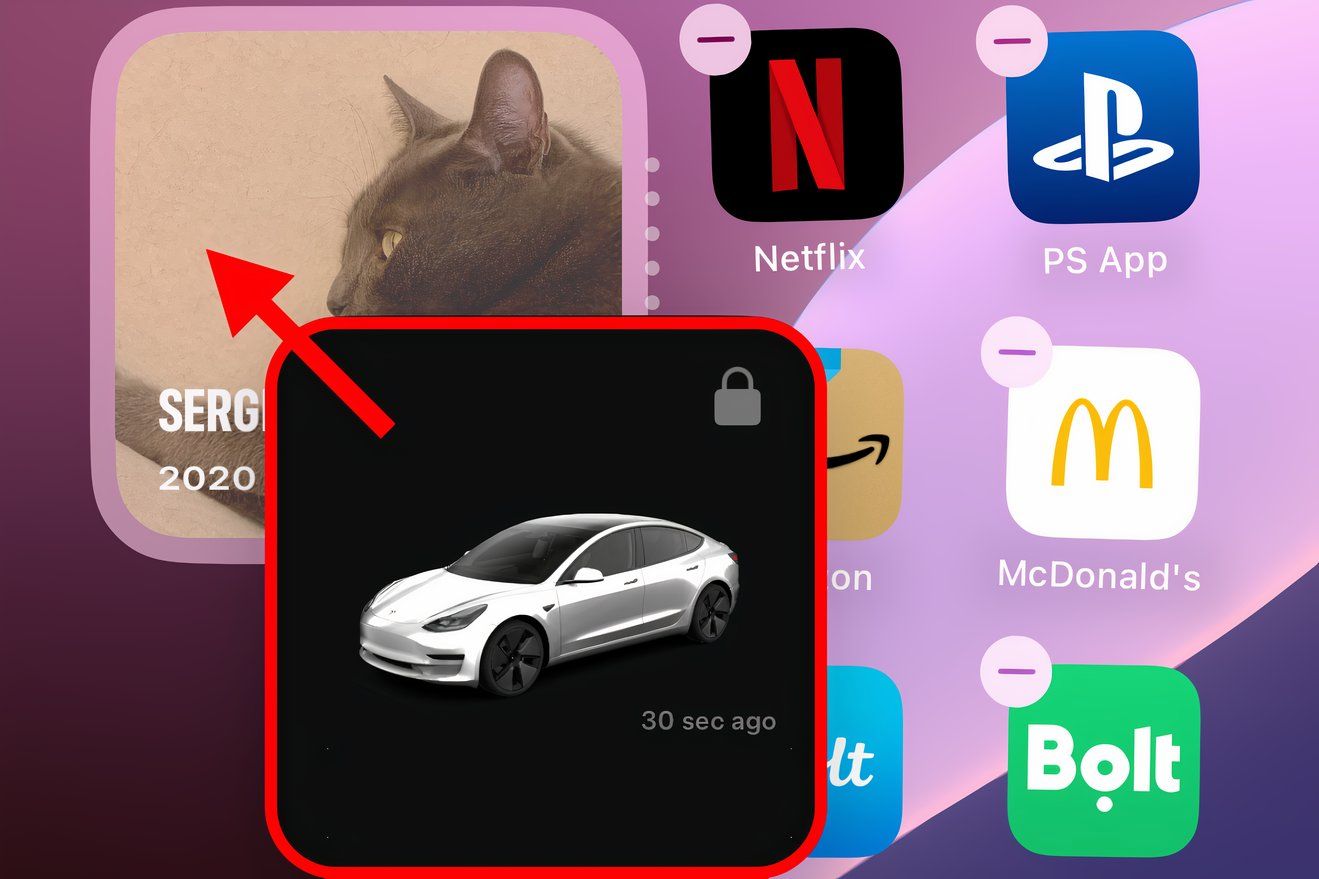
Вы можете пролистывать эти виджеты, проводя по стопке вертикально. Точки по краям обозначают количество виджетов внутри стека, а имя отображаемого в данный момент виджета отображается под стеком.
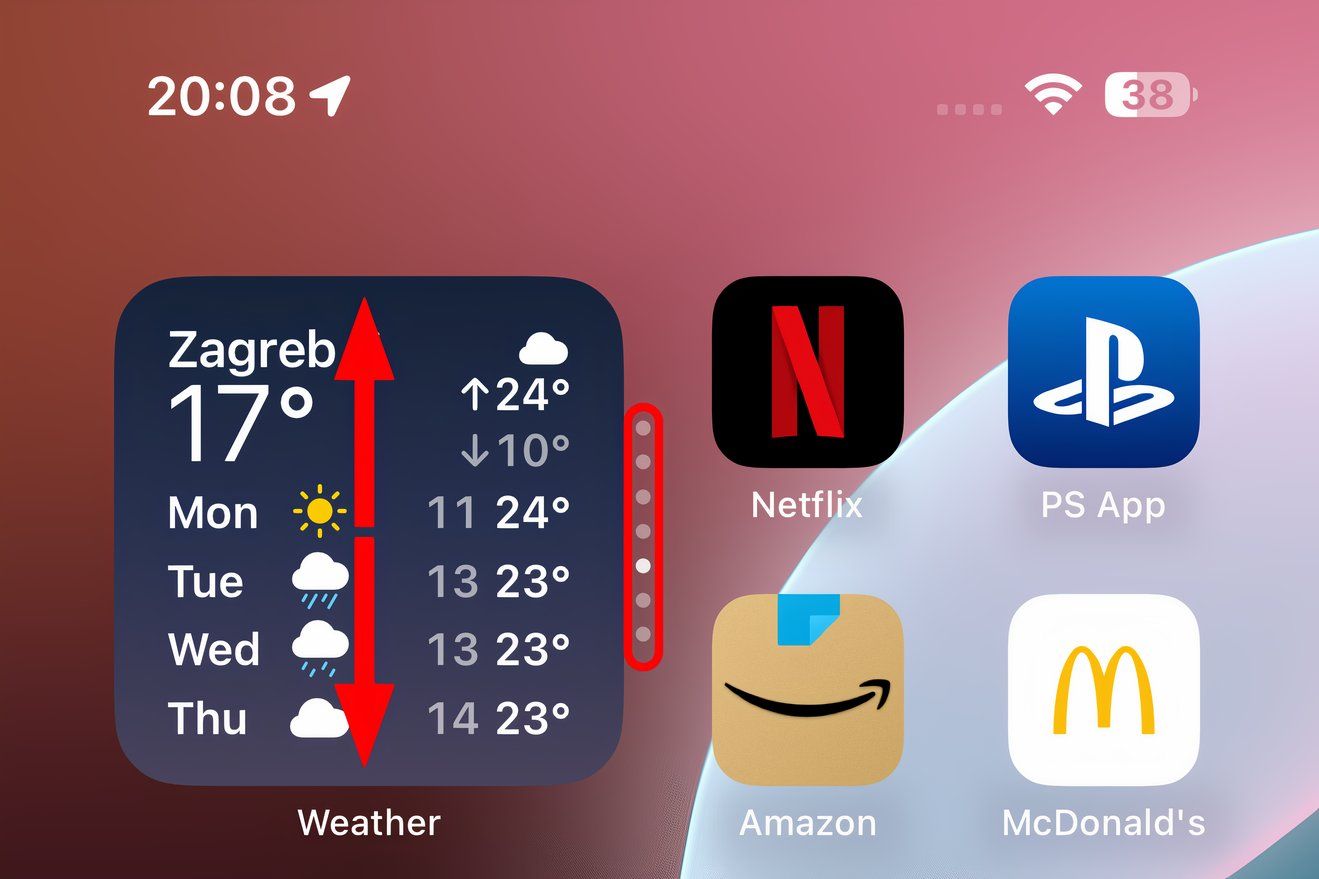
Вы даже можете удалить несколько виджетов из одного приложения и настроить каждый на отображение разной информации, например прогноза погоды для разных городов. Это поможет вам сэкономить время и сделать главный экран менее загруженным.
Для использования Smart Stacks или создания собственных стеков виджетов требуется iOS 14 или новее.
Более того, почему бы iOS не автоматически отображать нужный виджет в данный момент? Вот что делает для вас функция Smart Stack! Чтобы создать умный стек на главном экране, просто выберите «Smart Stack» в верхней части списка приложений в галерее виджетов.
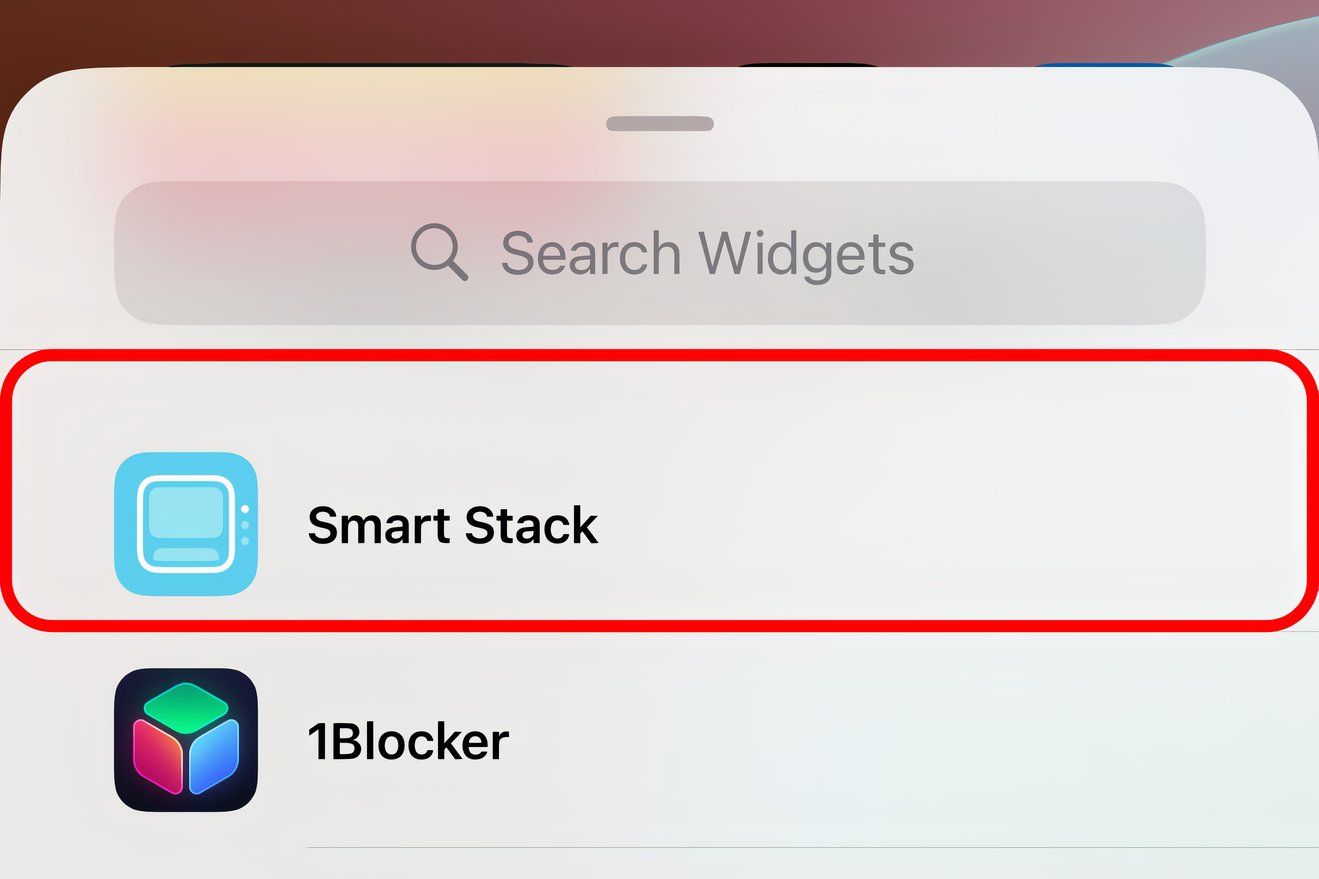
Интеллект iOS автоматически меняет виджеты в интеллектуальном стеке в зависимости от вашего местоположения, активности, времени и других факторов. Вы также можете пролистать их вручную.
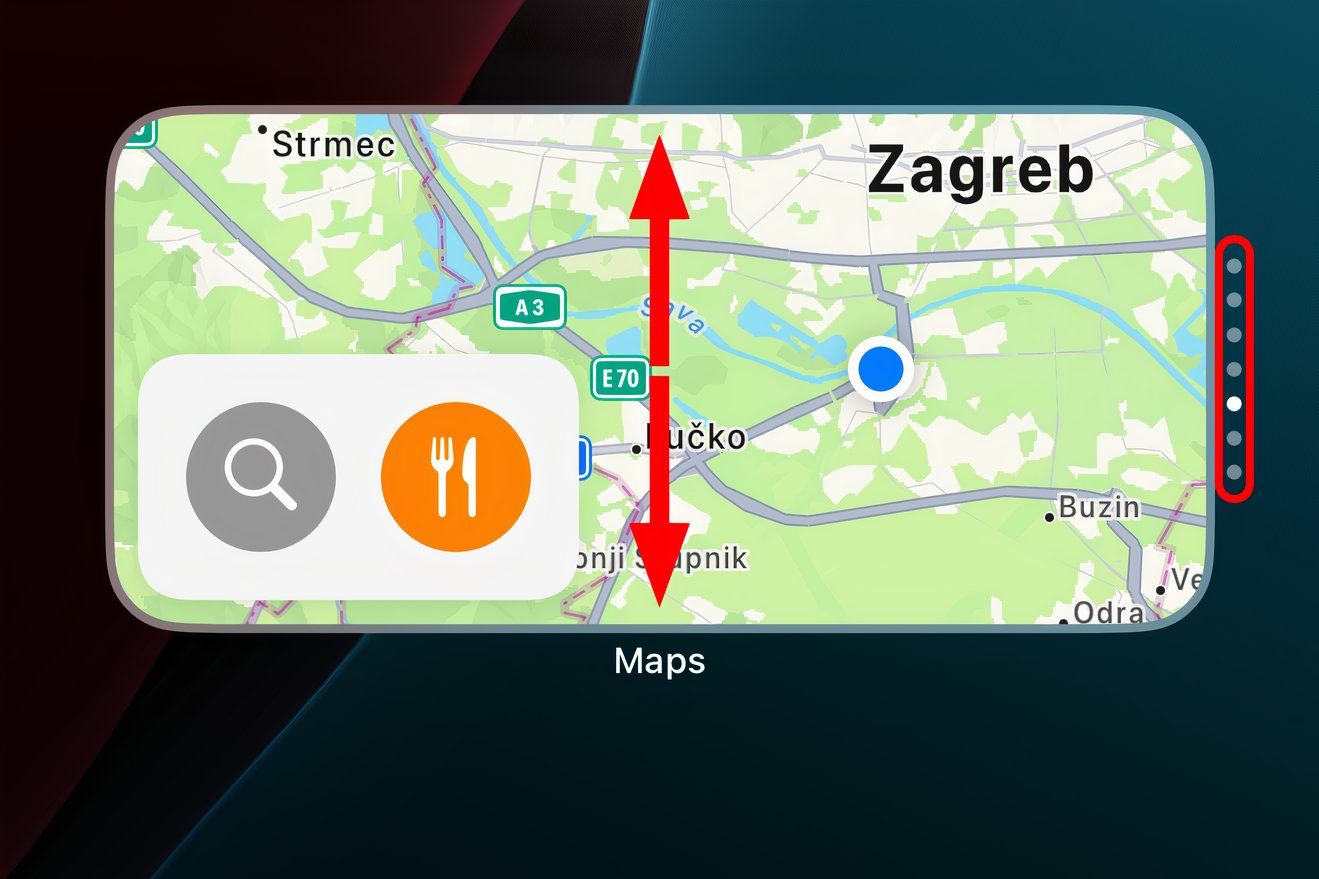
Чтобы превратить обычную стопку в умную и наоборот, коснитесь и удерживайте стопку, выберите «Редактировать стопку» и переключите «Предложения виджетов» внизу (требуется iOS 15 и более поздние версии). Отключение опции «Умный поворот» не позволит iOS динамически отображать виджеты.
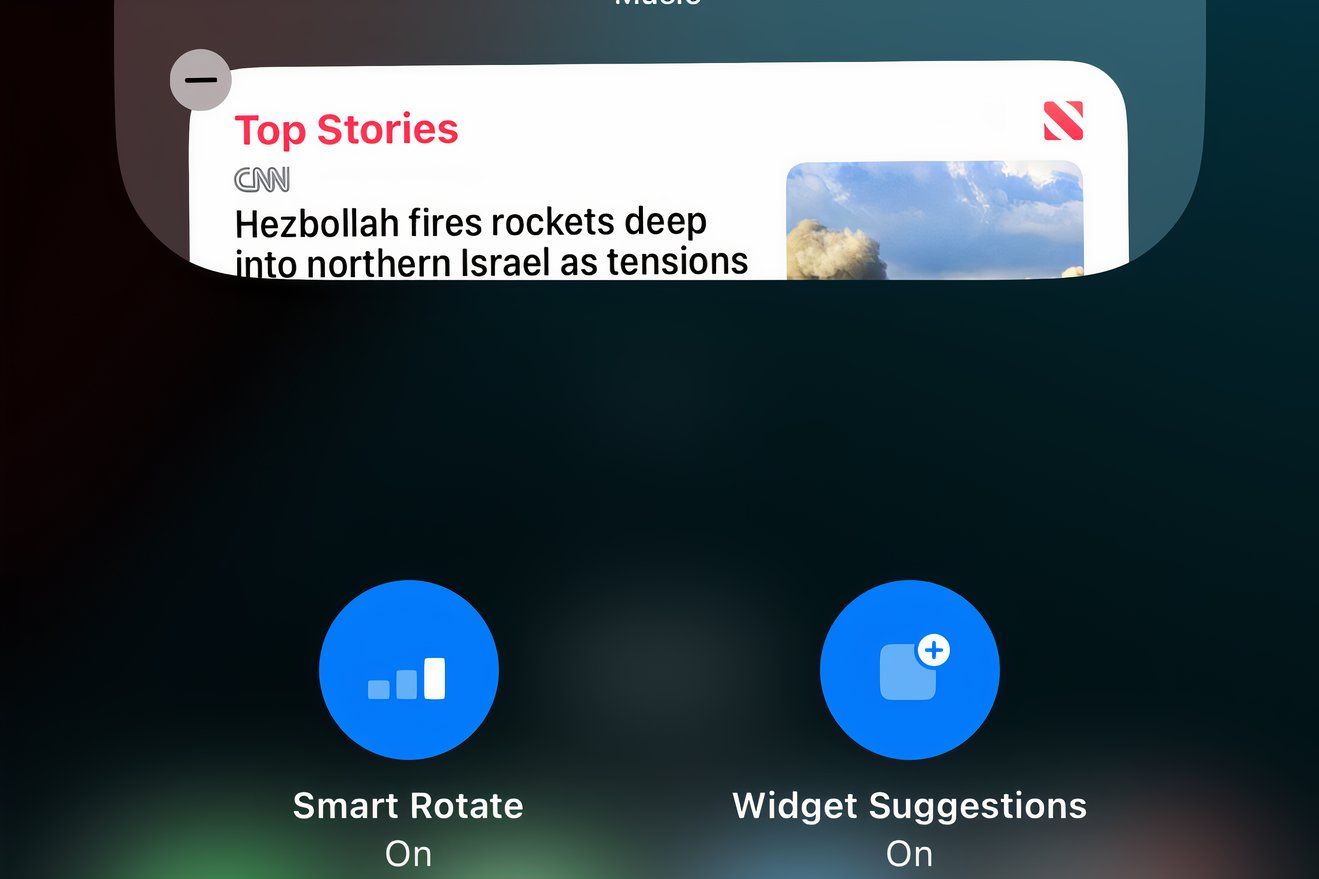
Вы можете настроить некоторые виджеты, выбрав отображаемую информацию. Все, что вам нужно сделать, это нажать и удерживать виджет и выбрать опцию «Редактировать виджет». Если вы уже находитесь в режиме редактирования главного экрана, нажмите на виджет, и он развернется, чтобы показать вам доступные параметры.
Эти параметры различаются в зависимости от виджета. Например, для виджета «Напоминания» вы увидите возможность переключиться на другой список. Завершив настройку виджета, просто проведите вверх по главному экрану или коснитесь области за пределами виджета, чтобы вернуться назад.
Вы можете удалить любой виджет, добавленный на главный экран. Коснитесь и удерживайте виджет, выберите в меню «Удалить виджет», затем подтвердите действие, выбрав «Удалить».
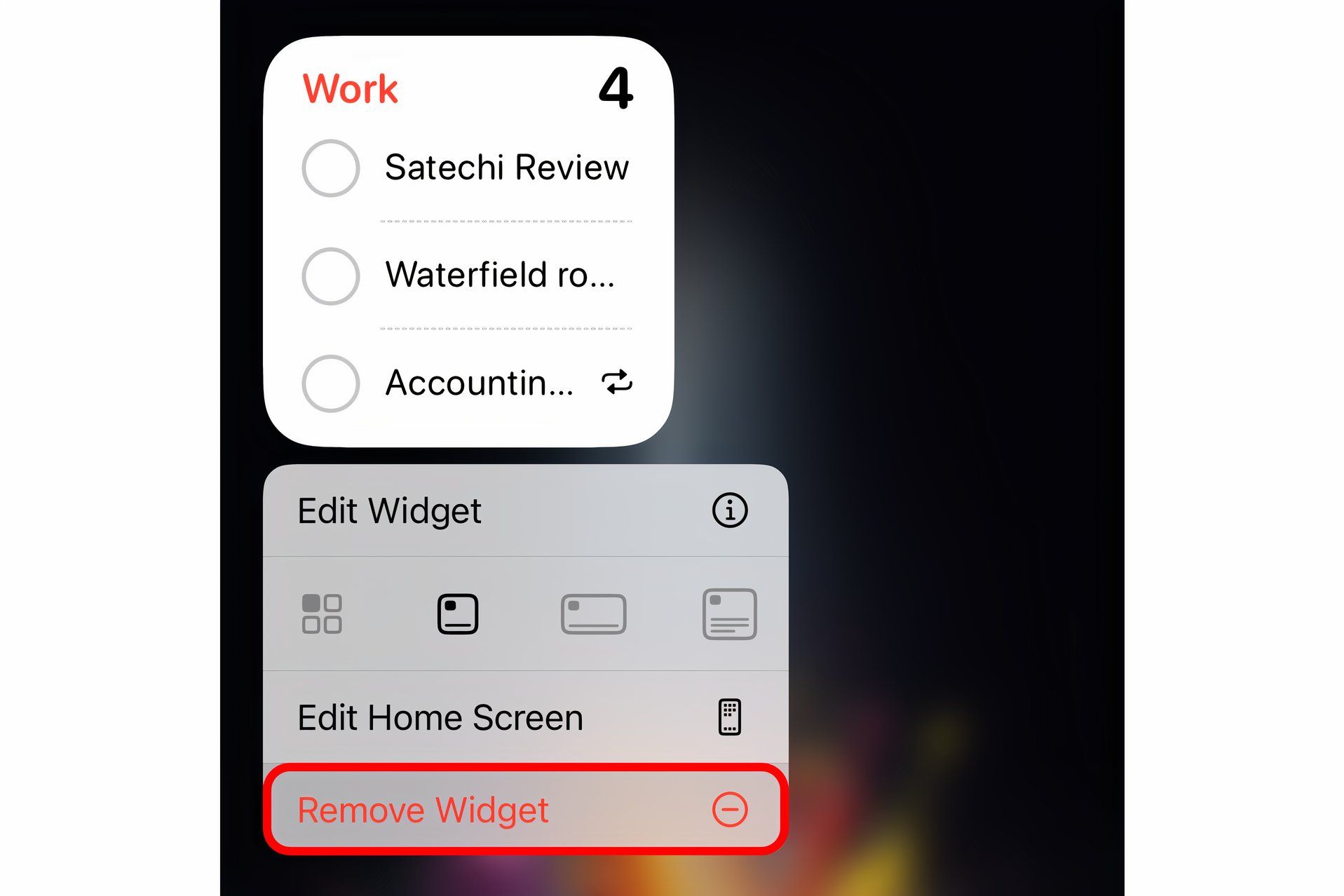
В режиме редактирования главного экрана нажмите значок минуса «-» в верхнем левом углу виджета и выберите параметр «Удалить», чтобы удалить его с главного экрана.
Чтобы удалить отдельные виджеты из стопки, коснитесь и удерживайте стопку, выберите в меню «Редактировать стопку», проведите пальцем по виджету, который хотите удалить, нажмите значок минус «-» в верхнем левом углу виджета и выберите «Удалить» для подтверждения, затем нажмите «Готово», чтобы сохранить изменения.
Чтобы удалить стопку с главного экрана, выберите «Удалить стопку», а затем «Удалить».
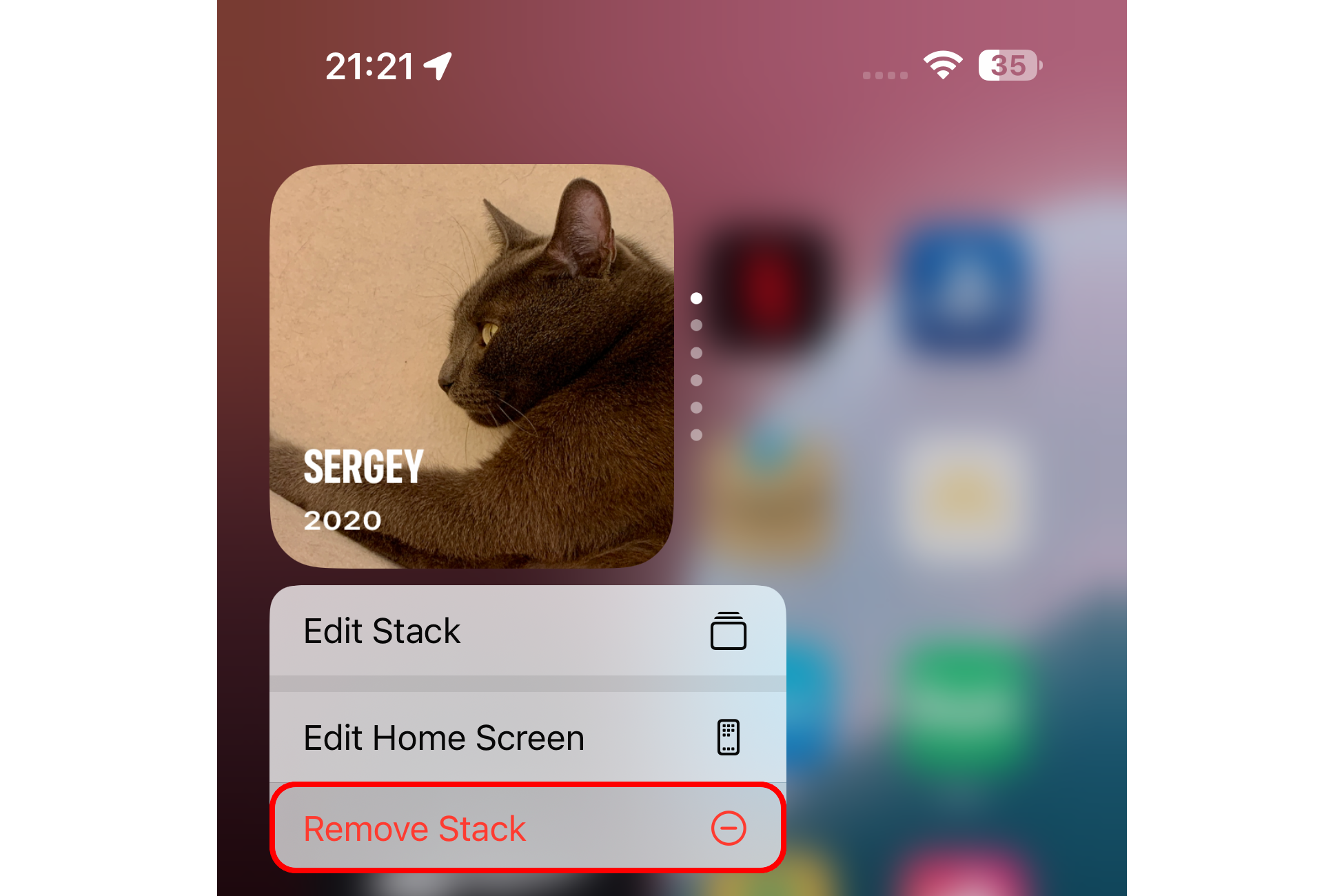
iOS 14, выпущенная в 2020 году, впервые представила виджеты главного экрана на iPhone. С тех пор Apple совершенствует виджеты и делает их доступными из большего количества мест, например, в режиме ожидания.
Если вы еще не удосужились разместить виджеты на главном экране, я бы посоветовал добавить несколько для приложений, которые вы используете чаще всего, и посмотреть, понравятся они вам или нет. Мой любимый виджет для iPhone — «Фото», автоматическое управление изображениями которого продолжает удивлять меня и скрашивать мой день.
Программы для Windows, мобильные приложения, игры - ВСЁ БЕСПЛАТНО, в нашем закрытом телеграмм канале - Подписывайтесь:)
