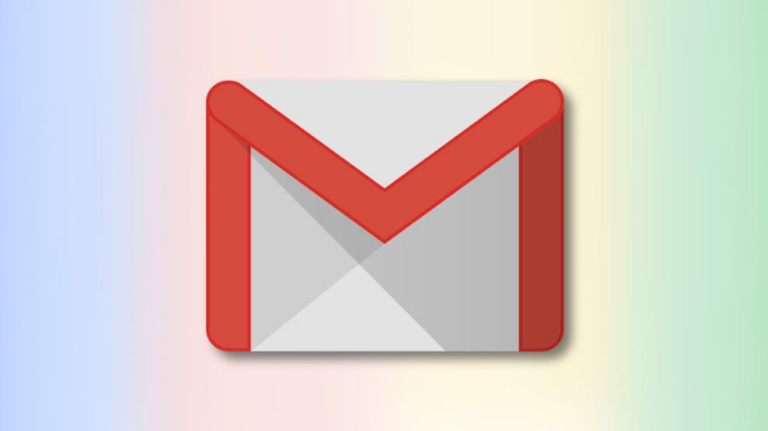Приложение Preview на Mac не упрощает добавление изображения в файл PDF, но есть умный обходной путь, который вы можете использовать с самим Preview, и мы покажем вам, как это сделать.
Примечание: это не нужно для добавления изображения подписи
Прежде чем мы начнем, стоит отметить, что если вы хотите добавить свою подпись в PDF-файл, вам не нужно использовать метод, описанный ниже. Предварительный просмотр имеет встроенную опцию для добавления подписи, и вы должны использовать ее для подписи PDF-файлов на вашем Mac.
Как добавить изображение в PDF с предварительным просмотром
По умолчанию вы не можете вставить изображение в PDF-файл в режиме предварительного просмотра. Но вот нетрадиционный способ обойти это ограничение. К счастью, это быстро и легко выполнить.
В Finder откройте папку, содержащую изображение, которое вы хотите добавить в свой PDF-файл. Щелкните изображение правой кнопкой мыши и выберите в меню «Открыть с помощью»> «Предварительный просмотр».

Когда откроется предварительный просмотр, нажмите Command + A на клавиатуре, чтобы выбрать все изображение.

Затем нажмите Command + C, чтобы скопировать изображение. А теперь послушайте: это может показаться странным, но это работает. Нажмите Command + V, чтобы вставить изображение, и новая копия вашего изображения покроет исходное изображение.

Хотя оба изображения выглядят одинаково, то, которое вы только что вставили, теперь стало объектом, который можно вставить в PDF-файл, если мы скопируем его снова.
Скопируйте это «изображение объекта», нажав Command + C. «Объектная версия» вашего изображения теперь находится в буфере обмена вашего Mac. Можно закрыть предварительный просмотр, показывая исходный файл изображения.
Затем найдите PDF-файл, в который вы хотите вставить изображение, в Finder. Щелкните PDF-файл правой кнопкой мыши и выберите в меню «Открыть с помощью»> «Предварительный просмотр».

Поскольку предварительный просмотр автоматически сохраняет ваши изменения, вам не нужно вручную сохранять отредактированный PDF-файл. Просто закройте документ, и ваши изменения будут сохранены. Если вам нужно добавить больше изображений, просто откройте их в режиме предварительного просмотра и повторите описанный выше процесс.
Предварительный просмотр можно использовать для многих других задач по работе с файлами (например, для редактирования фотографий). Вы можете использовать это универсальное приложение не только для просмотра файлов, но и для множества других задач. Повеселись!
![]()





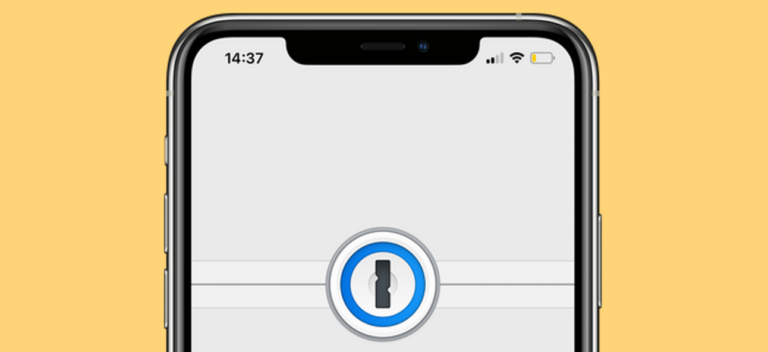

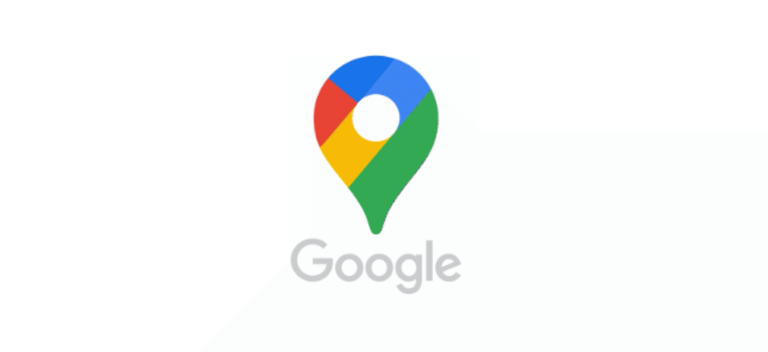
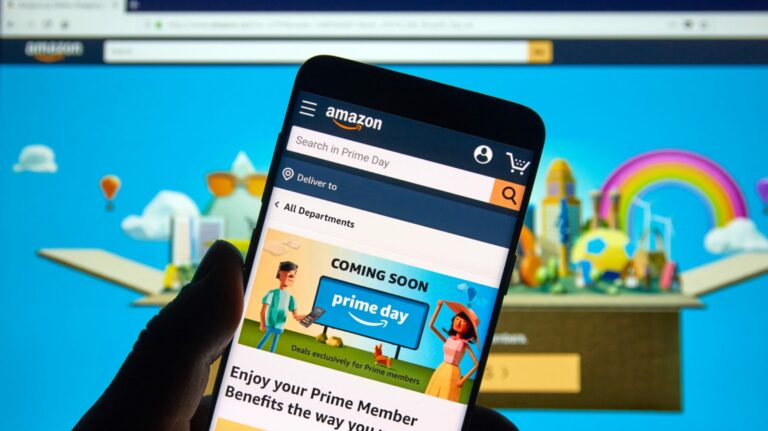
![[SPONSORED] Почему вы должны использовать RingCentral Video вместо Zoom Basic для вашего малого бизнеса](https://cpab.ru/wp-content/uploads/2021/07/Video-Desktop-768x480.png)