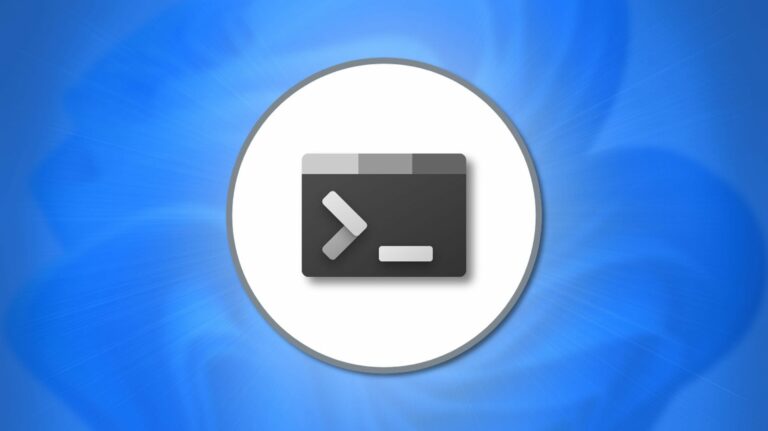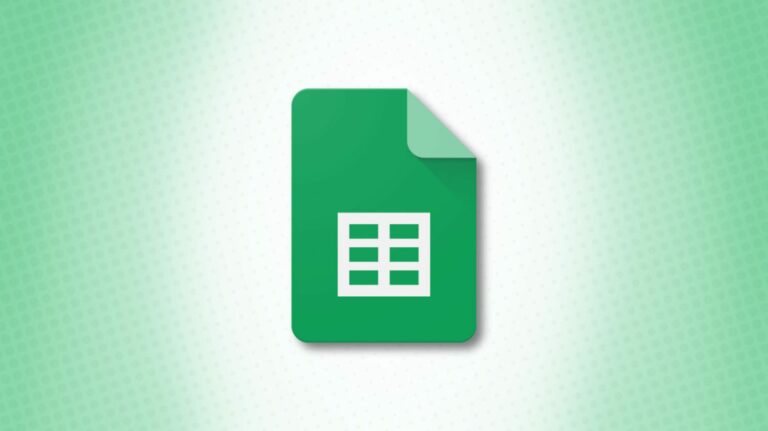Как добавить или удалить столбцы и строки в таблице в Microsoft Excel

Когда вы создаете таблицу в Microsoft Excel, вам может потребоваться изменить ее размер позже. Если вам нужно добавить или удалить столбцы или строки в таблице после ее создания, у вас есть несколько способов сделать и то, и другое.
Используйте функцию изменения размера таблицы в Excel
Если вы хотите работать как с таблицами, так и со столбцами, добавляя или удаляя их, самый удобный способ – это изменить размер таблицы.
Программы для Windows, мобильные приложения, игры - ВСЁ БЕСПЛАТНО, в нашем закрытом телеграмм канале - Подписывайтесь:)
Выберите любую ячейку в таблице. Перейдите на появившуюся вкладку «Конструктор таблиц» и нажмите «Изменить размер таблицы» в левой части ленты.

Во всплывающем окне вы можете использовать текстовое поле диапазона ячеек для настройки ссылок на ячейки. При желании вы можете перетаскивать столбцы и строки, пока окно открыто. Нажмите «ОК», когда размер таблицы будет соответствовать вашему желанию.

Добавление столбцов или строк в таблицу Excel
Если вы просто хотите добавить больше столбцов или строк, есть несколько способов сделать это. Вы можете использовать тот метод, который вам удобнее или удобнее.
Введите данные в следующий столбец или строку
Чтобы добавить еще один столбец, введите данные в ячейку справа от последнего столбца. Чтобы добавить еще одну строку, введите данные в ячейку под последней строкой. Нажмите Enter или Return.

Это автоматически добавляет столбец или строку, включенную в таблицу.
Вставить данные в следующий столбец или строку
Как и при вводе в ячейку, вы также можете вставлять данные. Поэтому, если у вас есть данные из другого места в буфере обмена, перейдите к ячейке справа от последнего столбца или под последней строкой и вставьте ее. Вы можете использовать «Вставить» на вкладке «Главная» или щелкнуть правой кнопкой мыши и выбрать «Вставить».

Это также добавляет количество столбцов или строк данных, которые затем становятся частью таблицы.
Используйте функцию вставки
Независимо от того, хотите ли вы щелкнуть правой кнопкой мыши или использовать кнопки на ленте, есть параметр «Вставить», который упрощает добавление столбцов или строк. Как и во многих других задачах, есть несколько различных способов использования Insert.
- Выберите столбец или строку, щелкните правой кнопкой мыши и выберите «Вставить». Это вставит столбец слева или в строку выше.

- Выберите столбец или строку, перейдите на вкладку «Главная» и нажмите «Вставить» в разделе «Ячейки» на ленте. Вы также можете щелкнуть стрелку рядом с кнопкой «Вставить» и выбрать «Вставить столбцы листа» или «Вставить строки листа». Оба варианта вставляют столбец слева или в строку выше.

- Выберите любую ячейку в таблице, щелкните правой кнопкой мыши и перейдите к «Вставить». Выберите «Столбцы таблицы слева» или «Строки таблицы сверху» во всплывающем меню, чтобы добавить один или другой.

Удалить столбцы или строки в таблице Excel
Как и при добавлении столбцов или строк в таблицу в Microsoft Excel, их удаление так же просто. И, как вы, наверное, уже догадались, есть несколько способов сделать это! Здесь вы просто воспользуетесь функцией удаления.
Как вы могли заметить, используя функцию «Вставить» выше, рядом также есть опция «Удалить». Итак, используйте одно из этих действий, чтобы удалить столбец или строку.
- Выберите столбец или строку, щелкните правой кнопкой мыши и выберите «Удалить».

- Выберите столбец или строку, перейдите на вкладку «Главная» и нажмите «Удалить» в разделе «Ячейки» на ленте. Кроме того, вы можете щелкнуть стрелку рядом с кнопкой «Удалить» и выбрать «Удалить столбцы листа» или «Удалить строки листа».

- Выберите ячейку в столбце или строке, которую вы хотите удалить. Щелкните правой кнопкой мыши, перейдите к «Удалить» и выберите «Столбцы таблицы» или «Строки таблицы» во всплывающем меню, чтобы удалить один или другой.

Если вам нужна помощь со столбцами и строками в Excel за пределами таблиц, узнайте, как закрепить и разморозить столбцы и строки или как преобразовать строку в столбец.
Программы для Windows, мобильные приложения, игры - ВСЁ БЕСПЛАТНО, в нашем закрытом телеграмм канале - Подписывайтесь:)