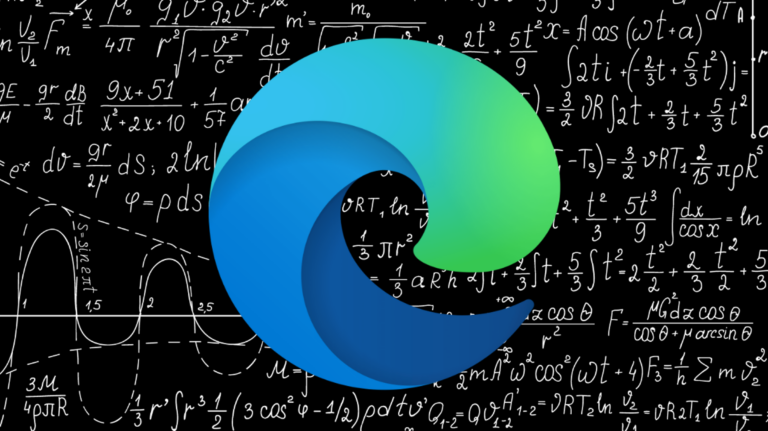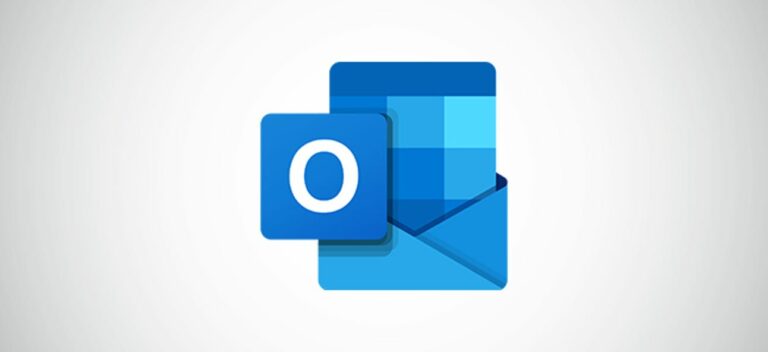Как добавить (или удалить) цифровую подпись в файлах Microsoft Office
Офисные документы иногда используются как юридические документы и часто требуют подписи. Или, иногда, вы можете добавить невидимую подпись для защиты целостности документа. Вы можете сделать это в определенных приложениях Office.
Добавить видимую подпись в Word и Excel
Microsoft Word и Excel имеют встроенную функцию, которая позволяет вставлять строку подписи и подпись в документ или электронную таблицу. Вам также понадобится цифровая подпись для вставки в строку подписи. Вот все, что вам нужно сделать.
Вставить строку подписи
Программы для Windows, мобильные приложения, игры - ВСЁ БЕСПЛАТНО, в нашем закрытом телеграмм канале - Подписывайтесь:)
Сначала откройте документ Word или электронную таблицу Excel, в которую вы хотите добавить строку подписи, а затем поместите курсор в то место, где вы хотите его вставить. Затем нажмите «Строка подписи» в группе «Текст» на вкладке «Вставка».

Откроется окно «Настройка подписи». Вам нужно будет заполнить эти поля:
- Предлагаемая подписывающая сторона – имя человека, подписывающего документ.
- Предлагаемый титул подписывающего лица – титул подписывающего лица.
- Предлагаемый адрес электронной почты подписывающего лица – адрес электронной почты подписывающего лица.
- Инструкции для подписывающей стороны – здесь вы можете добавить любые особые инструкции, которые подписывающая сторона должна знать перед подписанием.
Вам также необходимо установить / снять отметку со следующих опций:
- Разрешить подписывающей стороне добавлять комментарии в диалоговом окне подписи – подписывающая сторона также может указать цель своей подписи.
- Показывать дату подписи в строке подписи – как только документ будет подписан, появится дата его подписания.
Заполнив все поля, нажмите кнопку «ОК» внизу окна.

После этого появится линия подписи.

Отправьте файл лицу, которое должно подписать документ. Или, если вы подписываете документ, читайте дальше.
Подпишите свой файл Word или Excel своей цифровой подписью
Если у вас еще нет цифровой подписи, вы получите сообщение от Office о том, что вам понадобится подпись для документа, всякий раз, когда вы дважды щелкаете строку подписи. Office также спросит, хотите ли вы получить его от партнера Microsoft в приглашении.

Если вы выберете «Да», вы перейдете к официальный сайт поддержки, где объясняются преимущества цифрового идентификатора, а также несколько рекомендуемых сертифицированных центров, имеющих право выдавать цифровые сертификаты. В документации есть GlobalSign а также IdenTrust, но есть из чего выбрать.
Цифровое удостоверение, выданное сертифицированным органом, отличается от собственноручной подписи, поскольку оно добавляет в документ код, который показывает, что на самом деле это вы, а не кто-то, притворяющийся вами, подписали документ.
Примечание. Вы можете создать собственный цифровой сертификат, запустив SELFCERT.EXE в папке установки Office. Однако это не подтверждает вашу личность, как подпись сертифицированного органа, поскольку мошенники также могут создать этот тип сертификата, используя ваше имя. В качестве меры безопасности, если вы используете цифровой сертификат, который вы создали сами, к документу будет добавлен предупреждающий баннер.
Чтобы вставить эту цифровую подпись, дважды щелкните строку подписи. Появится всплывающее диалоговое окно. Здесь нажмите «Подписать».

Документ подписан.

Чтобы удалить эту подпись, просто отредактируйте документ. После редактирования документа подпись автоматически удаляется. Это необходимо для защиты подлинности документа, а также для защиты лица, подписавшего оригинал документа.

Если вы хотите вставить нарисованную или напечатанную подпись, вы также можете это сделать. Хотя это не доказывает подлинность подписи, есть несколько сайтов, которые позволяют нарисуйте или введите подпись, а затем загрузите его как изображение. Оттуда вы просто вставляете изображение в документ с помощью «Вставить»> «Изображение», а затем щелкаете и перетаскиваете его в строку подписи.
Для правильной работы обязательно щелкните значок «Параметры формата» справа от изображения, а затем выберите параметр «Перед текстом» обтекание текстом.

Чтобы удалить эту подпись, просто выберите подпись, щелкнув ее мышью, а затем нажмите клавишу «Удалить».
Добавить невидимую подпись в Word, Excel и PowerPoint
Вы также можете добавить к документу невидимую подпись. Это защищает подлинность содержимого документа. И в отличие от функции вставки строки подписи, вы можете добавить невидимую подпись в свои презентации PowerPoint.
Для этого у вас должен быть цифровая подпись сертифицированного органа.
Сначала откройте документ Word, электронную таблицу Excel или презентацию PowerPoint, в которую вы хотите добавить невидимую подпись, а затем щелкните вкладку «Файл».

Затем нажмите «Информация» на левой панели.

Текст на следующем шаге будет отличаться в зависимости от того, какое приложение вы используете. Если вы работаете в Excel, нажмите «Защитить книгу». Если вы используете PowerPoint, нажмите «Защитить презентацию». Или, если вы используете Word, нажмите «Защитить документ».

Теперь нажмите «Добавить цифровую подпись» в появившемся раскрывающемся меню.

Оттуда вам нужно будет использовать цифровую подпись, которую вы получили от сертифицированного центра. Если у вас уже есть цифровая подпись, все, что вам нужно сделать, это нажать «Подписать».

После подписания вверху документа появится баннер, в котором говорится, что он содержит подпись.
Чтобы удалить эту подпись, все, что вам нужно сделать, это отредактировать документ. После редактирования документа подпись становится недействительной. После внесения изменений появится сообщение о том, что подпись была удалена.

Это защищает как подписавшего, так и целостность контента.
Вот и все. Хотя подписать документ не обязательно сложно, здесь есть несколько уровней действительности. Чтобы не сомневаться в подлинности подписи, получите цифровую подпись в сертифицированном органе.
Программы для Windows, мобильные приложения, игры - ВСЁ БЕСПЛАТНО, в нашем закрытом телеграмм канале - Подписывайтесь:)